Програма Photoshop CS6 дозволяє нам відображати документи на екрані двома способами в міру роботи з ними. Ми можемо відкривати їх у вкладках або у плаваючих вікнах.
У цьому уроці ми розглянемо відмінності між вкладками і плаваючими вікнами, навчимося, як легко перемикатися між цими способами відображення документів і як налаштувати програму таким чином, щоб в майбутньому документи автоматично відкривалися в потрібному нам вигляді.
За замовчуванням, програма Photoshop CS6 відкриває наші зображення у вигляді вкладок. Для того щоб показати вам, що я маю на увазі, я скористаюся програмою Adobe Bridge, щоб відкрити папку з трьома зображеннями. Я хочу відкрити відразу все зображення в Photoshop, тому я натисну на ескізі зображення зліва, щоб його вибрати. Потім, утримуючи клавішу Shift, я натисну на ескізі зображення праворуч. Ця дія призведе до того, що будуть обрані відразу три зображення (включаючи знімок посередині):
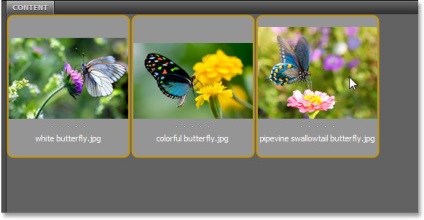
Вибираємо три зображення в программеAdobeBridge
Вибравши всі зображення, я двічі гукну кнопкою миші по одному з ескізів, щоб швидко відкрити всі знімки в програмі Photoshop. На перший погляд може здатися, що щось не так. Я відкрив три зображення, але на екрані видно тільки одне (зображення блакитний метелики-парусника з фотобанку Shutterstock):

Тільки одне з трьох зображень здається відкритим на екрані
Де ж два інші зображення, які я відкрив? Насправді, вони теж відкриті. Просто в даний момент ми їх не можемо бачити, тому що програма представила нам відкриті зображення у вигляді декількох вкладок. Якщо ми подивимося вище відкритого на екрані зображення, то побачимо кілька вкладок. Кожна вкладка представляє одне з відкритих зображень і містить його ім'я поряд з іншою інформацією. Вкладка, яка в даний момент підсвічена, є активною, що означає відображення її зображення на моніторі. Інші вкладки заховані за активної і в даний момент нам не видно:
Ряд вкладок у верхній частині екрану. Кожне зображення має власну вкладку. Підсвічена вкладка в даний момент активна
Для того щоб перемикатися між відкритими зображеннями, все, що нам потрібно - натискати на їх вкладки. На даний момент, у мене відкрито третє зображення (вкладка праворуч). Я натисну на вкладку посередині, щоб її вибрати:
Кликнемо на вкладці посередині
І тепер ми бачимо на екрані інше відкрите зображення. За замовчуванням, активна і видима може бути тільки одна вкладка за раз, тому зображення, яке було видно на екрані до цього, зараз відійшло на задній план (зображення яскравою метелики з фотобанку Shutterstock):

Друге з трьох відкритих зображень зараз видно на екрані після вибору його вкладки
Я натисну на вкладку зліва, щоб її вибрати і зробити активною:
Натискаємо на першу вкладку в ряду
І тепер видимим стало третє з трьох відкритих зображень, тоді як два інших знімка сховалися за ним (зображення білого метелика з фотобанку Shutterstock):

Третє зображення тепер видно на екрані після вибору його вкладки
Перемикання між вкладками з клавіатури
Ми можемо також перемикатися між вкладками, використовуючи клавішні комбінації. На комп'ютері з операційною системою Windows PC, натисніть клавіші Ctrl + Tab, щоб переключитися з одного вкладки на іншу. Для операційної системи Mac потрібно натиснути комбінацію Command +
Зміна порядку розташування вкладок
Ми можемо змінити порядок розташування вкладок, просто натиснувши на одну з них, і, утримуючи кнопку миші, перетягнути вкладку вліво або вправо. Відпустіть кнопку миші, щоб вкладка встала на нове місце:
Перемістіть вкладку вправо, щоб змінити порядок розташування зображень
плаваючі вікна
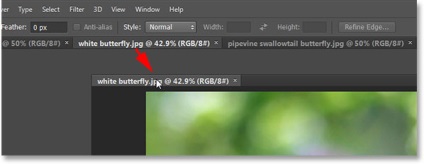
Натисніть на вкладку і перемістіть її в сторону від інших вкладок
Відпустіть кнопку миші, і зображення з'явиться перед іншими знімками в окремому плаваючому вікні. Ви можете переміщати плаваюче вікно документа по всьому екрану. Для цього необхідно натиснути на заголовок зображення у верхній частині вікна, і утримуючи кнопку миші натиснутою, посувати мишкою:

Одне зображення з'явилося в плаваючому вікні
Якщо ви хочете перетворити в плаваючі вікна все вкладки, вам необхідно перейти в розділ «Вікно» (Window) в рядку меню у верхній частині екрану, потім вибрати «метод» (Arrange) і «Вільно переміщати всі вікна» (Float All in Windows) :
Перейдіть в розділ «Вікно»> «Впорядкувати»> «Вільно переміщати всі вікна» (Window> Arrange> Float All in Windows)
І тепер всі три зображення відкриті в плаваючих вікнах, одне з яких активно і розміщено попереду інших. Знову, ми можемо переміщати вікна по всьому екрану, переставляючи їх, як нам зручно. Для цього треба натиснути на заголовок вікна і перетягнути його в потрібне місце. Щоб зробити активним інше вікно і помістити його перед іншими вікнами, просто натисніть на нього:

Всі три зображення тепер відкриті в плаваючих вікнах
Одне з головних переваг відображення наших знімків в плаваючих вікнах полягає в тому, що ми можемо одночасно переглядати більш ніж одне зображення. Але також це викликає і деякі незручності. Якщо у нас за раз відкрито занадто багато плаваючих вікон, вони можуть сильно захарастила екран, а деякі вікна можуть повністю приховати інші з поля зору. На щастя, є простий спосіб вибору потрібного зображення з відкритих на екрані плаваючих вікон.
Якщо ви звернетеся в розділ рядки меню «Вікно» (Window) у верхній частині екрану і подивіться в низ списку, що з'явився, то побачите перелік зображень, відкритих в даний момент в програмі, кожне з яких розташовується під своїм ім'ям. Поруч із зображенням, яке активно в даний момент, варто галочка. Щоб зробити потрібне зображення активним і помістити його перед іншими знімками, просто натисніть на зображення в списку для його вибору:
Перелік всіх зображень, відкритих в даний момент в програмі, розташований в самому низу розділу меню «Вікно»
Перетворення плаваючих вікон у вкладки
Для того щоб перетворити плаваючі вікна у вкладки, перейдіть в розділ «Вікно» (Window) в рядку меню у верхній частині екрану, потім виберете «метод» (Arrange) і «Об'єднати всі на вкладках» (Consolidate All to Tabs):
Перейдіть в розділ «Вікно»> «Впорядкувати»> «Об'єднати всі на вкладках» (Window> Arrange> Consolidate All to Tabs)
Тепер мої зображення знову стали відкриті у вкладках з одним видимим знімком на екрані:

Всі плаваючі вікна перетворилися назад у вкладки
Установка налаштувань програми Photoshop
Як тільки ви вирішите, в якому форматі ви віддаєте перевагу відкривати документи (у вкладках або у плаваючих вікнах), ви можете налаштувати програму за допомогою параметра в розділі «Установки» таким чином, щоб в майбутньому всі документи відкривалися в потрібному вигляді. Для цього на комп'ютері з операційною системою Windows PC перейдіть в розділ «Редагування» (Edit) у верхній частині екрану, далі виберіть «Установки» (Preferences) (в самому низу пропонованого переліку) і «Інтерфейс» (Interface). Для операційної системи Mac перейдіть в меню Photoshop, виберете розділ «Установки» (Preferences) і «Інтерфейс» (Interface):
Відкриваємо параметри розділу «Інтерфейс» (Interface)
Ця дія призведе до відкриття діалогового вікна параметрів розділу «Інтерфейс». Ближче до центру розташовується параметр «Відкривати документи у вкладках» (Open Documents as Tabs). За замовчуванням, цей параметр відзначений галочкою, що означає відкриття всіх зображень у вкладках. Якщо ви хочете мати доступ до зображень в плаваючих вікнах, приберіть галочку з цього параметра:
Параметр «Відкривати документи у вкладках» (OpenDocumentsasTabs)
Другий параметр, який розташований прямо під параметром «Відкривати документи у вкладках», також важливий. Можливо, його занадто важко вимовити швидко, але, тим не менш, параметр «Включити закріплення вікон незакріплених документів» (Enable Floating Document Window Docking) відповідає за можливість накладення одного плаваючого вікна на інше, об'єднання вікон разом для створення вкладок усередині плаваючого вікна:
Параметр «« Включити закріплення вікон незакріплених документів »(EnableFloatingDocumentWindowDocking)
Щоб наочно показати вам, що мається на увазі, я відкрию два зображення в плаваючих вікнах і розміщу їх поруч. Я натисну на заголовок лівого плаваючого вікна і почну переміщати його вправо, накладаючи на друге вікно. Як тільки ліве вікно почне потрапляти на область правого вікна, по контуру правого вікна з'явиться блакитна рамка. Ця рамка говорить мені про те, що якщо я відпущу кнопку миші в даний момент, програма об'єднає обидва зображення разом в одному плаваючому вікні:
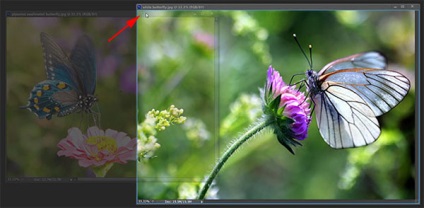
Переміщення зображення з одного плаваючого вікна в інше
Я піду далі і відпущу кнопку миші, в результаті чого обидва зображення об'єднаються як вкладки в одному плаваючому вікні, що може бути корисно при угрупованню на екрані взаємопов'язаних знімків. Як і при роботі з звичайними вкладками, я можу легко перемикатися між об'єднаними зображеннями, натискаючи на їх заголовки. Щоб розділити зображення і розмістити їх назад в окремі плаваючі вікна, потрібно просто натиснути на один із заголовків і перемістити зображення за межі плаваючого вікна, після чого відпустити кнопку миші:
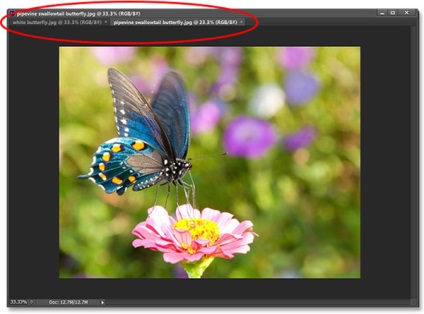
Два зображення тепер об'єднані разом всередині плаваючого вікна як вкладки
За замовчуванням, параметр «Включити закріплення вікон незакріплених документів» нам доступний (відзначений галочкою), але якщо ви вирішите, що він вам не потрібен, ви можете з легкістю його відключити, прибравши галочку в розділі «Установки».
Закриття вкладок і плаваючих вікон
І, нарешті, щоб закрити окреме зображення, відкрите у вкладці, натисніть на маленький значок "x" на краю поля його заголовка:
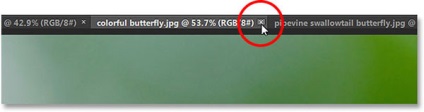
Закриваємо окрему вкладку
Щоб закрити зображення, відкрите в плаваючому вікні, натисніть на маленький значок "x", розташований у правому верхньому кутку вікна (для операційної системи Mac натисніть на червоний значок "x" в лівому верхньому кутку):
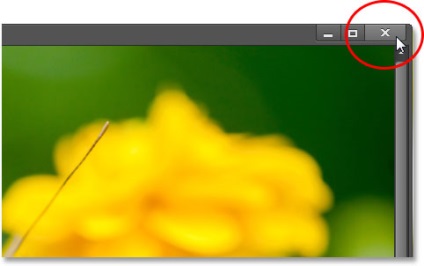
Закриваємо окреме плаваюче вікно
Для того щоб закрити всі відкриті зображення, неважливо, розміщені у вкладці або плаваючому вікні, перейдіть в розділ меню «Файл» (File) у верхній частині екрану і виберіть пункт «Закрити всі» (Close All):
Вибираємо розділ «Файл»> «Закрити всі» (File> CloseAll)
І ось ми закінчили! Ми коротко розглянули відмінності між відкриттям документів у вкладках і в плаваючих вікнах в програмі Photoshop CS6! Відвідайте наш розділ «Основи Фотошоп» для подальшого вивчення інтерфейсу програми, роботи з шарами, виділеннями і іншими необхідними інструментами! Або перейдіть до наступних уроків, які можуть вас зацікавити!
Переклад: Ксенія Руденко
доповнень:
23 638
передплатників:
70 000+
Робіт користувачів:
332 470
Інші наші проекти:
Реєстрація
Реєстрація через пошту