Загальні відомості про усунення несправностей
В пам'яті принтера містяться внутрішні сторінки конфігурації, які можна роздрукувати, щоб дізнатися про його налаштуваннях і кількості тонера.
Друк сторінки конфігурації
За допомогою сторінки конфігурації можна отримати наступну інформацію:
Загальні дані, наприклад, серійний номер, режим енергозбереження, настройки лотків та інше;
Стандартні настройки принтера;
Налаштування локальної мережі (тільки для моделей Phaser 6121MFP / N або / D);
Налаштування факсу (тільки для моделей Phaser 6121MFP / N або / D);
Порядок друку сторінки конфігурації:
1. На панелі керування принтера натисніть кнопку Назад / Menu для входу в меню системи.
2. За допомогою кнопки Стрілка вниз виберіть Друк сторінки конфігурації та
натисніть кнопку OK.
Буде надрукована сторінка конфігурації.
Друк сторінок діагностики
Сторінки діагностики і демонстраційна сторінка показують можливості принтера по друку кольорових, монохромних сторінок і т.п. З їх допомогою можна перевірити роботу принтера.
Щоб надрукувати сторінку діагностики, зробіть наступне:
1. На панелі керування принтера натисніть кнопку Назад / Menu для входу в меню системи.
2. За допомогою кнопки Стрілка вниз виберіть Відомості та натисніть кнопку OK.
3. Виберіть Внутрішні стор. Та натисніть кнопку OK.
4. Виберіть сторінку діагностики для друку:
Друк дем. сторінок: виводить на друк сторінку використовуючи всі кольори (CMYK).
Друк проб. стр.1: друкує сторінку з лініями для оцінки геометричних спотворень і перевірки точності осадження чорного тонера.
Друк проб. стор.2: друкує сторінку кожного кольору CMYK - жовтого, пурпурного, блакитного і чорного.
Друк проб. стор.3: друкує сторінку усіма чотирма кольорами. Якщо будуть виявлені прогалини в кольорах, значить, відповідний йому підлягає перевірці та можливу заміну, або необхідно очистити лінзу лазера.
5. Натисніть OK. Буде надрукована сторінка діагностики.
Повідомлення про стан
Перевірте стан зазначеного сервера.
Проблеми з принтером
Якщо в принтері виникли проблеми, використовуйте наступну таблицю для виявлення причини і усунення несправності. За додатковою інформацією про усунення несправностей звертайтеся до розділу Довідкові матеріали.
Можливими причинами несправності є те, що принтер, комп'ютер, сервер або інше обладнання, що використовується неправильно налаштоване для роботи в мережі, або перевищені обмеження, передбачені для принтера.
Основні неполадки принтера
Проблеми з двостороннім друком
Якщо проблеми виникають при друку або копіювання на двох сторонах, можливо, використовуються невідповідні матеріали або настройки.
Переконайтеся, що використовується правильний матеріал. Для блоку двостороннього друку підходить тільки звичайний папір форматів Letter або A4.
Не об'єднуйте свій пристрій двосторонній друк на конвертах, наклейках, листівках, бланках, картоні або на папері нестандартного розміру, ніж A4 або Letter.
Переконайтеся, що за висотою не змішані матеріали різного типу.
На вкладці «Макет» драйвера принтера в пункті «Друк на обох сторонах», виберіть Обкладинка по короткій кромці (як на планшеті з затискачем) або Обкладинка по довгій кромці.
Для режиму «2 разом» з обох сторін аркуша виберіть режим З добіркою тільки на вкладці «Базовий» в драйвері принтера. Не вмикайте режим добірки в додатку.
Переконайтеся, що налаштування швидкості двостороннього друку підходять до вашої ситуації.
Зміна швидкості двостороннього друку
Щоб змінити швидкість двостороннього друку, зробіть наступне.
1. На панелі керування принтера натисніть кнопку Назад / Menu для входу в меню системи, потім Стрілку вниз, щоб увійти в меню Загальні настройки. Натисніть кнопку ОК.
2. Використовуючи прокрутку, знайдіть пункт Швидкість дупло. і натисніть кнопку OK.
3. Виберіть пункт, відповідний до вашої ситуації:
• Автоматично: Принтер вибере швидкість, відповідну умовам експлуатації (температурі і вологості).
Швидкість: Принтер вибере максимально доступну для використовуваного матеріалу швидкість.
Якість: Принтер вибере невисоку швидкість для досягнення оптимального якості.
Проблеми з доступом до CentreWare IS
Якщо виникають проблеми з доступом до CentreWare IS, зробіть наступне:
Перевірте підключення принтера до локальної мережі.
Якщо в CentreWare IS був встановлений пароль для доступу до принтера, упевніться, що він вводиться правильно.
Проблеми з доступом до MFP ControlCentre (MCC)
Якщо виникають проблеми з доступом до MCC, виконайте наступні дії.
Переконайтеся, що ПЗ MFP ControlCentre встановлено (тільки для Windows). Виберіть Пуск> Програми> Офісна друк Xerox> Phaser 6121 MFP> MCC> Xerox
Phaser 6121 MFP MCC. Щоб встановити MFP ControlCentre.
Переконайтеся, що принтер правильно підключений до ПК за допомогою кабелю USB (A / B).
Перевірте справність вашого порту USB.
Весь лист друкується чорним або іншим кольором.
Зніміть картриджі 6121 xerox і перевірте кожен на відсутність пошкоджень. Замініть пошкоджені.
Зображення занадто світле, або занадто низька щільність зображення.
Забруднений об'єктив лазера.
Очистіть об'єктив лазера.
Щільність копії бліда.
Виберіть більш темну щільність копії.
Вийміть відвологлий матеріал і замініть його новим сухим матеріалом.
Налаштований в драйвері матеріал не відповідає завантаженому в принтер.
Вкажіть в драйвері принтера матеріал потрібного типу.
Занадто темне зображення.
Обрана занадто темна щільність копії (настройки «світліше / темніше»).
Налаштуйте світлішу щільність копії.
Документ недостатньо сильно притиснутий до скла для документів.
Покладіть документ так, щоб він був як слід притиснутий до скла для документів.
Неполадки в блоці термічного закріплення: при торканні тонер обсипається з зображення внаслідок недостатньої фіксації.
Використовується матеріал, який не підтримується апаратом (неправильного формату, щільності, типу і т. Д.).
Налаштований в драйвері матеріал не відповідає завантаженому в принтер.
Видаліть відвологлу папір і замініть її сухою.
Використовуйте тільки схвалений Xerox матеріал.
Вкажіть в драйвері принтера матеріал потрібного типу.
Видно плями тонера або залишкові зображення.
На зворотному боці аркуша видно плями тонера (як при односторонній, так і для двостороннього друку).
Тракт проходження матеріалу забруднений тонером.
Надрукуйте кілька чистих аркушів і надлишок тонера буде видалений.
застрявання паперу
Запобігання застрявання паперу
Щоб запобігти застрягання паперу, дотримуйтесь наступних правил:
Переконайтеся, що папір відповідає специфікаціям принтера.
Матеріал плоский і не загинається, особливо у передньої кромки. Принтер встановлено на жорсткій рівній горизонтальній поверхні. Матеріал зберігається в сухому місці, далеко від джерел вогкості і вологи.
Завжди встановлюйте напрямні лотка 1 після завантаження матеріалу (не б встановлена напрямна може стати причиною низької якості друку, застрягання і пошкодження принтера).
Матеріал завантажений в лоток стороною для друку вгору (багато виробників поміщають на торці упаковки паперу стрілку, що вказує на сторону для друку).
Не використовуйте зігнутий, пом'ятий або сильно загинається матеріал.
Не допускайте подачі двох аркушів разом (вийміть матеріал з лотка і розділіть листи, щоб вони не злипалися).
Не завантажуйте в лоток матеріали різного типу, формату або щільності одночасно. Не перевантажуйте лотки.
Не допускайте у вихідному лотку (його максимальна ємність - 100 аркушів; переповнення може призвести до застрягання матеріалу).
Тракт проходження матеріалу
Знання шляху, по якому матеріал проходить через принтер, допоможе вам виявити застрявання.
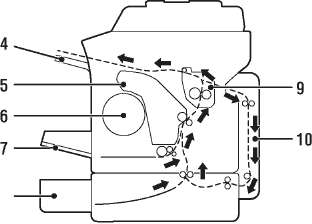
Ролики подачі матеріалу
Лоток подачі оригіналів
Вихідний лоток оригіналів
Пристрій подачі на 500 аркушів і нижній подає лоток
Блок термічного закріплення
Блок двостороннього друку (лише для Phaser 6121MFP / D)
Усунення застрягання паперу
• Усунення застрягання в лотку 1
Застрявання паперу в автоматичному пристрої подачі документів Усунення застрягання в лотку подавання на 500 аркушів Усунення застрягання в блоці двостороннього друку
Зображення на матеріалі не закріплено до проходження через блок термічного закріплення. Якщо доторкнутися придатної для друку поверхні, тонер може забруднити руки, тому при видаленні застряглого матеріалу слід дотримуватися обережності і не торкатися придатної для друку поверхні. Не допускайте прокидання тонера всередину апарату.
Незакріплений тонер може забруднити руки, одяг і будь-які інші предмети, на які він потрапить. Якщо тонер випадково потрапив на одяг, акуратно струсіть його. Якщо на одязі залишиться пляма, змийте його холодною (але не гарячої) водою. Якщо тонер потрапить на шкіру, промийте її холодною водою із слабким мильним розчином.
Якщо тонер потрапив в очі негайно змийте його холодною водою і зверніться до лікаря.
Якщо після усунення застрягання на панелі управління, як і раніше відображається повідомлення про неправильну подачу, відкрийте і знову закрийте верхню секцію принтера. Це призведе до скидання повідомлення про неправильну подачу.
Усунення застрягання в блоці термічного закріплення (всередині принтера)
1. Відкиньте верхню частину принтера. Перед відкиданням складіть вихідний лоток, якщо в ньому присутній папір, видаліть її.
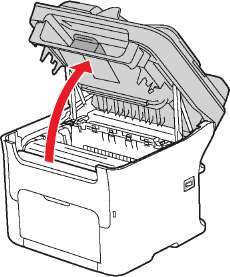
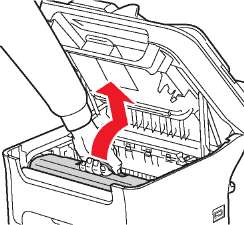
2. Витягніть його за ручку вгору і назад.
Не торкайтеся зони з наклейками на нагрівальному валу і поблизу нього в блоці термічного закріплення, коли він гарячий. Можна отримати опік. Якщо аркуш паперу намотався на нагрівальний вал, не намагайтеся зняти його, поки принтер не охолоне. Щоб уникнути травми вимкніть принтер і почекайте 20 хвилин, поки охолоне блок термічного закріплення.

Не торкайтеся барабана і ременя перенесення.


3. Відкладіть в сторону, утримуючи його в горизонтальному положенні, як показано на малюнку справа. Він повинен знаходитися в горизонтальному положенні, не допускайте його забруднення. Не слід тримати поза принтера більше 15 хвилин і не піддавайте його впливу прямих сонячних променів.

4. Відкиньте засувки на блоці термічного закріплення до упору.
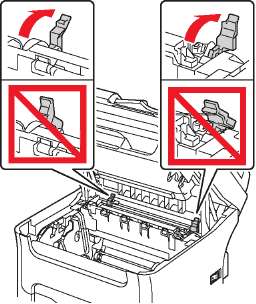
Зона навколо блоку термічного закріплення може бути дуже гарячою. Щоб не отримати опіків, не торкайтеся жодних інших частин, крім зазначених ручок. При отриманні опіків негайно охолодіть шкіру холодною водою і зверніться за медичною допомогою.
5. Вийміть застряглі матеріали. Якщо застрявання сталося біля блоку термічного закріплення, витягніть матеріал з-під нього, як показано на рис. внизу зліва.
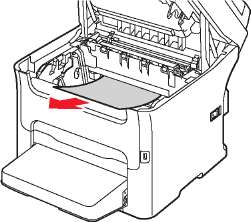
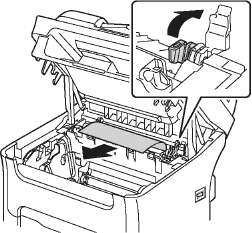
Якщо не вдається витягти матеріал з-під блоку термічного закріплення, обережно підніміть його кришку і видаліть матеріал зверху.
6. Після видалення матеріалу поверніть засувки в попереднє положення.
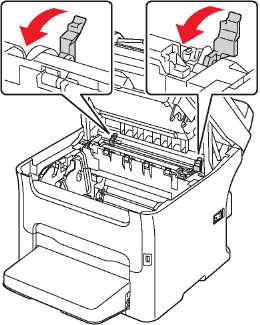
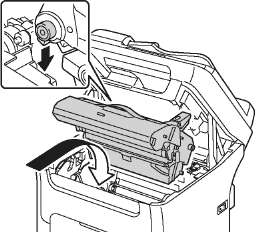
7. Акуратно вставте на місце, опускаючи його вертикально до упору.
8. Закрийте верхню секцію принтера.
Усунення застрягання в лотку 1
1. Зніміть кришку з лотка 1.
2. Обережно витягніть зім'ятий папір.

Якщо папір не витягується, чи не прикладайте зусиль, а спробуйте видалити її зсередини принтера, як описано в розділі Усунення застрягання в блоці термічного закріплення (всередині принтера).
Встановіть кришку на лоток 1.
Натисніть кнопку Старт, щоб продовжити друк.
Застрявання паперу в автоматичному пристрої подачі документів
1. Відкрийте лінії подачі кришку автоматичного пристрою подачі документів і вийміть папір з його лотка.

2. Відкрийте кришку автоматичного пристрою подачі документів і витягніть зім'ятий папір, потім закрийте кришку.
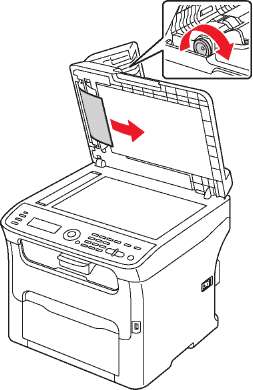
3. Закрийте подає кришку автоматичного пристрою подачі документів.
Усунення застрягання в лотку подавання на 500 аркушів
1. Акуратно витягніть пристрій подачі назовні, наскільки це можливо, і трохи підніміть, щоб витягти його повністю.


2. Витягніть папір. При необхідності зніміть кришку з лотка 1 і складіть його.
3. Зніміть кришку з пристрою подачі на 500 аркушів і вийміть з нього папір.
4. Розпушити стопку паперу і вирівняйте кромки.
5. Натисніть на притискну пластину, щоб зафіксувати її на місці.
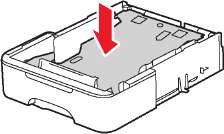
6. Знову завантажте папір у лоток і встановіть на нього кришку.
7. Покладіть пристрій подачі на 500 аркушів в принтер, потім відкрийте і знову закрийте його верхню секцію, щоб скинути повідомлення про застряванні паперу.
Усунення застрягання в блоці двостороннього друку
1. Відкрийте дверцята блоку двостороннього друку на тильній стороні принтера і обережно витягніть зім'ятий папір.
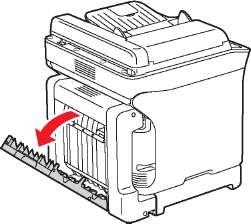
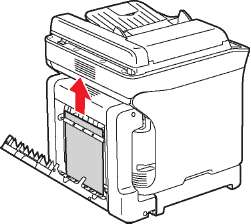
Витягайте папір тільки в напрямку, зазначеному на рис. справа вгорі.
2. Якщо застрявання відбулося у нижній щілини подачі і папір не виходить досить для вилучення, обертайте диск праворуч у напрямку стрілки, поки папір не вийде з щілини.
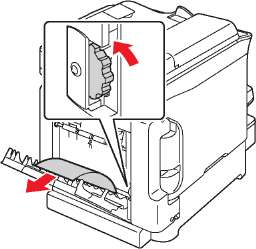
3. Закрийте кришку блоку двостороннього друку.