Процес створення завантажувального USB флешки і установки показаний на прикладі Linux Ubuntu 16.04.1 LTS x64, однак цей посібник повністю підходить для установки будь-яких версій Ubuntu.
ВАЖЛИВО! Перш ніж встановлювати Linux Ubuntu, скопіюйте всю цінну для Вас інформацію на сторонні носії.
Для установки Linux Ubuntu знадобляться:
1. USB флешка об'ємом 4 Гб або більше. Майте на увазі, що в процесі створення завантажувального USB флешки з Linux Ubuntu вся інформація знаходиться на ній буде видалена.
2. Утиліта Rufus для створення завантажувального USB флешки з ISO-образу Linux Ubuntu.
3. Дистрибутив Linux Ubuntu в форматі ISO-образу.
Завантажити Ubuntu 16.04.1 LTS x64
Порядок скачування дистрибутива Linux Ubuntu з офіційного сайту представлений нижче на Рис.1 і Рис.2.

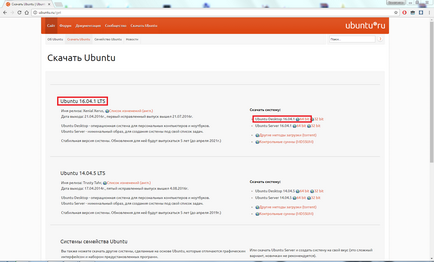
I. Створення завантажувальної флешки з Linux Ubuntu
1. Вставте USB флешку в USB роз'єм.
2. Запуск завантажену утиліту Rufus (п.1 Рис.3).
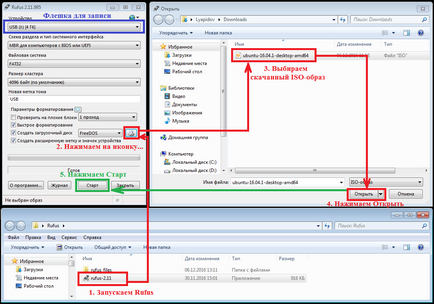
3. Перед Вами з'явиться вікно програми Rufus в якому буде відображатися USB флешка яку Ви використовуєте (виділено синім, Рис.3).
4. Натискаємо на іконку, після чого відкриється вікно вибору ISO-образу. Вибираємо скачаний Вами раніше ISO-образ з Linux Ubuntu (прим. Згадайте куди Ви його зберігали) (п.2 і п.3, Рис.3).
7. З'явиться вікно інформує про необхідність завантаження додаткових файлів. Натискаємо Так (Рис.4).
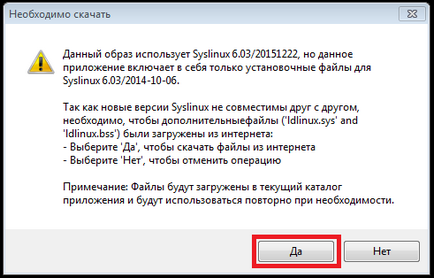
Примітка! Дане вікно (Рис.4) з'являється тільки в тому випадку, якщо є необхідність завантажити додаткові файли для створення завантажувального USB флешки. Якщо такої необхідності немає - вікно не з'являється і Ви просто продовжуєте установку.
8. З'явиться вікно вибору. Вибираємо Записати в ISO-образ режимі (Рекомендується), потім натискаємо ОК (Рис.5).
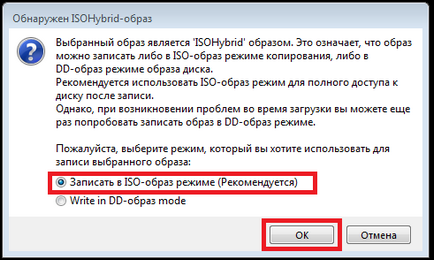
9. З'явиться вікно попередження, що інформує про те, що всі дані на USB флешці будуть видалені. Натискаємо ОК. після чого почнеться установка ISO-образу. Після закінчення установки ISO-образу натискаємо Закрити (Рис.6).
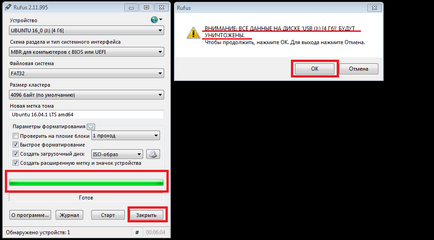
II. Установка Linux Ubuntu
1. Вставте завантажувальний USB флешку з Linux Ubuntu в роз'єм USB 2.0 (Рис.7) комп'ютера на який Ви будете встановлювати Linux Ubuntu. Як Ви бачите USB 3.0 і USB 2.0 відрізняються за кольором. Потрібно вставити завантажувальний USB флешку з Linux Ubuntu в USB 2.0 (чорний роз'єм).

2. Відразу після запуску комп'ютера нам необхідно викликати Boot menu. Оскільки на різних материнських платах і ноутбуках клавіші виклику Boot menu відрізняються, нижче наведена таблиця (Рис.8) відповідно до якої Вам необхідно натиснути відповідну клавішу (прим. якщо у Вас стаціонарний комп'ютер, і Ви не знаєте яка материнська на ньому стоїть, можна акуратно (!) відкрити бічну кришку системного блоку і подивитися, що написано на материнській платі).
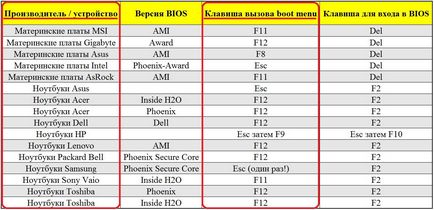
3. Boot menu незначно відрізняється на різних моделях і приблизно виглядає наступним чином (Рис.9, Рис.10).
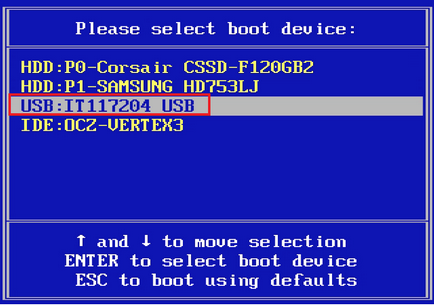
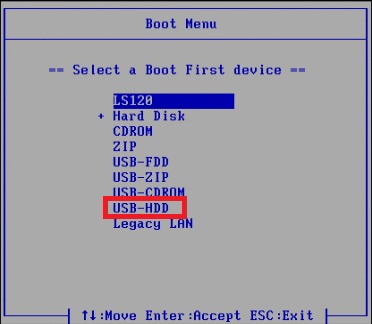
4. Вибираємо завантаження з USB флешки (Рис.9, Рис.10) і натискаємо Enter.
5. З'явиться вікно установки Linux Ubuntu, вибираємо мову в лівій колонці (в даному випадку Русский), потім натискаємо Встановити Ubuntu (Рис.11).
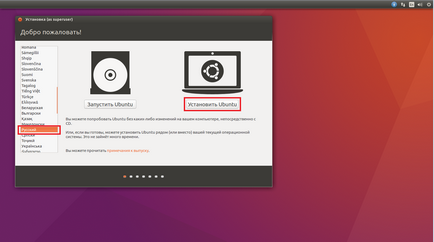
6. У вікні підготовки до установки Ubuntu вибираємо продовжити (Рис.12).
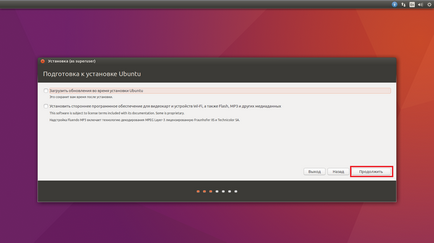
7. У вікні «тип установки» вибираємо Інший варіант і натискаємо Продовжити (Рис.13).
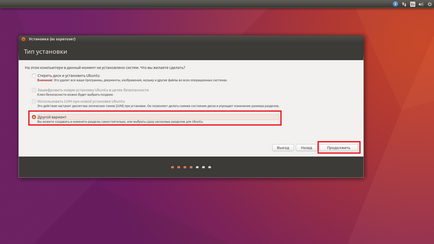
8. Вибираємо Нова таблиця розділів (Рис.14).
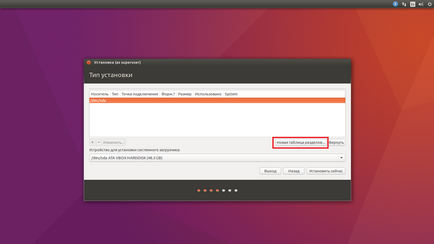
9. Підтверджуємо створення нової таблиці розділів натиснувши Продовжити (Рис.15).
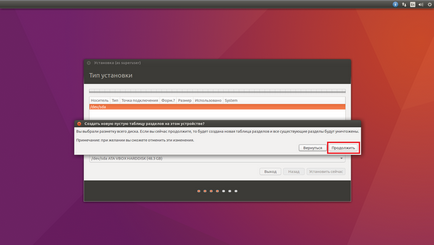
10. Виділяємо рядок вільне місце. потім натискаємо на іконку «+» як це показано на Рис.16.
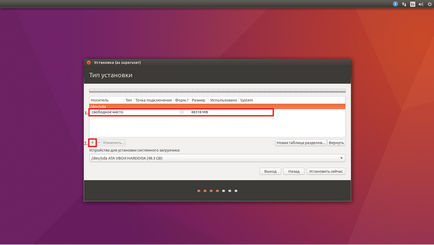
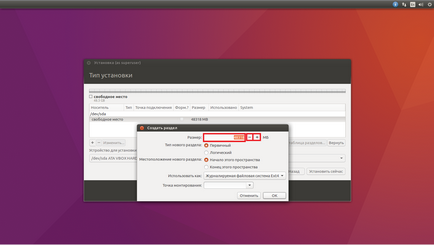
12. Тепер нам необхідно створити перший розділ. Рекомендується створювати два пропорційних розділу. Тобто якщо загальний обсяг
48318Мб. (Як на Рис.17), то перший буде дорівнює
500000Мб. то перший буде дорівнює
245000Мб. і т.п.). Вибираємо тип нового розділу. Первинний. Місцезнаходження нового розділу. Початок цього простору. Використовувати як. Журнальована файлова система Ext4. Точка монтування. /. потім натискаємо ОК (Рис.18).
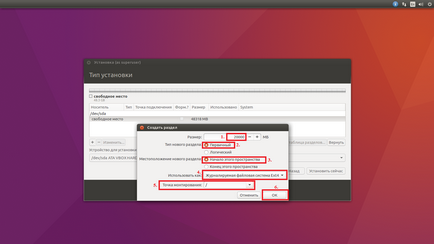
13. На Рис.19 показано, що ми створили розділ (виділено зеленим) і у нас залишилося вільне місце (виділено червоним). Виділяємо рядок вільне місце. потім натискаємо на іконку «+» (Рис.19).
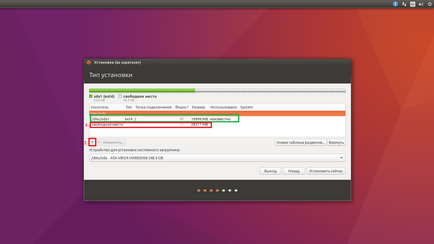
14. Вибираємо розмір другого розділу, який (на прикладі він дорівнює
ВАЖЛИВО! При створенні другого розділу не використовуйте все вільне місце, Вам необхідно залишити вільними
Вибираємо тип нового розділу. Логічний. Місцезнаходження нового розділу. Початок цього простору. Використовувати як. Журнальована файлова система Ext4. Точка монтування. / Home., Потім натискаємо ОК (Рис.20).
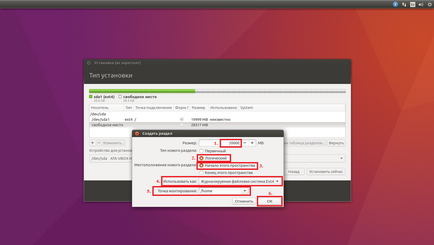
15. На Рис.21 показано, що ми створили два розділи (виділено зеленим) і у нас залишилося вільне місце (виділено червоним).
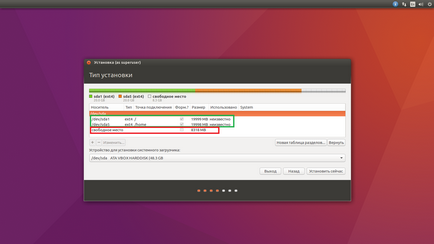
16. Виділяємо рядок вільне місце. потім натискаємо на іконку «+». Вибираємо розмір. на цей раз ми беремо все вільне місце (на прикладі ми бачимо, що у нас залишилося
8318Мб.). Вибираємо тип нового розділу. Логічний. Місцезнаходження нового розділу. Початок цього простору. Використовувати як. Розділ підкачки., Потім натискаємо ОК (Рис.22).
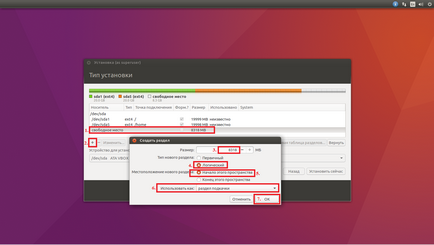
17. І так, ми створили два розділи і розділ підкачки. Тепер виділяємо рядок з першим розділом, як це показано на Рис.23, потім натискаємо Встановити зараз.
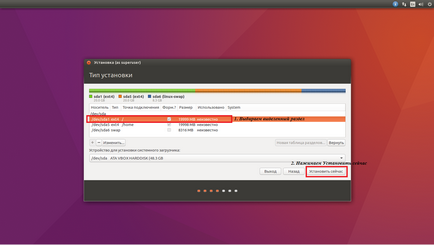
18. Записуємо зміни на диск, натиснувши Продовжити (Рис.24).
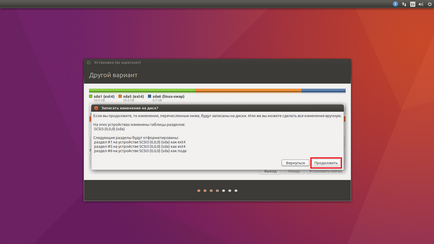
19. У вікні вводимо необхідний нам місто і натискаємо Продовжити (Рис.25).
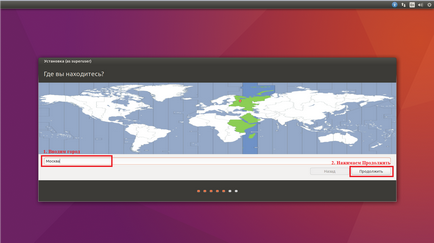
20. У вікні вибору розкладки клавіатури вибираємо необхідні нам параметри (на прикладі обрана Російська) (Рис.26).
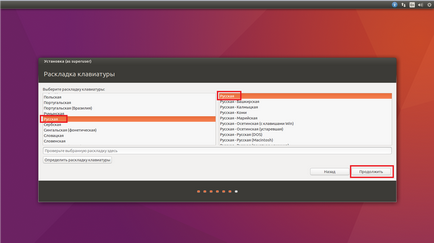
21. У вікні введітесвоі дані (Ім'я, ім'я комп'ютера, ім'я користувача), задайте пароль (прим. Головне не забудьте його і не втратьте) і виберіть тип входу в систему (1. Входити в систему автоматично - система не буде запитувати пароль при вході в систему. 2. - Вимагати пароль для входу в систему - при кожному завантаженні системи Вам необхідно буде вводити свій пароль). потім натисніть Продовжити (Рис.27).
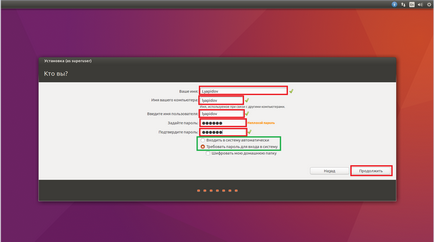
22. Розпочнеться установка (Рис.28).
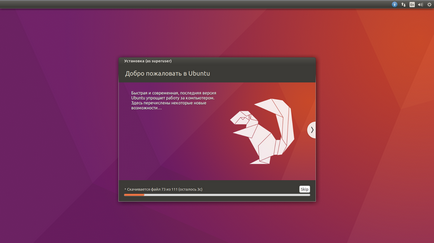
23. Після закінчення установки, система зажадає перезавантаження. Натискаємо Перезавантажити (рис.29).
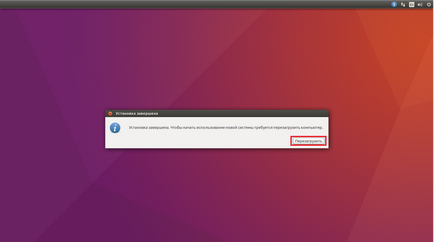
24. Перед безпосереднім доглядом в перезавантаження необхідно натиснути Enter (Рис.30).
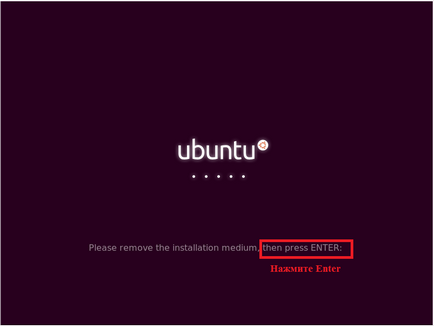
25. Після перезавантаження, для входу в систему буде потрібно ввести пароль, який Ви вказали раніше. (Прим. Це вікно з'явиться тільки в тому випадку, якщо Ви вказали Вимагати пароль для входу в систему) (мал.31).
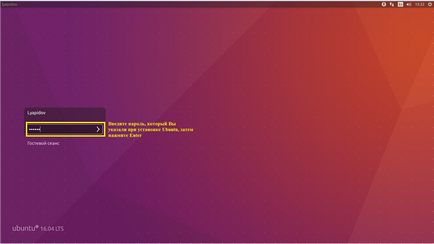
26. Після введення пароля (прим. Якщо він був потрібний) завантажиться робочий стіл Linux Ubuntu (Рис.32).
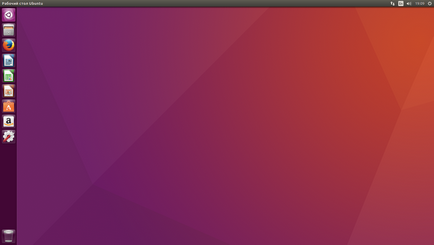
Установка Linux Ubuntu завершена!