Збої в роботі комп'ютера відбуваються з багатьох причин. Винен може бути будь-який компонент системи, в тому числі і ОЗУ. Розповімо в цій статті, як перевірити оперативну пам'ять на помилки.
Що собою являє оперативна пам'ять і для чого вона призначена
Оперативна пам'ять скорочено називається ОЗУ (оперативне запам'ятовуючий пристрій) або RAM - по-англійськи пам'ять довільного (випадкового) доступу, на сленгу її часто називають «оперативка». Нижче представлений один з варіантів її виконання.

Процесор виконує обчислення, але потрібно зберігати проміжні результати. Хто пам'ятає початкові класи в школі: «сім пишемо, два в умі». Для цього і служить ОЗУ. Це обов'язковий елемент будь-якої обчислювальної машини. Спочатку RAM збирали на магнітних сердечниках тощо, а обсяг записуваної в неї інформації був мінімальний. Зараз оперативна пам'ять являє собою набір мікросхем з досить великою ємністю. У комп'ютерах існує ще один тип пам'яті - ПЗУ (постійне запам'ятовуючий пристрій), на ньому зберігається прошивка БІОС.
ОЗУ відрізняється від нього тим, що залежить від напруги живлення, при виключенні ПК всі записані байти стираються. Ємність оперативної пам'яті для сучасних обчислень потрібна відносно велика, кілька Гб, також важлива швидкість обміну даними. Розрізняють два типи ОЗУ - SRAM і DRAM. зі статичним і динамічним доступом відповідно. Перший тип грунтується на тому, що кожен біт зберігається в окремому триггере - осередку з двох транзисторів. Даний вид пам'яті комп'ютера розміщує набагато менше інформації на одиниці площі кристала, зате менше схильний до пошкоджень, і записані дані залишаються незмінними без додаткових операцій до зняття харчування з схеми. Використовується він найбільше у внутрішній пам'яті процесора, званої кешем і розташовується на його кристалах. Нас же цікавить безпосередньо ОЗУ комп'ютера. Працює вона з використанням динамічного доступу (DRAM), а для зберігання інформації використовуються конденсатори. Такий підхід дозволяє значно збільшити ємність на одиницю площі, але кілька збільшує ймовірність виходу деякої кількості осередків зберігання з ладу при нештатних ситуаціях, таких як «стрес» у вигляді перенапруги, перегріву тощо.
Симптоми пошкодження ОЗУ
Ознаками того, що можливо виникли проблеми з оперативною пам'яттю, є часті вильоти комп'ютера в синій екран смерті для XP, для Windows 8, 10 він може бути і чорним.
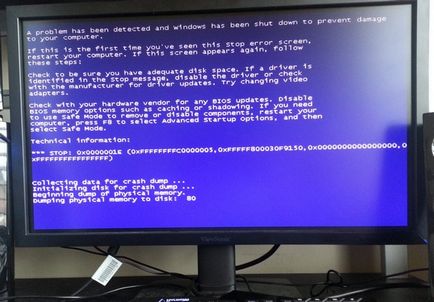
Тест оперативної пам'яті на комп'ютерах з Windows 7 і вище
Ця операційна система має вбудовані засоби, якими проводиться перевірка оперативної пам'яті на помилки. Тому необов'язково шукати і встановлювати сторонній софт. Сам процес займає небагато часу. Ще варто відзначити таку особливість Windows 7 (64- або 32-бітові) і новіших версій, як самодіагностика, тобто, виявивши неполадки в системі, вона сама запропонує протестувати оперативну пам'ять. Якщо побачите таке повідомлення, то не варто відмовлятися.
Також можна перевірити працездатність оперативної пам'яті вручну, для цього використовуємо один із способів:- Заходимо в Панель управління. натиснувши Пуск. Там вибираємо «Адміністрування», а потім «Засіб перевірки пам'яті Windows».
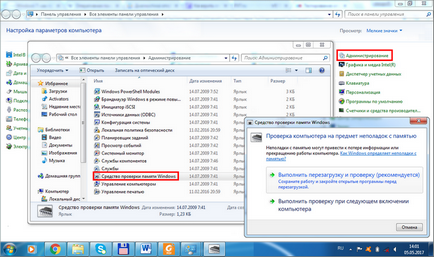
- Перед початком запуску операційної системи натискаємо клавішу F2. Комп'ютер запропонує запустити Windows або програму перевірки пам'яті. За допомогою Tab вибираємо останнім і натискаємо Enter. Запуститься перевірка пам'яті. Цей варіант єдиний, якщо операційна система не завантажується взагалі.
- Заходимо в меню Пуск. в панелі пошуку програм набираємо «mdsched». З'явиться віконце з іконкою для запуску засобу перевірки пам'яті.
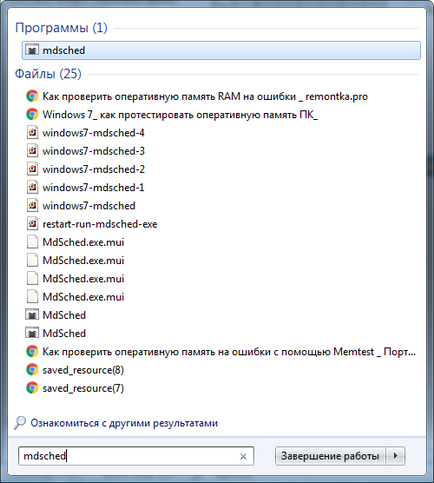
- Клацаємо по іконі з написом «MdSched» і запускається програма для тестування оперативної пам'яті.
Програма запитує про те, коли провести перевірку, зараз або при наступному включенні комп'ютера. Вибираємо потрібний варіант. При цьому не забуваємо, що при перезавантаженні ризикуємо втратити все незбережені файли. Програма автоматично включає примусове закриття додатків, не даючи часу на скасування рішення. Тому страхуємося і коректно закриваємо всі працюючі програми. Windows закривається і починається процедура перевірки.
Натиснувши на клавішу F1 можна вибрати додаткові параметри перевірки:
- Набір тестів: базовий, стандартний або розширений. Без додаткових параметрів система вибере режим. Базовий прискорить процес, але зробить його менш ретельно. Розширений навпаки затягне час, але перевірить кожну клітинку досконально.
- Кеш за замовчуванням включений, але можна вимкнути. З відключеним кешем час, за яке проводиться діагностика оперативної пам'яті, збільшиться в кілька разів.
- Кількість проходів. Автоматично вибирається два, але можна задати будь-яку кількість від 1 до 99. Це вплине на якість і час проведення перевірки. В один прохід перевірка буде менш якісна. Але проходи більше трьох не виявляють додаткових проблем. Не вводьте цифру 0, в цьому випадку тестування оперативної пам'яті буде тривати нескінченно.

Навігація в меню здійснюється клавішами Tab для переходу між пунктами і стрілками для вибору параметра. Кількість проходів набираємо на цифровій клавіатурі, видаливши перед цим стандартну двійку. Запуск після вибору параметрів тесту здійснюється за допомогою F10.
Почнеться процес перевірки пам'яті, він займає, в залежності обсягу ОЗУ, до півгодини часу. При цьому на екрані постійно відображається хід процесу: скільки відсотків перевірено, який прохід проводиться, виявлені чи проблеми. Якщо потрібно перервати тест (терміново знадобився комп'ютер), то натисніть ESC. Після переривання доведеться почати все заново, включаючи вже пройдені блоки.
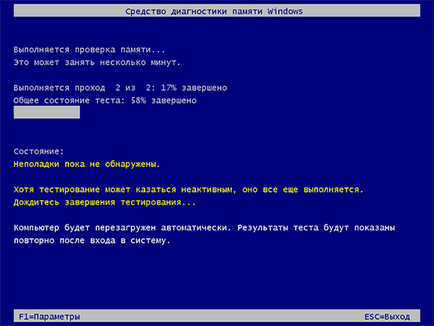
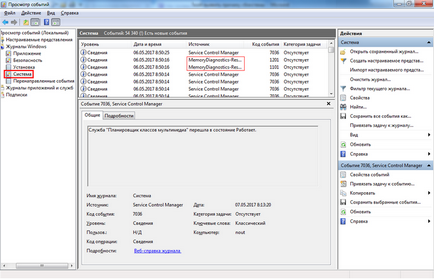
Як перевірити ОЗУ за допомогою утиліт
Для прикладу розглянемо, як працювати з однією з поширених безкоштовних утиліт Memtest86 + або їй подібними програмами. Необхідно виконати послідовність дій:
- Викачуємо образ диска з інтернету.
- Створюємо завантажувальний флешку або диск, що в наш час це несерйозно і забирає зайвий час. Для цього існують спеціальні програми, наприклад Rufus.
- При запуску комп'ютера в БІОС обираємо не диск з операційною системою, а завантаження нашої утиліти.
- Дивимося на екрані результати: Errors - виявлені помилки. У більшості випадків перевірку можна перервати, натиснувши ESC.

Оформлення вікна, в якому виводяться результати перевірки, може бути іншим, але все повинно бути зрозуміло інтуїтивно.
Якщо проблеми виявлені
Невеликі пошкодження ОЗУ можуть не впливати на роботу комп'ютера, просто зменшиться обсяг пам'яті, і дещо знизиться продуктивність. Але якщо проблеми вже виникли, і тест пам'яті показав несправність, необхідний ремонт. Звичайно, якщо комп'ютер на гарантії і опломбований, то звертаємося до сервісного центру або до продавця. Якщо ж немає і ви впевнені в своїх можливостях, то можна зробити ремонт самостійно. Виконуємо наступні дії:
- Знаходимо планки з оперативною пам'яттю. У настільного комп'ютера знімаємо бічну кришку. У ноутбука нижню панель або у більшості моделей тільки частина її з написом або піктограмою, що позначає пам'ять. Місце установки можна подивитися в керівництві до материнської плати, але знайти ОЗУ легко і без нього. Встановлені вертикально довгі плати з рядами однакових мікросхем це і є планки ОЗУ настільного комп'ютера.У ноутбука вони менші за розміром і розташовуються в кілька ярусів паралельно материнській платі.


- Для початку перевіримо, чи не винні контакти, може мікросхеми тут ні до чого. Звільнивши засувки по краях планок, витягаємо їх. Контакти ні в якому разі не можна зачищати наждачним папером або ножем, так стирається захисний шар золота. Для видалення оксидів використовуємо ластик для олівців. Після очищення знежирюємо спиртом. Встановлюємо планки назад. Неправильно це зробити неможливо через вирізів ключів. Засувки фіксують їх автоматично. Знову тестуємо. Можливо, проблеми зникнуть.
- Якщо чистка контактів не допомогла, то доведеться міняти планки. Причому, якщо їх декілька, то перевірки ОЗУ необхідно виконувати по одній планці, витягуючи інші, щоб знайти несправну плату. Вибираючи заміну, орієнтуємося не тільки на обсяг, але і на швидкість зчитування, вона повинна підтримуватися вашою материнською платою.