

Налаштування таймера
Відразу ж варто відзначити, що існують спеціальні програми, які вводять потрібні команди за вас і дозволяють вимикати ПК в потрібний час без вашої участі: ви встановлюєте утиліту на комп'ютер, запускаєте її і вказуєте час, через яке потрібно завершити роботу. Програма сама переводить призначений час в секунди і завершує роботу ПК в потрібний момент.
Однак, далеко не всі програми працюють стабільно. Іноді вони не спрацьовують. Більш того, як правило, вони платні. Та й шукати ресурс, з якого можна скачати подібний софт, не завжди є бажання.
Тому розглянемо більш простий і легкий спосіб, як налаштувати таймер для завершення роботи Windows. Для цього у вас є два способи:
Перший варіант полягає в тому, щоб натиснути дві клавіші одночасно: [Пуск] + [R]. У вікні наберіть наступне: shutdown -s -t і вкажіть час, через яке слід відключити ПК. Наприклад, нам потрібно завершити роботу через 1 годину. В такому випадку команда має наступний вигляд: shutdown -s -t 3600.
Як оновити операційну систему Windows 7 до Windows 8 самостійно


Чому саме 3600? Справа в тому, що, призначаючи таку дію, потрібно вказувати кількість секунд, а ми знаємо, що 1 година - це 3600 секунд.
Нескладно порахувати, яку цифру потрібно вказувати для будь-якої кількості часу. Наприклад, 2 години - це 120 хвилин, які дорівнюють 7200 сек.
Запустити командний рядок можна наступним чином. Натискаємо [Пуск] + [R]. У вікні пишемо CMD і натискаємо «Ок».

Все, командний рядок відкрита. Тепер пишемо вищевказану завдання (shutdown -s -t) з кількістю секунд. Але для спрощення можна створити ярлик, при запуску якого потрібна вам завдання буде виконано автоматично.
створюємо ярлик
Натисніть на порожньому місці робочого столу правою кнопкою мишки і наведіть курсор мишки на рядок «Створити». З'явиться додаткове меню, в якому потрібно вибрати «Ярлик».


У вікні, в рядку «Вкажіть розташування об'єкта» введіть вже відому нам команду. Наприклад, створимо ярлик для відключення ПК через 1,5 години. Отже, пишемо наступну задачу shutdown -s -t 5400. Натискаємо «Далі».
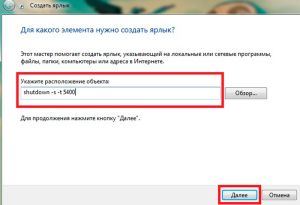
Тепер потрібно вказати назву ярлика. Тут можна написати все, що завгодно. Робиться це для зручності, щоб ви знали, що це за ікона. Пишемо назву, наприклад, «Відключення комп'ютера через 1,5 години». Натискаємо "Готово". Після цього створений ярлик з'явиться на робочому столі.
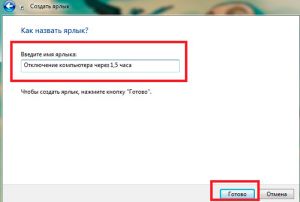
Для прикраси можна змінити значок.
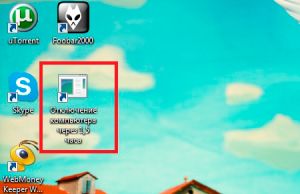
Натискаємо на створеної іконці правою кнопкою мишки і вибираємо «Властивості». Натискаємо кнопку «Змінити значок».
Як можна вимкнути комп'ютер на Віндовс 8

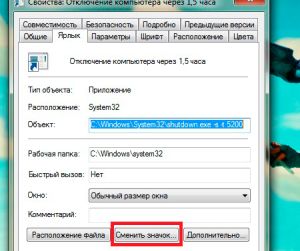
Якщо з'явиться повідомлення, просто натисніть «Так». Після цього відкриється набір стандартних картинок, які можна використовувати. Виберіть найбільш вподобаний і натисніть «Ок». Закрийте всі вікна і ваш ярлик набуде вигляду обраного значка.
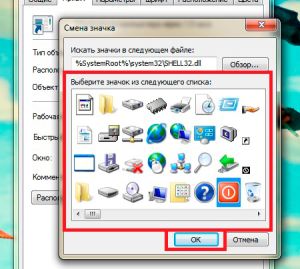
Як бачите, налаштувати таймер вимкнення комп'ютера для Windows 8 досить просто. Однак, як уже говорилося вище, ви можете завантажити програму, яка все зробить за вас. Щоб знайти і завантажити утиліту, просто пропишіть в пошуковику, наприклад, в Яндекс або Google, фразу «Завантажити таймер виключення». У результатах буде нескладно знайти потрібний софт.