Створення власного налаштованого дистрибутива Windows 10. Або ідеальний спосіб перенесення Windows на твердотільний накопичувач SSD.
Можна з впевненістю сказати, що такий дистрибутив представляє з себе ідеальну резервну копію, яка розгортається на комп'ютер (і не тільки на свій) шляхом простої і всім знайомої установки операційної системи. Я особисто, бачу цей спосіб ідеальним для перенесення Windows зі звичайного HDD на твердотільний накопичувач SSD.
Управління дисками ноутбука з встановленою Windows 10.
Жорсткий диск ноутбука поділений на два розділи (C :) і (D :). Нам потрібно буде створити файл-образ Windows 10 (диск (C :) і розташувати його на диску (D :)
На диску (C :), після установки всіх потрібних мені програм, зайнято 13 Гб дискового простору.
Створення завантажувальної флешки Live CD AOMEI PE Builder
В першу чергу створимо завантажувальний флешку Live CD AOMEI PE Builder. Даний Live CD створений на основі Windows 8.1 Enterprise.
Викачуємо Live CD AOMEI PE Builder і створюємо з нього завантажувальний флешку
Завантажуємо і запускаємо утиліту WinSetupFromUSB-1-6. саме вона створить нам завантажувальну флешку.
У головному вікні WinSetupFromUSB вибираємо назву нашої флешки.
Ставимо галочку на пункті Auto format it with FBinst і відзначаємо галочкою пункт FAT32,
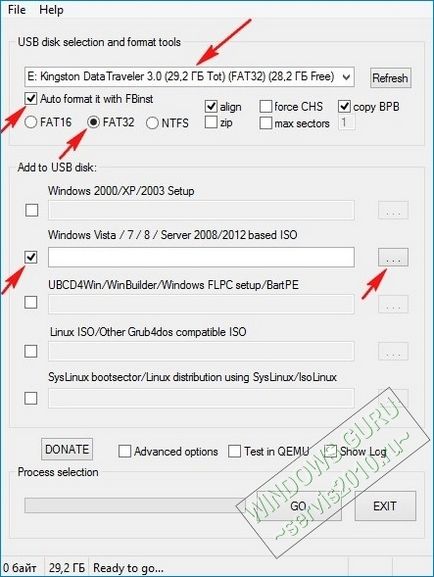
Відкривається провідник, знаходимо на комп'ютері ISO образ Live CD AOMEI PE Builder і виділяємо його лівій мишею, тиснемо "Відкрити".
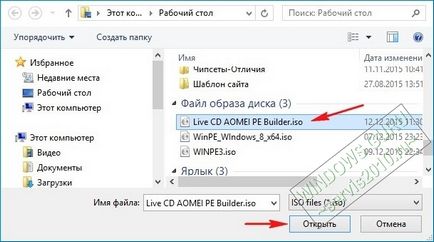
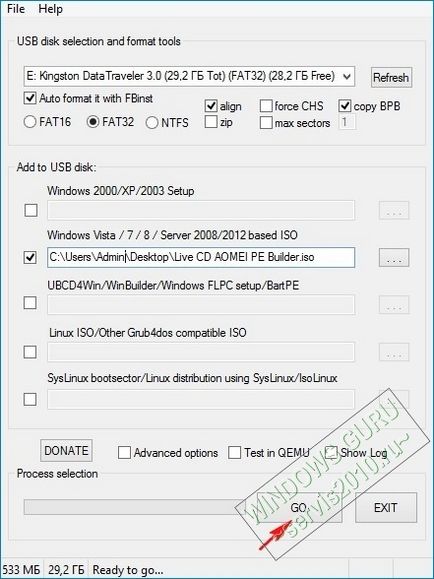
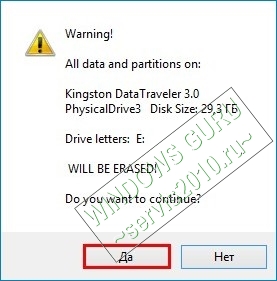
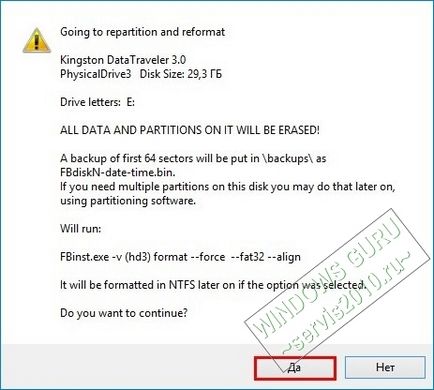
Починається створення завантажувальної флешки Live CD AOMEI PE Builder.
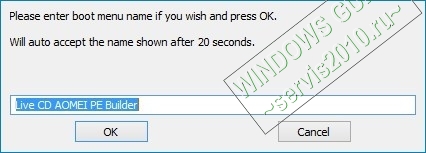
Завантажувальна флешка готова.
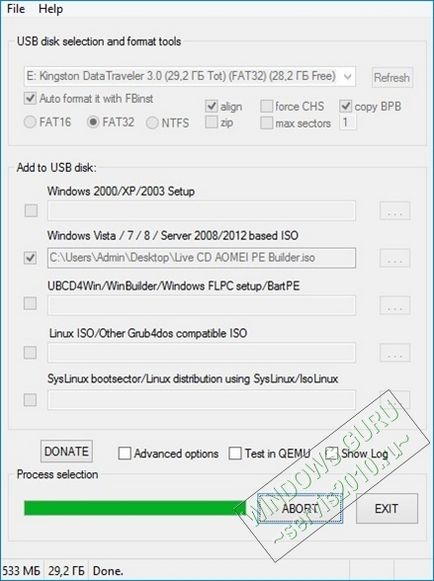
Завантажуємо ноутбук з завантажувальної флешки Live CD AOMEI PE Builder. Наша флешка універсальна, з неї можна завантажити ноутбук з інтерфейсом UEFI, а також зі звичайним БІОС.
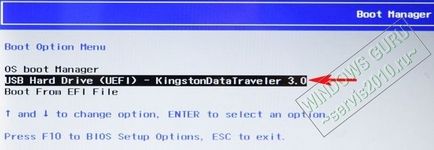
Тиснемо «Enter» на клавіатурі.
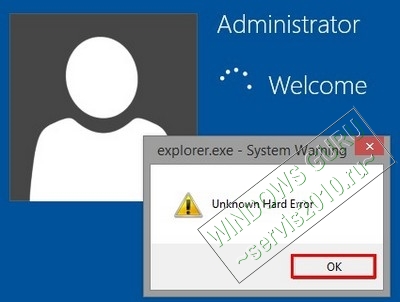
Завантажується робочий стіл Live CD AOMEI PE Builder, який представляє з себе звичайний Live CD на базі Windows 8.1.

Тиснемо на кнопку Windows Disk Management (Управління дисками).

Бачимо два розділи жорсткого диска (C :) і (D :). Windows 10 знаходиться на диску (C :), створимо її повний образ і збережемо на розділі (D :).
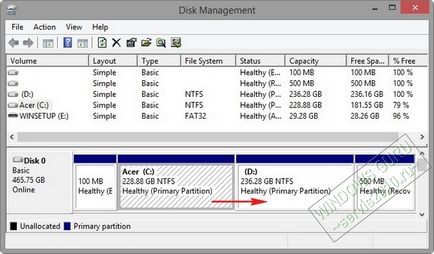
Запускаємо командний рядок.

і вводимо команду:
Dism / Capture-Image /ImageFile:D:\install.wim / CaptureDir: C: \ / Name: Windows
install.wim: - це назва WIM-образ диска (C :) з Windows 10.
C: \ - розділ зі встановленою Windows 10.
D: \ - місце збереження WIM-образа.
Прогрес операції 100%. Образ системи створено.
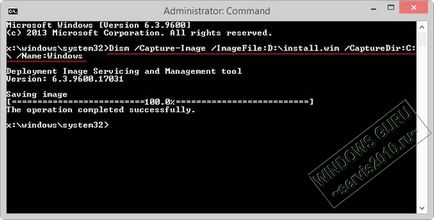
Образ Windows 10 знаходиться в файлі install.wim на диску (D :) і має обсяг 4,80 Гб.
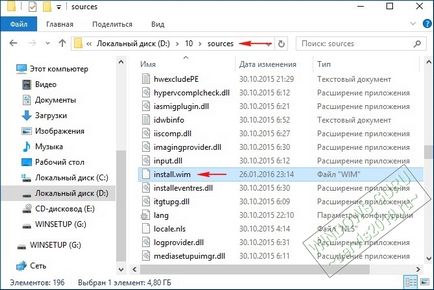
перезавантаження
Перезавантажуємо комп'ютер і входимо в Windows 10.
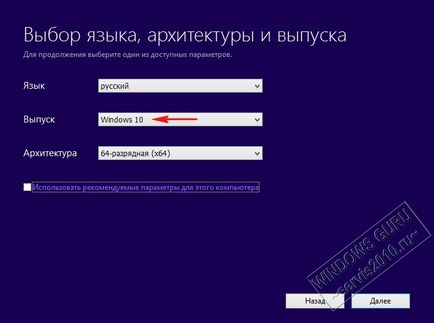
Створюємо на розділі (D :) папку і називаємо її 10.
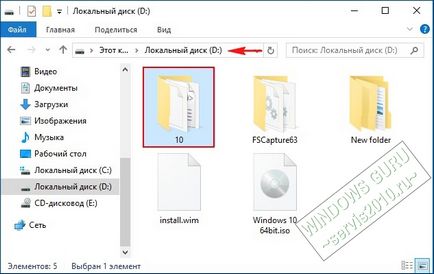
Копіюємо в цю папку всі файли дистрибутива Windows 10
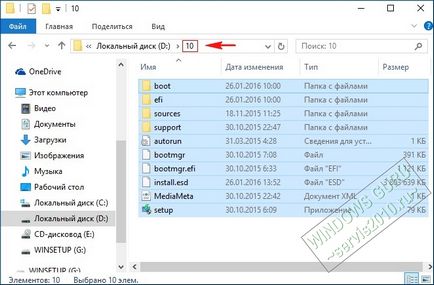
Після того, як файли копіювалися, заходимо в папку D: \ 10 \ sources і видаляємо в ній файл install.esd.
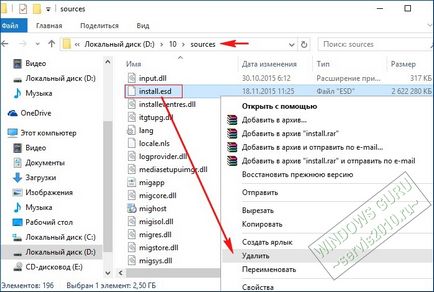
Копіюємо замість нього файл install.wim. що знаходиться на розділі (D :)
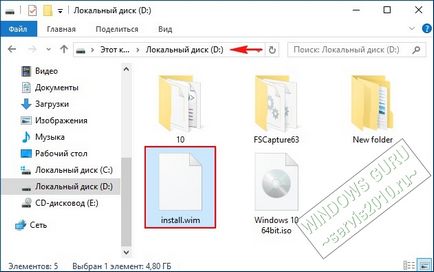
Файл install.wim скопійований і знаходиться в папці D: \ 10 \ sources
Примітка: Уважний користувач може запитати, чому ми видаляємо файл install.esd і копіюємо замість нього файл install.wim. адже файли різні, чи не буде якого конфлікту?
Друзі, справа в тому, що починаючи з Windows 8.1 (DISM 6.3) для інсталятора Windows і DISM розширення esd іwim. це одне і теж, esd = wim і wim = esd.
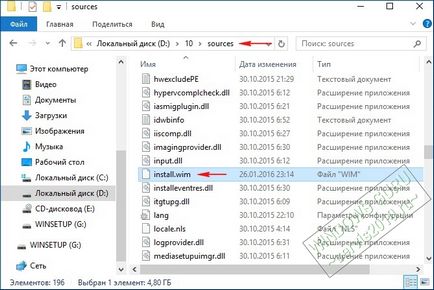
WinToolkit 1.5
Завантажуємо і запускаємо програму WinToolkit 1.5.
Якщо на вашому комп'ютері не встановлено NET Framework 3.5, то програма попросить його встановити.
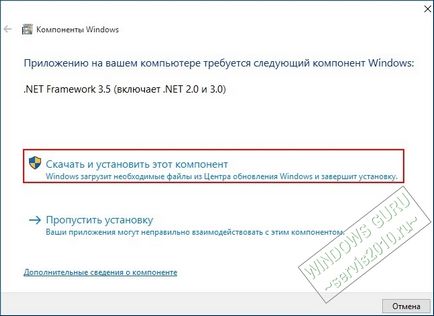
У головному вікні програми тиснемо на кнопку Basic, а потім на ISO Maker.
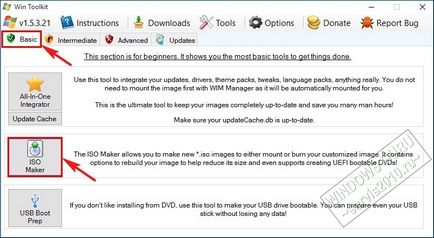
У наступному вікні програма просить нас відкрити папку, в яку ми скопіювали файли дистрибутива Windows 10, в нашому випадку D: \ 10
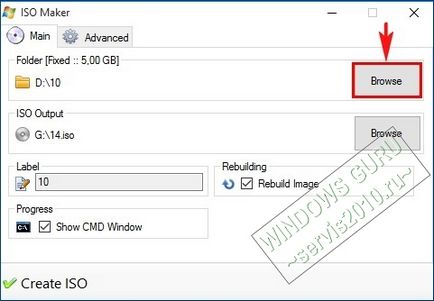
Знаходимо в розпочатому провіднику диск (D :) і на ньому папку 10, виділяємо її лівої мишею і тиснемо Вибір папки.
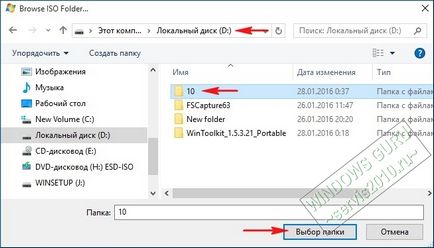
У наступному вікні нам потрібно вибрати місце збереження майбутнього ISO-образу Windows 10.
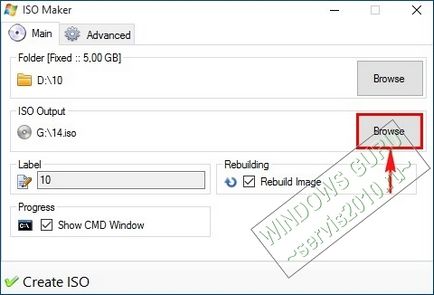
Відкривається вікно провідника. Я збережу ISO-образ Windows 10 на диску (D :). Образ так і назву Windows 10.
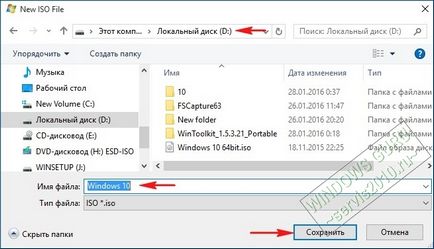
Тиснемо на кнопку Create ISO
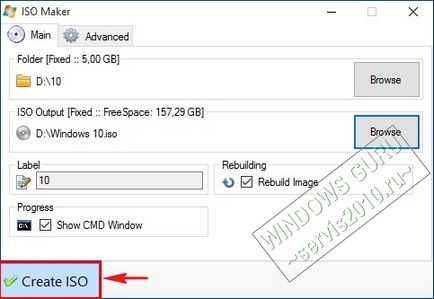
і починається процес створення власного налаштованого дистрибутива Windows 10.
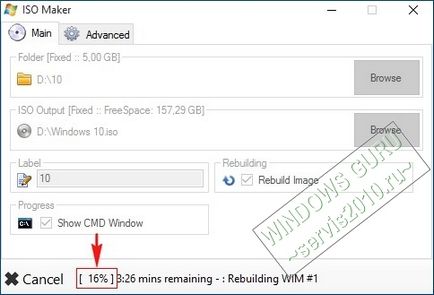
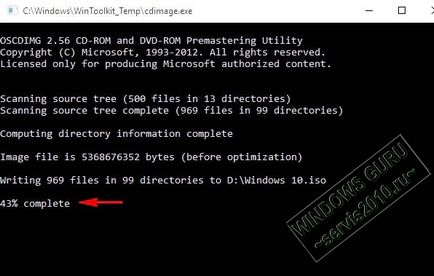
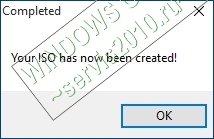
ISO-образ Windows 10 вийшов розміром 5 Гб.
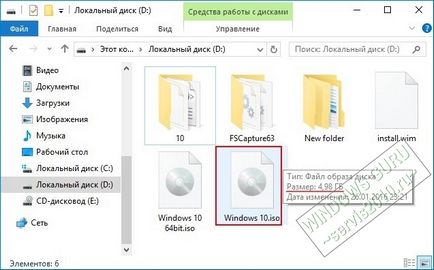
Процес установки Windows 10
Процес установки Windows 10 з підготовленого нами дистрибутива можна назвати експрес-установкою.
Завантажуємо з флешки наш комп'ютер, виходить меню завантаження, в якому можна вибрати Live CD AOMEI PE Builder або Windows 10, вибираємо Windows 10.
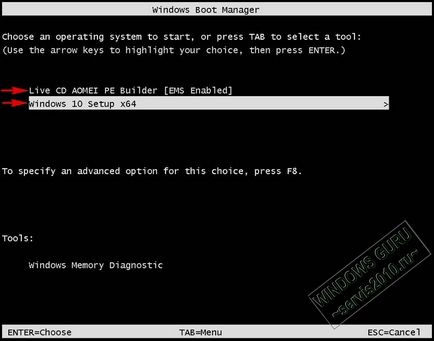

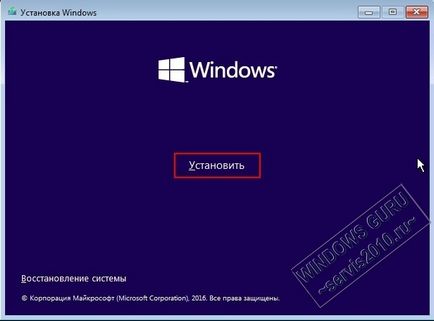
Якщо у вас відсутній ліцензійний ключ, то тисніть на кнопку "У мене немає ключа продукту".
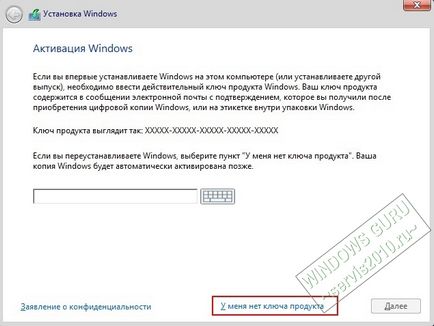
Приймаємо умови ліцензії.
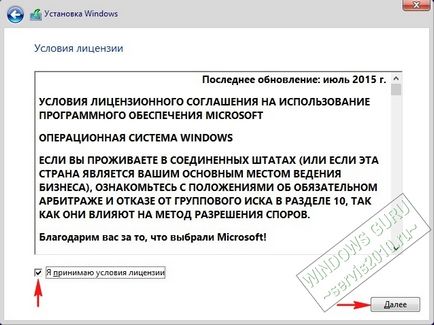
Вибіркова: тільки установка Windows.
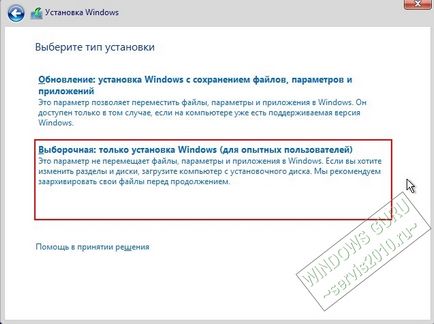
Якщо хочете, створіть розділи на жорсткому диску, а я встановлю операційну систему на нерозподілений простір твердотільного накопичувача.
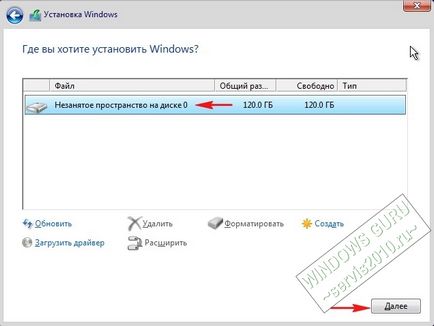
Йде процес установки.
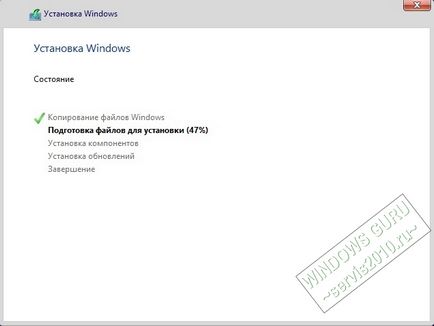
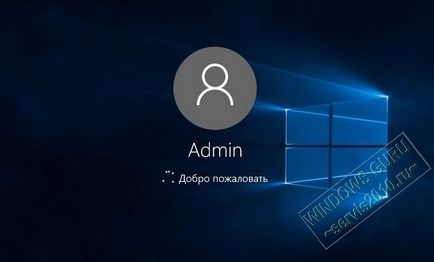
Завантажується Windows 10.
Система цілком працездатна, всі програми працюють.
Якщо встановлювати з такого дистрибутива Win 10 на свій комп'ютер, то ніяких проблем з установкою і подальшою роботою в операційній системі бути не повинно. Також можна встановити таку збірку і на інший комп'ютер, з відмінним від вашого комп'ютера залізом, в цьому випадку доведеться встановлювати в систему драйвера на пристрої, тобто робити все те, що зазвичай роблять після установки системи, єдине, вам буде не потрібно встановлювати програми, так як вони вже є у вашій збірці.
Примітка: Якщо ви створюєте таку збірку на комп'ютері, побудованому на платформі Intel (процесор від Intel) і потім розвертаєте систему на комп'ютер з процесором від AMD (або навпаки AMD -> Intel), то в деяких випадках можуть виникнути проблеми при установці (конфлікт чужого заліза і встановлених драйверів чіпсета материнської плати), ось тому багато системних адміністраторів застосовують при створенні власного дистрибутива утиліту "sysprep", яка виробляє "відв'язування" встановленої системи від заліза комп'ютера, видаляє унікальні системні п араметри і драйвера, в цьому випадку у вас створюється власний налаштований дистрибутив Windows 10, який можна розгорнути на будь-який інший комп'ютер з залізом, відмінному від вашого. Але знову ж таки мінус, при установці системи на ваш комп'ютер, вам доведеться встановлювати драйвера на пристрої.