За допомогою конструктора можна створити такі види запитів:
з обчислюваними полями.
Щоб викликати Конструктор запитів, необхідно перейти у вікно бази даних. У вікні база даних необхідно вибрати вкладку Запити і двічі клацнути на піктограмі Створення запиту в режимі конструктора. З'явиться активне вікно Додавання таблиці на тлі неактивного вікна «Запит: запит на вибірку».
У вікні Додавання таблиці слід вибрати таблицю - джерело або кілька таблиць з представленого списку таблиць, на основі яких буде проводитися вибір даних, і клацнути на кнопці Додати. Після цього закрити вікно Додавання таблиці, вікно «Запит: запит на вибірку» стане активним.
Вікно Конструктора складається з двох частин - верхньої і нижньої. У верхній частині вікна розміщується схема даних запиту, яка містить список таблиць - джерел і відображає зв'язок між ними.
У нижній частині вікна знаходиться Бланк побудови запиту QBE (Query by Example), в якому кожен рядок виконує певну функцію:
· Поле - вказує імена полів, які беруть участь в запиті;
· Ім'я таблиці - ім'я таблиці, з якої ви оберете цю поле;
· Сортування - вказує тип сортування;
· Умови відбору - задаються критерії пошуку;
· Або - задаються додаткові критерії відбору.
У вікні «Запит: запит на вибірку» за допомогою інструментів формуємо query (ріс.4.14):
· Вибрати таблицю - джерело, з якої виробляється вибірка записів;
· Перемістити імена полів з джерела в Бланк запиту. Наприклад, з таблиці Групи студентів відбуксирувати поле Назва в першому полі Бланка запитів, з таблиці Студенти відбуксирувати поле Прізвища в друге поле Бланка запитів, а з таблиці Успішність відбуксирувати поле Оцінка в третє поле і з таблиці Дисципліни відбуксирувати поле Назва в четверте поле Бланка запитів;
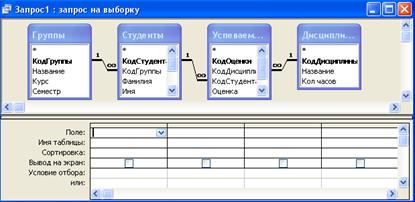
Мал. 4.14. Запит на вибірку
· Задати принцип сортування. Курсор миші перемістити в рядок Сортування для будь-якого поля, з'явиться кнопка відкриття списку режимів сортування: по зростанню і по спадаючій. Наприклад, встановити в поле Прізвище режим сортування - за зростанням;
· В рядку "Умови" відбору і рядку "Або" необхідно ввести умови обмеженого пошуку - критерії пошуку. Наприклад, в поле Оцінка ввести - "отл / A", тобто відображати всі прізвища студентів, які отримали оцінки отл / A;
· Після завершення формування запиту закрити вікно Запит на вибірку. Відкриється вікно діалогу Зберегти - відповісти Так (ввести ім'я створеного запиту, наприклад, Зразок запиту в режимі Конструктор) і клацнути ОК і повернутися у вікно бази даних (рис. 4.15).
Щоб відкрити query з вікна бази даних, необхідно виділити ім'я запиту і натиснути кнопку Відкрити, на екрані з'явиться вікно запит на вибірку з необхідним ім'ям.
Щоб внести зміни в query його необхідно вибрати клацанням миші у вікні бази даних, виконати клацання по кнопці Конструктор, внести зміни. Зберегти запит, повторити його виконання.
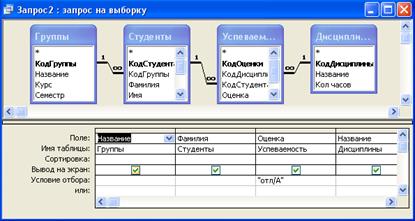
Мал. 4.15 Вікно завершення формування запиту
4.10. Проектування форм та робота з ними
Access надає можливість вводити дані як безпосередньо в таблицю, так і за допомогою форм. Форма в БД - це структуроване вікно, яке можна уявити так, щоб воно повторювало форму бланка. Форми створюються з набору окремих елементів управління.
Зовнішній вигляд форми вибирається залежно від того, з якою метою вона створюється. Форми Access дозволяють виконувати завдання, які не можна виконати в режимі таблиці. Форми дозволяють обчислювати значення і виводити на екран результат. Джерелом даних для форми є записи таблиці або запиту.
Форма надає можливості для:
Способи створення форм (рис. 4.16):
· Конструктор форм (призначений для створення форми будь-якої складності);
· Майстер форм (дозволяє створювати форми різні як за стилем, так і за змістом);
· Автоформа: в стовпець (багатосторінкова - поля для запису виводяться в один стовпець, в формі одночасно відображаються дані для запису);
· Автоформа: стрічкова (всі поля запису виводяться в один рядок, в формі відображаються всі записи);
· Автоформа: таблична (відображення записів здійснюється в режимі таблиця);
· Автоформа: зведена таблиця;
· Автоформа: зведена діаграма;
· Діаграма (створюється форма з діаграмою, побудованою Microsoft Graph);
· Зведена таблиця (створюється форма Access, яка відображається в режимі зведеної таблиці Excel).
Алгоритм створення форм наступний:
· Відкрити вікно БД;
· У вікні БД вибрати вкладку Форми;
· Клацнути на піктограмі Створити, розташованої на панелі інструментів вікна БД;
· У діалоговому вікні «Нова форма» Вибрати спосіб створення форми і джерело даних;
· Клацнути на кнопці ОК.

Мал. 4.16 Способи створення форм