Мене звуть Комендант Олександр Миколайович aka SashaRX. Живу в місті Апшеронськ Житомирського краю.
Вітаю всіх! Цей урок повинен допомогти вам навчитися створювати тайтл текстури з фотографій. Для початку потрібна фотографія, над якою ми будемо працювати, я взяв цю:

Для початку потрібно затайтліть нашу текстуру, для цього відкриємо Фотошоп (я використовую CS3 версію, але ці, ж дії можна виконати і на більш ранніх версіях) і завантажимо в нього нашу фотографію. Є багато варіантів затайтліть зображення, я зупинюся на самому простому. Запустимо фільтр "Зрушення" Filter-> Other-> Offset:
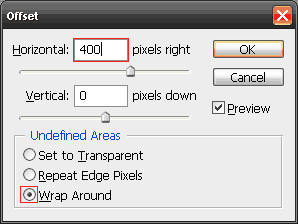
Намтройкі фільтра зрушення.
Коротко поясню настройки цього фільтра, перше поле (Horizontal) це зрушення зображення по горизонталі, отже, друге поле (Vertical) - по вертикалі. Wrap Around галочку потрібно поставити, для того щоб отримати копію зображення на помсти зсуву, число 400 я взяв неспроста, це рівно половина розміру зображення по горизонталі, таким чином шов будить знаходитися посередині. Тепер потрібно замазати шов, робиться це інструментом Clone Stamp Tool. . Натискаємо на цей інструмент, лівою кнопкою миші, тепер вибравши потрібний розмір і м'якість в меню Brush потрібно вказати місце, з якого будемо копіювати текстуру, натискаємо Alt і ліву кнопку миші на месі копіювання. Місце потрібно вибирати так, щоб колір був такий же, як і там де розташований шов. Акуратно потрібно затерти шов, для отримання такої текстури

Зображення після замазування шва.
Таким чином, ми отримали затайтленую текстуру по горизонталі. Тепер спробуємо позбутися від кольорового шуму, який зустрічаєшся на текстурі. Дублюємо отримане зображення (правою кнопкою миші потрібно натиснути на шар, який потрібно дублювати і в меню вибрати Duplicate Layer). Тепер поміняйте тип змішування верхнього шару з Normal на Color:
і застосувати до цього ж шару фільтр Filter-> Blur-> Gaussian Blur. я поставив значення 5, чим сильніше значення, тим заплутаніше кольору. При подібному розмиття кольорів іноді втрачається насиченість, це можна поправити, натиснувши на результуючому шарі поєднання клавіш Ctrl + U і в меню підвищити значення Saturation (Насиченість). Далі можна додати якусь об'ємність текстурі, це дуже допомагає в разі, коли до текстурі не застосовується нормал мап. Для цього потрібно злити всі шари в один Ctrl + Shift + E і дублювати цей шар. Тепер поміняйте тип змішування з Normal на Overlay і застосуйте до цього шару фільтр Filter-> Stylize-> Emboss. в меню я поставив такі настройки:
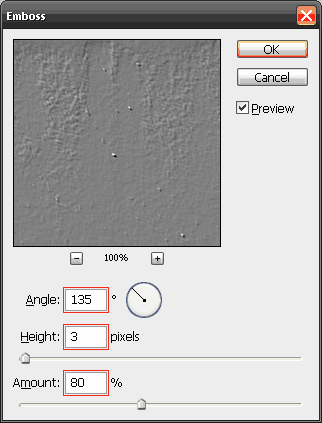
Налаштування фільтру Emboss.
Але можна і поекспериментувати з налаштуваннями, якщо ви не хочете застосовувати подібний ефект до всієї текстурі, то видаліть сёркой непотрібні ділянки. Тепер настала час зробити ресайз, тобто надати текстурі потрібне нам дозвіл. Для цього потрібно зайти в меню Image-> Image Size. і з'явитися меню:
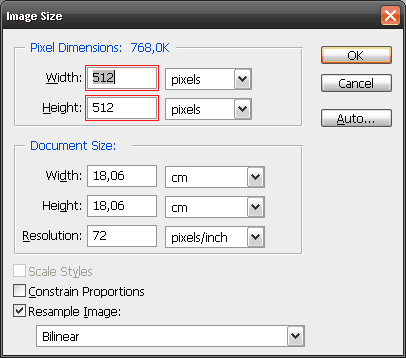
Налаштування розміру зображення.
Тепер додамо текстурі чіткість, для цього потрібно з'єднати всі шари в один і дублювати вийшла шар, поміняти тип змішування шару з Normal на Overlay. і застосувати до цього шару фільтр Filter-> Other-> High Pass з параметром 0,5. Ця дія підкреслить деталі текстурі.
Далі спробуємо додати металеві об'єкти на текстуру. Для цього, створіть новий шар (Alt + Ctrl + Shift + N), це буде шар металу, виберете 2а кольору, на перше місце потрібно вибрати R: 60 G: 65 B: 65. а на друге R: 45 G: 45 B: 45.
Тепер потрібно застосувати на новий шар фільтр Clouds. для цього запустіть його Filter-> Render-> Clouds. і потім застосувати фільтр Sponge - Filter-> Artistic-> Sponge з параметрами:
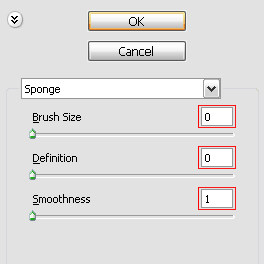
Налаштування фільтру Sponge.
Далі потрібно знизити контрастність і яскравість, для цього пройдіть в меню Image-> Adjustments-> Brightness / Contrast я поставив такі параметри:
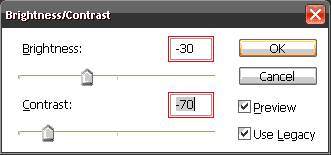
Налаштування яскравості та контрасту.
Це буде основа для металу, тепер потрібно вибрати інструмент виділення і виділити ті місця, де буде знаходитися, метал, наприклад, це буду болти, для більш точного виділення використовуйте лінійку View-> Rulers. У мене вийшло 10 болтів, ось так:
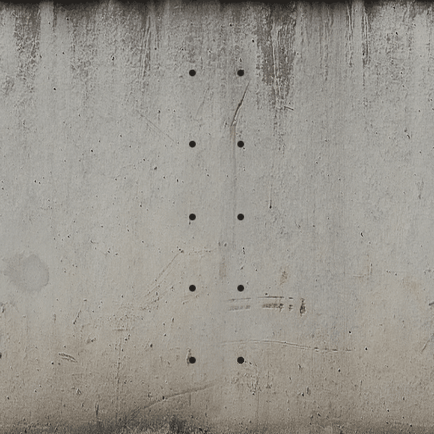
Текстура з металевими вставками.
Але зараз все виглядає якось не так як в житті, чому? тому що немає обсягу, тіні і світла, що ми зараз і виправимо. Візьміть інструмент Dodge Tool c параметрами:
Налаштування інструменту Dodge Tool.
І освітлити ліву верхню частину всіх болтів.
Болти після освітлення.
Тепер поміняйте поле Range на Shadows і виконайте те ж саме, але з правої нижньої частиною, і не забудьте затиснути Alt. Болти стануть об'ємніше, але все рівно вони як би не сходяться з текстурою, для цього ми будимо використовувати Layer Style. дуже корисний інструмент. Для цього виділіть наш шар з болтами і застосуєте до нього Layer Style. робиться це так Layer-> Layer Style-> Blending Options. перед вами з'явитися меню, тут можна дуже багато чого налаштувати, нам потрібно лише зробити тінь від болтів, встановіть такі параметри:
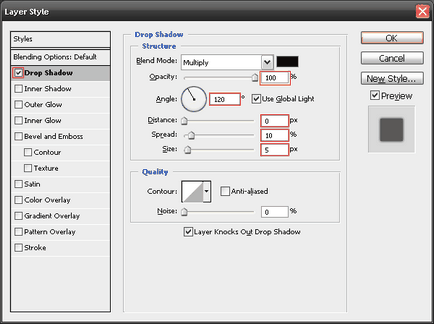
Налаштування стилю змішування шарів.
Таким чином, болти вже не будуть здаватися чужорідними, але для чого вони? потрібно якось обґрунтувати їх присутність на текстурі, для цього додамо металеві пластини, які будуть тримати ці болти. Ось моя текстура метала:
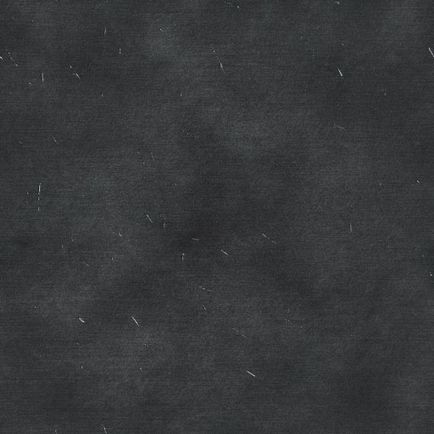
Тепер потрібно помістити цю текстуру між болтами і стіною:
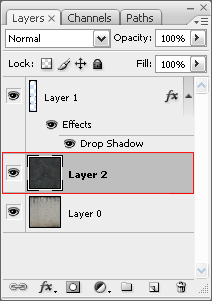
І вирізати потрібну нам форму:

Надаємо металу форму.
Також я скопіював болти на краю. Тепер потрібно додати об'ємність, можна це зробити, так само як і з болтами, а можна Layer Style. Зараз я розповім як.
Виділіть шар з металом і перейдіть в Layer-> Layer Style-> Blending Options. тут нам допоможе Bevel and Emboss. поекспериментуйте з настройками, у мене вони такі:
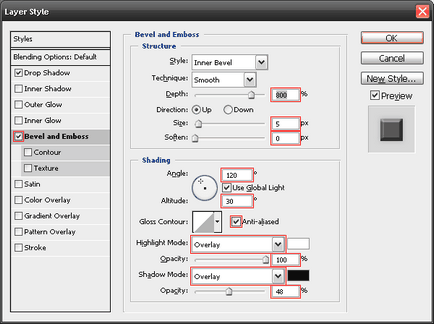
Налаштування стилю змішування шарів.
У мене вийшло так:

Надаємо обсяг металу.
Далі потрібно застосувати до цього металу корозію, наприклад подряпини. Для цього нам знадобитися інструмент Dodge Tool. тепер поміняємо його налаштування так:
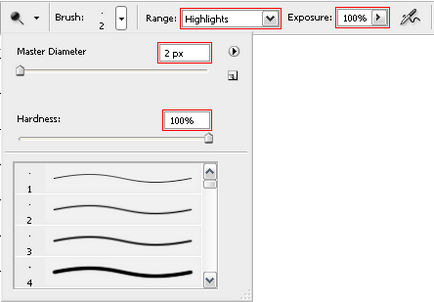
Налаштування інструменту Dodge Tool.
Тепер можна малювати подряпини, а де з'являються подряпини найчастіше? На кутах.
І ще додамо іржі, для цього я взяв таку текстуру:
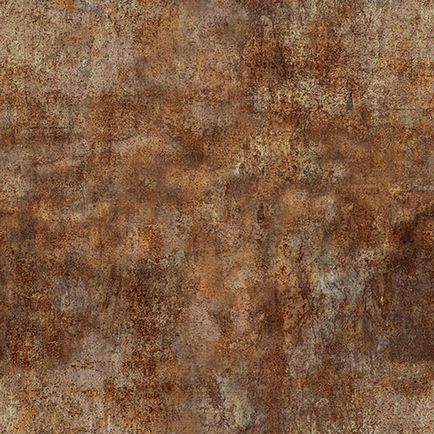
І помістимо цю текстуру на самий верх. Іржа буде тільки на металі, тому обрізаємо цей шар, для цього скористаємося швидким виділенням. Затисніть клавішу Ctrl і лівої кнопкою натисніть на шар з металом:
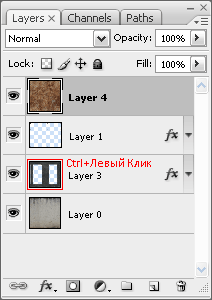
Створення виділення по контуру шару.
Таким чином, ми виділили метал на нашій текстурі, перейдіть на самий верхній рівень і інвертуйте виділення Ctrl + Shift + I і натисніть Delete для видалення. Поміняємо у іржі тип змішування з Normal на Overlay. Отримаємо таку текстуру:

Текстура з рівномірно накладеної іржею.
Але нам непотрібно щоб вся текстура була іржавою, тому скористаємося маскою Add Layer Mask:
Створення маски, для виділеного шару.
Так ми створили маску для шару з іржею, для її редагування потрібно натиснути на неї один раз лівою кнопкою миші, і так само для того щоб вийти з редагування маски потрібно натиснути один раз лівою кнопкою миші на нашому шарі.
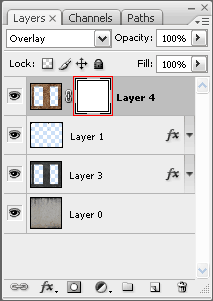
Виділення маски, для редагування.
Маска працює за принципом чорне - зображення немає, біле - є. У нас іржа будить розташовуватися в нижній частині, тому, виберіть маску для редагування, потім виберіть інструмент Gradient Tool. Виберете 2а кольору, чорний і білий. Тепер проведемо лінію, по якій пройде заливка, затиснувши Shift для більш точного розташування:
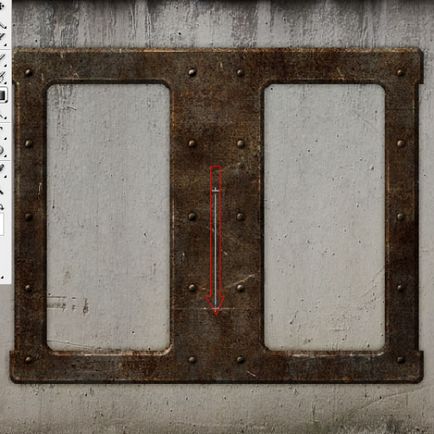
Вийшов рівний перехід, в житті такого не буває, для того щоб це виправити потрібно скористатися інструментом Burn Tool. з такими ось параметрами:
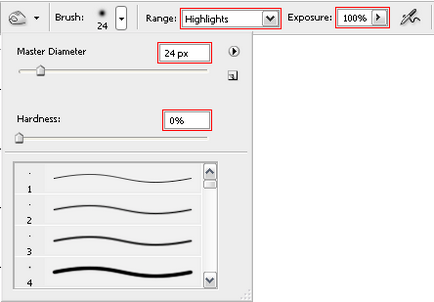
Налаштування інструменту Burn Tool.
Тепер підвищимо контраст наше текстурі, для початку склеим всі верстви в один Ctrl + Shift + E,
і запустимо фільтр Unsharp Mask. Filter-> Sharpen-> Unsharp Mask. з такими параметрами:
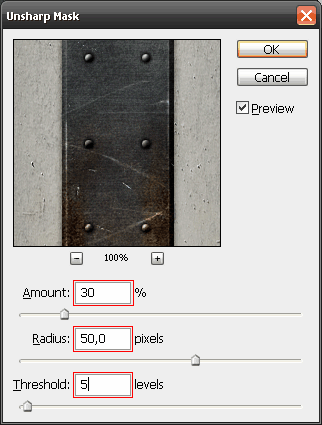
Після всіх вироблених дій я отримав фінальну текстуру, вона будить відрізнятися від тієї, що у вас, але якщо ви вдумливо Новомосковсклі статтю, то будить зовсім нескладно зробити такі дії.
