У цьому уроці ви дізнаєтеся, як створити постер в стилі Дикого Заходу (також відомому як Старий Захід) з використанням деяких дивних методів Фотошоп. Ви дізнаєтеся, як надати папері грубість, спалити її краю, як створити реалістичні цвяхи (для прикріплення постера), як змішувати різні текстури, як «зістарити» папір і багато іншого. Якщо ви готові, давайте почнемо!
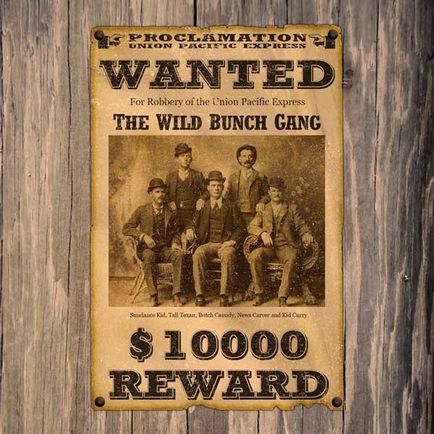
Крок 1: Створення дерев'яного фону.
Створіть новий документ в Фотошоп, вибравши Файл> Новий (File> New) (Ctrl / Cmd + N). Встановіть наступні розміри полотна: 1350x1350px.

Завантажте та відкрийте файл: Текстура деревини 5 в Фотошоп, помістіть його в новий документ, а потім масштабуйте до розмірів полотна.

Крок 2: Створення фону.
За допомогою інструменту Прямокутна область (Rectangular Marquee Tool) (M), створіть виділення розміром 800x1200px для фону постера. Перейдіть Редагування> Заливка (Edit> Fill), щоб залити виділення бежевим кольором (# f2e7cb).
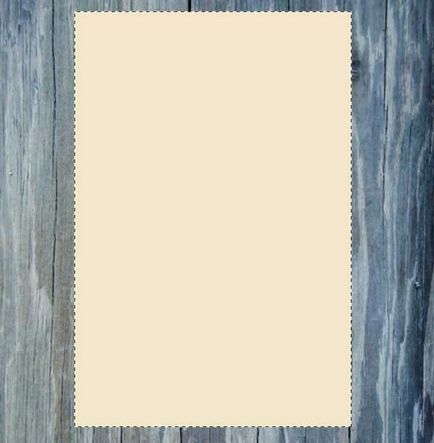
Збільште край постера за допомогою інструменту Лупа (Zoom tool) (Z), щоб ми могли зосередитися на краях нашого фону. Перейдіть на інструмент Лассо (Lasso Tool) (L), а потім створіть виділення неправильної форми на верхньому краї фону.
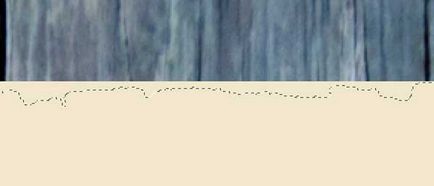
Як тільки закінчите, натисніть Видалити, щоб видалити вибрану частину фону.

Такий же технікою пройдіться по всім сторонам фону. Терпіння і експериментування допоможуть пройти цей крок легше.
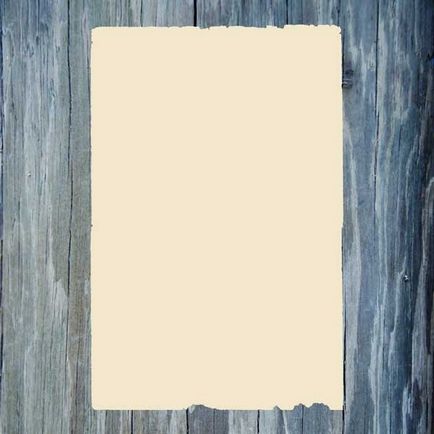
Створіть виділення навколо фону Ctrl + клік / Cmd + клік. Візьміть інструмент Випалювання (Burn Tool) (O) і круглої, м'якою щіткою проведіть по краях фону, щоб надати йому спалений вид. Зверніть увагу, що ми створюємо виділення навколо фону, так що ми можемо спалювати тільки всередині виділення.
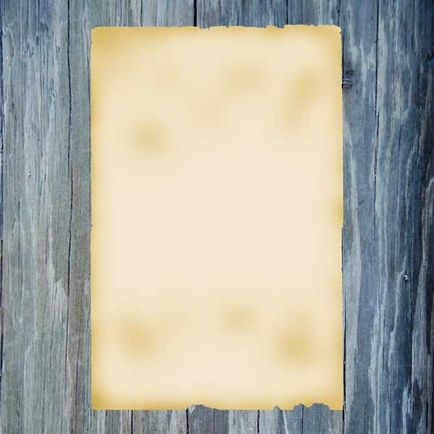
Крок 3: Посилення спалених країв.
Давайте посилимо спалені краю. Створіть новий шар над шаром фону (Ctrl / Cmd + Shift + N). Попереднє виділення повинно бути ще активно, але якщо ви випадково зняли його, просто перейдіть: Виділення> Виділити знову (Select> Reselect) (Shift + Ctrl / Cmd + D). Встановіть основний колір як темно-коричневий (# 211a0a) і на новому шарі залийте виділення, натиснувши Alt / Option + Backspace.
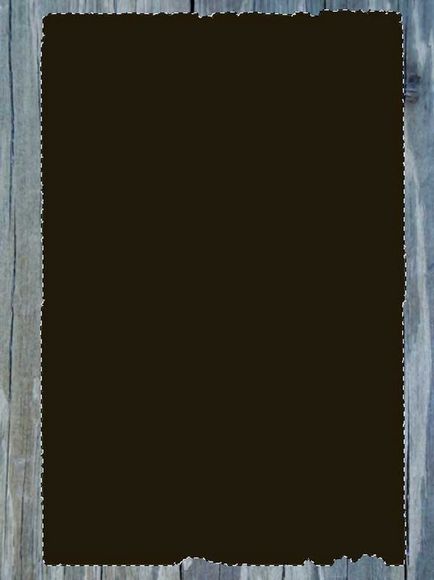
Перейдіть Виділення> Модифіковані> Стиснення (Select> Modify> Contract) і встановіть значення на 10 пікселів.
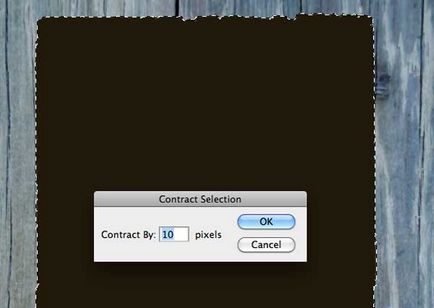
Видаліть обрану внутрішню область, натиснувши клавішу Delete.
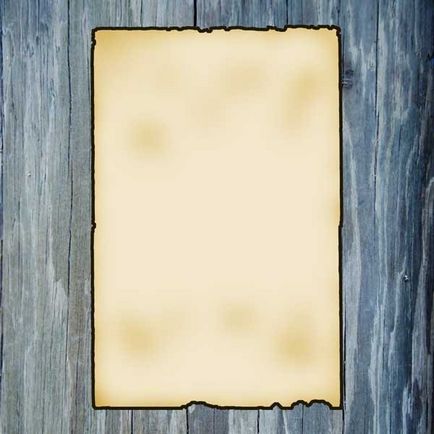
Знову завантажте виділення навколо фону. На темно-коричневий шар застосуєте фільтр Розумієте по Гауса (Gaussian Blur) з радіусом 3 пікселя. Змініть режим накладання шару на Перекриття (Overlay) і зменшите його непрозорість до 40%.
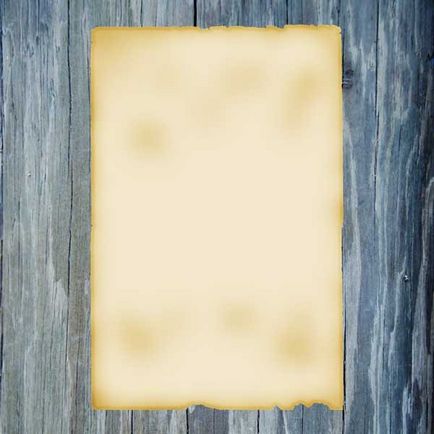
Зніміть виділення (Ctrl / Cmd + D). Дублюйте темно-коричневої шар (Ctrl / Cmd + J). Знову завантажте виділення навколо фону. На темно-коричневому дублікаті шару повторно використовуйте фільтр Розумієте по Гауса (Gaussian Blur), перейшовши Фільтр> Останній фільтр (Filter> Last Filter) (Ctrl / Cmd + F). Встановіть непрозорість шару до 50%.
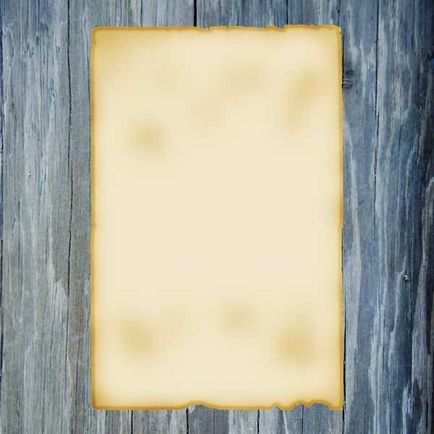
Повторіть описану вище процедуру ще раз, але на цей раз використовуйте радіус 5px для фільтра Розумієте по Гауса (Gaussian Blur) і встановіть непрозорість шару на 20%.
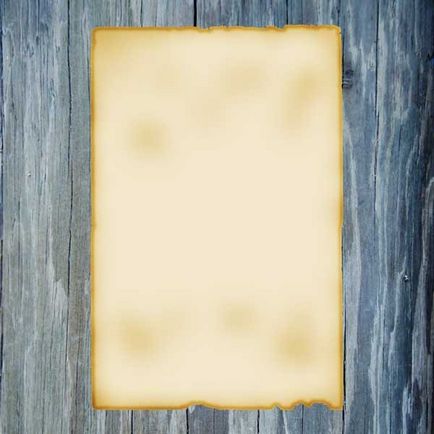
Крок 4: Додаємо першу частину тексту.
Встановіть основний колір як темно-коричневий (# 231d14). Перейдіть на інструмент Довільна фігура (Custom Shape Tool) (U). Вгорі на панелі параметрів, в випадає меню, виберіть фігуру Вказати направо (Point Right), а потім намалюйте її у верхньому лівому кутку плаката.
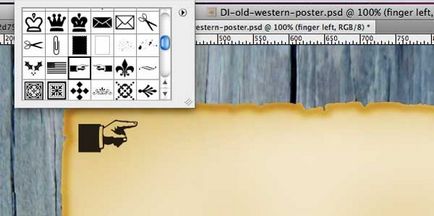
Продублюйте цю фігуру (Ctrl / Cmd + J). Перейдіть: Редагування> трансформування> Відобразити по горизонталі (Edit> Transform> Flip Horizontal) і помістіть дублікат в правий верхній кут.

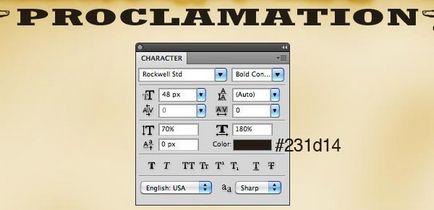
Додайте наступний текстовий блок нижче першого (параметри нового текстового блоку показані нижче).
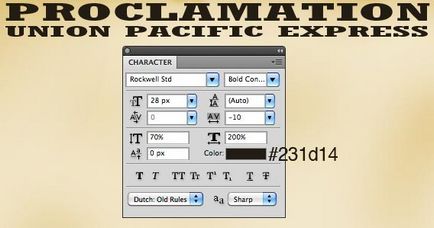
Крок 5: Додаємо текст «Особливо небезпечний».
Тепер ми будемо додавати на наш плакат слова «Особливо небезпечний». Виберіть інструмент Горизонтальний текст (Horizontal Type Tool) (T), використовуйте той же шрифт і той же темно-коричневий колір тексту (# 231d14), а потім введіть текст «Особливо небезпечний». В панелі символу (Character Panel) встановіть значення, показані нижче на зображенні.

Ctrl + клік / Cmd + клік по іконці шару з текстм «Особливо небезпечний», щоб створити виділення навколо букв. Перейдіть: Виділення> Модифікація> Розширити (Select> Modify> Expand), щоб розширити виділений текст на 3 пікселі. Створіть новий шар нижче шару з текстом і, на новому шарі, залийте виділення світлим бежевим кольором (# f2e7cb).
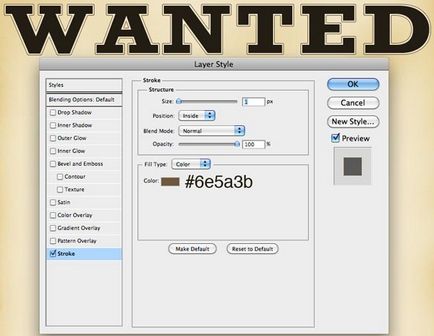
Двічі клацніть на новому шарі, щоб відкрити діалогове вікно Стиль шару (Layer Style), а потім створіть обведення в 1px (колір обведення показаний нижче).

Ctrl + клік / Cmd + клік по іконці шару з текстом, щоб створити виділення навколо букв. Розширте виділення на 1px, зайшовши в Виділення> Модифікація> Розширити (Select> Modify> Expand). Створіть під ним новий шар і на новостворений шар помістіть розширене виділення кольору # 231d14. Після цього, перейдіть на інструмент Переміщення (Move Tool) (V) і за допомогою клавіш зі стрілками для переміщення шару на 4px вниз і на 2px вправо.
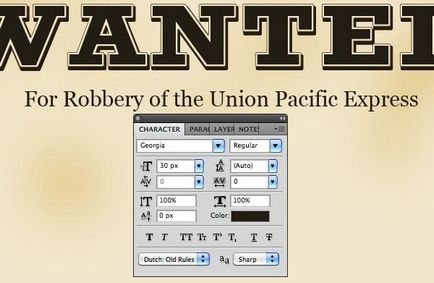
Крок 6: Додавання додаткового фрагмента.
Нам потрібно додати текст до нашого плакату. Використовуйте наступні зображення в якості зразка (колір тексту: # 231d14).
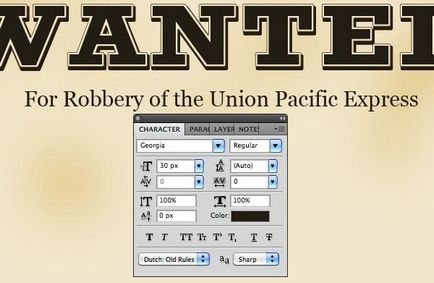
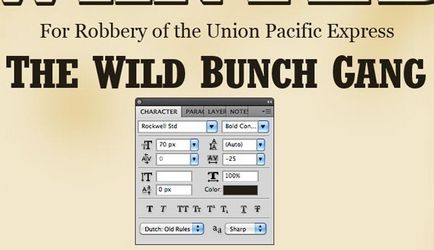
Відзначимо, що для текса «Wild Bunch Gang», ви повинні вибрати опцію Вертикального масштабування. По-перше, встановіть на шкалі вертикального значення - 90% на весь текстовий шар. Потім, виберіть першу букву кожного слова і встановіть вертикальне значення масштабування на 100%.
Крок 7: Додаємо фото банди.
Я використовував випадкове фото банди. але ви не соромтеся використовуйте ту, яка вам більше подобається. Відкрийте фотографію в Фотошоп, а потім скопіюйте та вставте її в наш документ. Використовуйте Вільну трансформацію (Free Transform) (Ctrl / Cmd + T), щоб трохи змінити розмір фото (зробіть його менше).
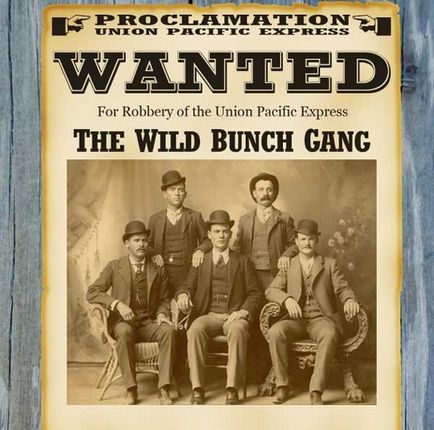
Перейдіть: Зображення> Корекція> Яскравість / Контрастність (Image> Adjustments> Brightness / Contrast), щоб зробити невеликі зміни тону фотографії (введіть параметри, такі на зображенні). Після цього, встановіть режим накладення шару на Множення (Multiply).
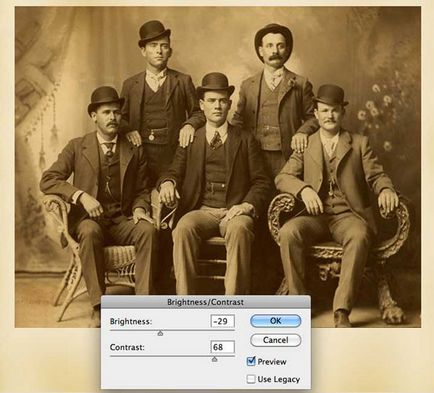
За допомогою інструменту Горизонтальний текст (Horizontal Type Tool) (T), додайте імена членів банди під фото.


По-перше, добавм знак долара, використавши інструмент Горизонтальний текст (Horizontal Type Tool) (T) з використанням шрифту Cooper Black і розміром 120px. В налаштуваннях встановіть значення вертикального масштабування на 110%, а колір тексту темно-коричневої (# 231d14).
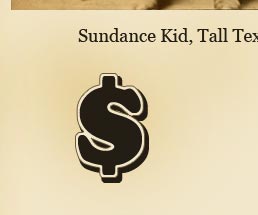
Для знака долара використовуйте той же ефект, який ми використовували для тексту «Особливо небезпечний» (крок 5).
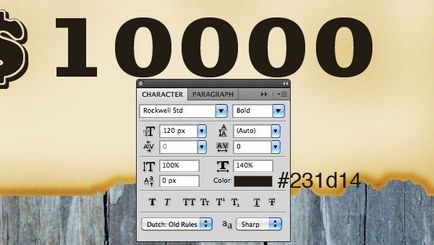
Крім знака долара встановіть ціну за голову (я використовував «10000»).
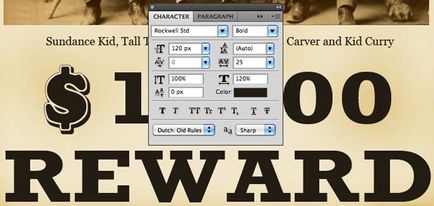
Нижче ціни за голову, додайте слово «ВОЗНАГРАЖДЕНИЕ» (REWARD).

Використовуйте той же ефект, який ми використовували для тексту в 5 кроці.
Крок 9: Додамо деякі текстури.
Завантажте та відкрийте Текстуру 02 (або текстуру шорсткого бетону). Зменшіть текстуру, використовуючи Вільну Трансформацію (Free Transform) Редагування> Вільна трансформація (Edit> Free Transform), щоб вона відповідала розмірам нашого плаката.
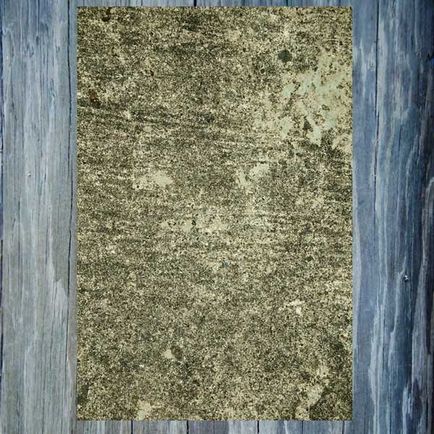
Знову створіть виділення фону плаката: Ctrl + клік / Cmd + клік на іконці шару.

Переконайтеся, що у вас активний шар з текстурою, потім перейдіть: Шар> Шар- маска> Показати виділені області (Layer> Layer Mask> Reveal Selection), щоб застосувати шар маску на шар з текстурою.

Змініть режим накладання шару на Перекриття (Overlay), значення непрозорості встановіть на 60%.
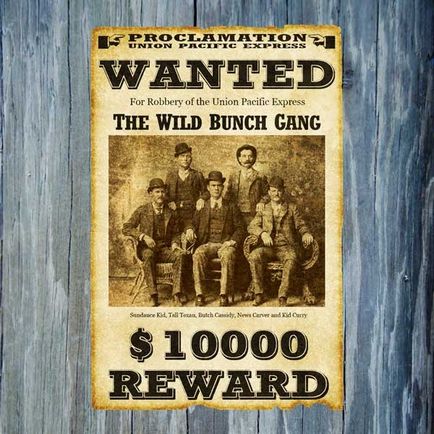
Відкрийте текстуру Складки 01 з набору текстур. Обесцветьте текстуру, зайшовши в Ізобораженіе> Корекція> Знебарвити (Image> Adjustments> Desaturate) (Ctrl / Cmd + Shift + U. Після цього, скопіюйте та вставте текстуру в наш документ. Використовуючи Вільну трансформацію (Free Transform) (Ctrl / Cmd + T ), зменшуємо текстуру до відповідного розміру.
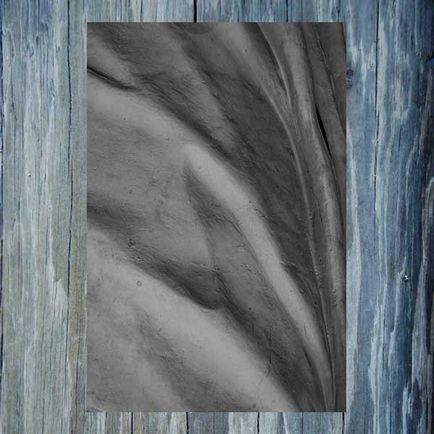
Встановіть режим накладення шару на Множення (Multiply) і зменшіть непрозорість до 35%. Створіть виділення навколо фону плаката, потім застосуєте шар-маску до цього шару, зайшовши в Шар> Шар-маска> Показати виділені області (Layer> Layer Mask> Reveal Selection).
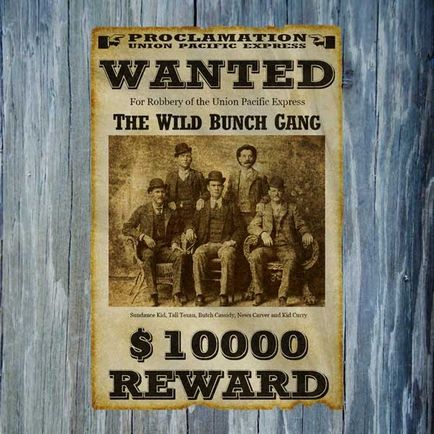
Давайте додамо більше шуму і подряпин.
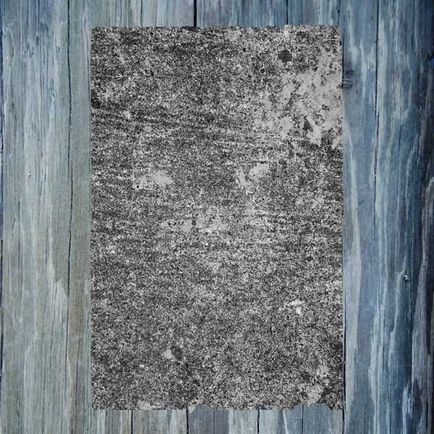
Створіть дублікат Текстура 02 і помістіть його поверх всіх шарів. Обесцветьте шар: Ізобораженіе> Корекція> Знебарвити (Image> Adjustments> Desaturate).
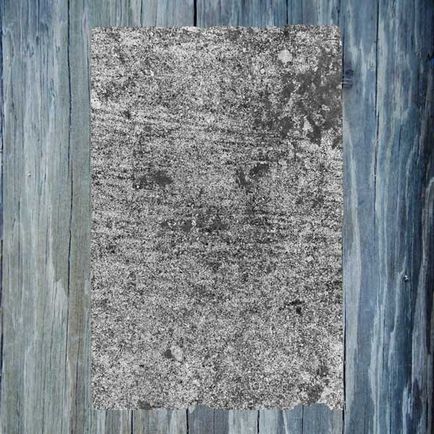
Перейдіть: Зображення> Корекція> Інверсія (Image> Adjustments> Invert) (Ctrl / Cmd + I) щоб інвертувати кольору текстури.
Натисніть Ctrl / Cmd + L для доступу до налаштувань зображення, а потім збільште колірної контраст, змінивши параметри так, як показано нижче.
Змініть режим накладання шару на Освітлення (Screen), потім зменшите непрозорість до 70%.
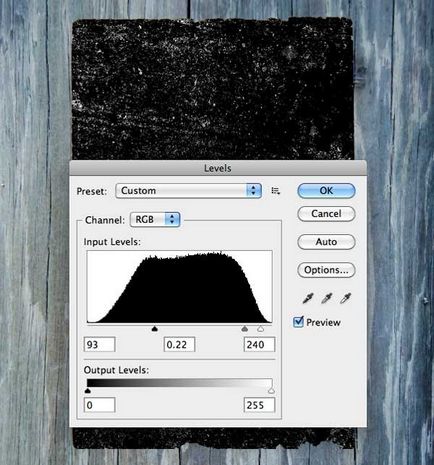
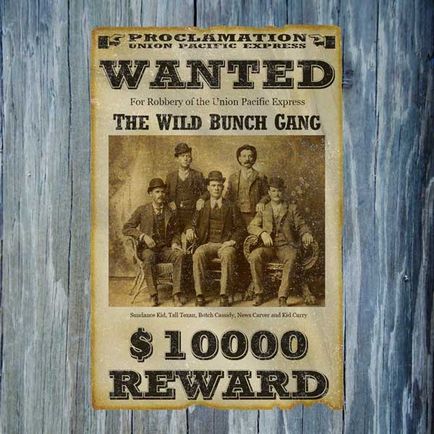
Крок 10: Прибиваємо плакат.
Давайте приб'ємо наш плакат. Для цього нам потрібно створити іржаві цвяхи. Створіть новий шар поверх всіх шарів. Збільште правий верхній кут плаката, використовуючи Лупу (Zoom Tool) (Z), щоб ми могли зосередитися на деталях цвяха. Виберіть інструмент Овальна область (Elliptical Marquee Tool) (M) на панелі інструментів, утримуйте Shift, щоб створити ідеальний коло, а потім створіть виділення.

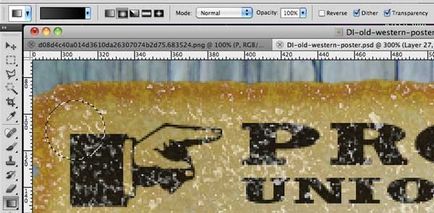
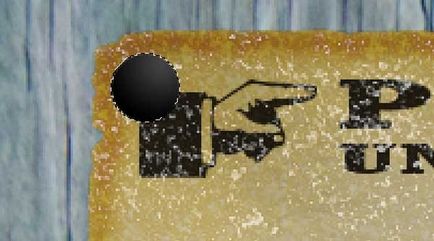
Двічі клацніть на шарі з капелюшком цвяха, щоб відкрити діалогове вікно Стиль шару (Layer Style). Додайте шару ефект Тиснення / Фаска і рельєф (Bevel and Emboss), використовуючи параметри, такі на зображенні.
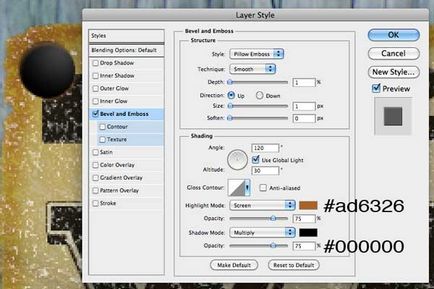
Візьміть інструмент Довільна фігура (Custom Shape Tool) (U) і на панелі знайдіть п'ятикутної зірки. Намалюйте зірку на верхній частині головки цвяха.
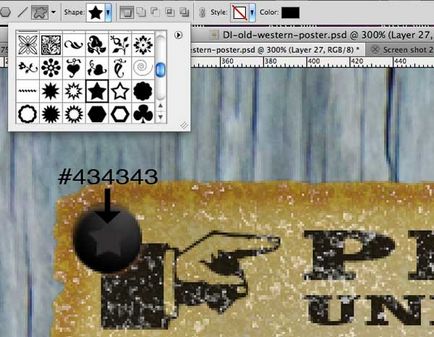
Додайте зірці ефект Внутрішня тінь (Inner Shadow).
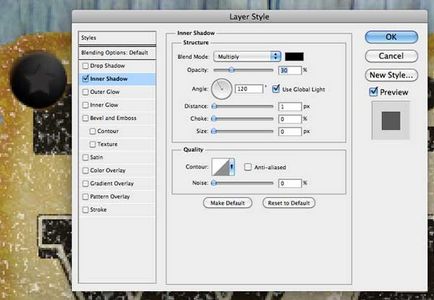
Створіть новий шар над шаром зірки. Перейдіть на інструмент Кисть (Brush Tool) (B), виберіть кисть Мел (Chalk), встановіть колір білий (# FFFFFF), а потім клацніть один раз по капелюшку цвяха.

Змініть режим накладання шару на Перекриття (Overlay) і встановіть непрозорість 50%.

Створіть групу з трьох шарів, пов'язаних з цвяхами, під назвою «цвяхи», вибравши їх в панелі шарів і натиснувши Ctrl / Cmd + G.
Дублюйте групу «цвяхи» тричі (правий клік на групі шарів, вибираємо Створити дублікат групи (Duplicate Group)). Використовуйте інструмент Переміщення (Move Tool) (V), щоб перемістити дублікати капелюшків цвяхів в кожен кут плаката.
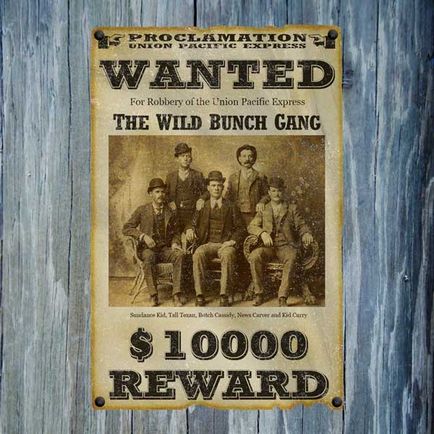
Крок 11: Останні штрихи.
Давайте додамо деякі фінальні штрихи до нашого плакату.
По-перше, ми повинні додати тінь під плакат, тому створіть новий шар під шаром фону плаката. Створіть виділення навколо фону. Залийте виділення чорним кольором (# 000000) на новому шарі.
Перейдіть: Фільтр> Розмиття> Розмиття по Гауса (Filter> Blur> Gaussian Blur), використовуючи радіус 1.1px. Застосуйте фільтр на шарі з тінню.
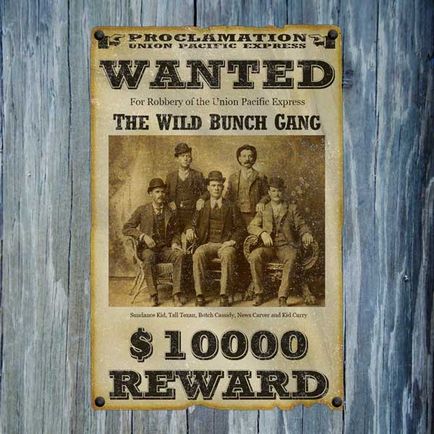
Скопіюйте шар з тінню, а потім продублюйте Розумієте по Гауса з радіусом 3 пікселя.
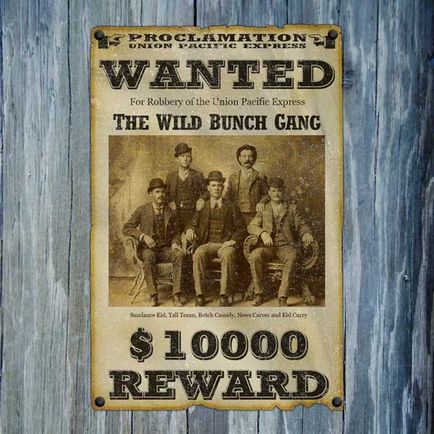
Ми вже майже на фініші! Перейдіть: Шар> Створити коригуючий шар> Фото фільтр (Layer> New Adjustment Layer> Photo Filter), щоб додати коригувальний шар (вище всіх інших шарів). Тепер використовуйте настройки, показані нижче на зображеннях.
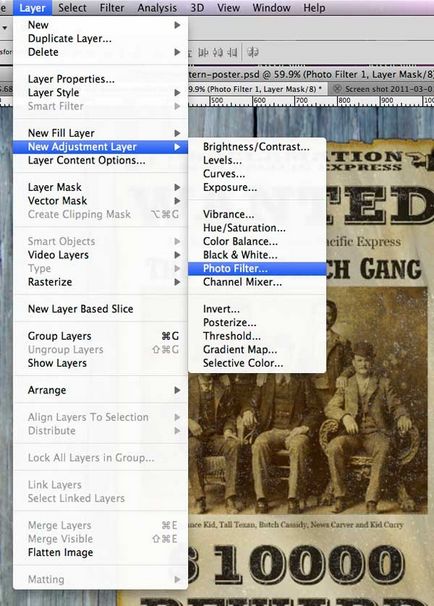
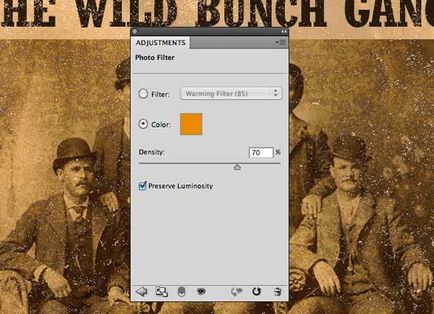
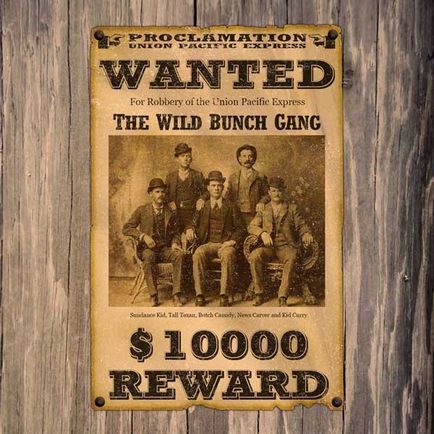
Підведемо підсумок.
У цьому уроці ми створили плакат в стилі Дикого Заходу. Ми використовували інструмент Лассо (Lasso Tool) для додання грубості, створення розривів краях плаката, інструмент Затемнення (Burn Tool) щоб зістарити поверхню, і багато текстур, для створення складок і подряпин. Я поділився з вами технікою обробки тексту. На завершення до всього іншого, ми використовували фото фільтр (Photo Filter) і настройки загальної колірної гами. Ми зробили все це і багато іншого!