Створення простої блок-схеми в Microsoft Office Visio
Програмний продукт MS Visio призначений для побудови схем і креслень. Дане середовище має набір стандартних бібліотек, що містять графічні зображення різних фігур і об'єктів. Можливість використання готових трафаретів істотно спрощує процедуру створення різного виду планів, структурних, технологічних, електричних і ін. Типів схем, а також побудова організаційних діаграм.
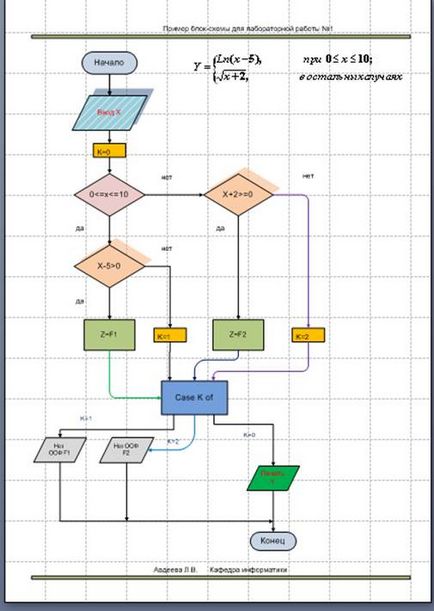
У Microsoft Office Visio представлені тисячі фігур і більше 60 шаблонів, одні з яких прості, а інші - досить складні.
(Або в меню Файл послідовно виберіть команди Створити. Бізнес або Блок-схема. А потім - команду Проста блок-схема.)
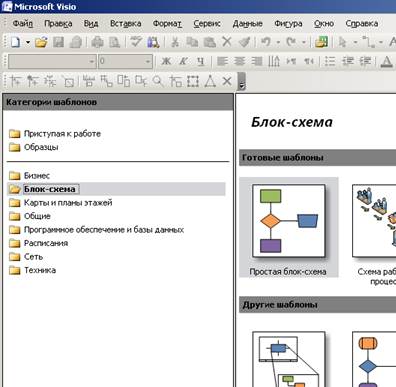
Двічі клацніть шаблон Проста блок-схема.
Коли шаблон Проста блок-схема відкриється, велика частина простору буде зайнята порожньою сторінкою документа. Оскільки при створенні схеми важливо правильно розташувати фігури, на сторінці документа знаходяться лінії сітки.
Порада. В меню Вид можна встановити / зняти прапорці Сітка, Лінійки, Напрямні, Точки з'єднання. .
Крім сторінки документа, буде відображено вікно Фігури з чотирма наборами фігур:
§ Фігури простий блок-схеми
Щоб відкрити весь набір елементів, клацніть заголовок.
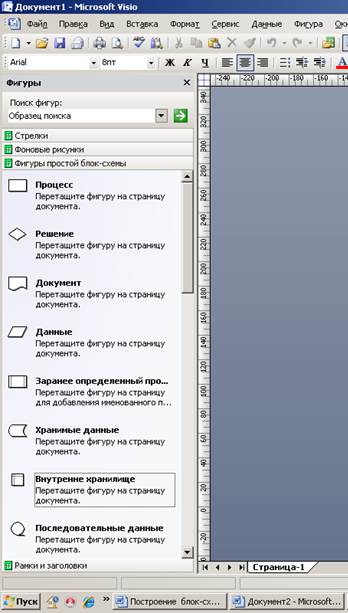
1. У наборі елементів Фігури простий блок-схеми виділіть будь-яку фігуру і, утримуючи кнопку миші, перетягніть цю фігуру на сторінку документа.
Коли кнопка миші буде відпущена, фігура буде пов'язана зеленої пунктирною лінією із зеленими квадратами (маркери виділення) і іноді з жовтими ромбами (керуючі маркери). Для отримання відомостей про використання керуючих маркерів, маркерів виділення і інших важливих можливостях фігур дивись Основні відомості про фігури.
Основні відомості про фігури
У документі Microsoft Office Visio фігури представляють об'єкти і поняття. Фігура Visio може бути простою (наприклад, лінія) і складною (наприклад, календар). Фігура Visio може бути одновимірної або двовимірної. Одновимірна фігура поводиться як лінія, а двовимірна - як прямокутник.
Щоб виділити одну фігуру: Помістіть покажчик на фігуру. Коли покажчик зміниться на чотиристоронню стрілку, клацніть фігуру. Для виділеної фігури відобразяться маркери виділення.
Щоб виділити кілька фігур: Натисніть кнопку Покажчик і проведіть рамку виділення навколо всіх фігур, які потрібно виділити, або, утримуючи клавішу SHIFT, клацніть кожну фігуру. Виділені фігури будуть виділені фіолетовим контуром, і для групи відобразяться маркери виділення.
- Щоб швидко виділити всі фігури на сторінці, в меню Правка виберіть команду Виділити все.
- Щоб скасувати виділення однієї з фігур, утримуючи клавішу SHIFT, клацніть потрібну фігуру.
Щоб перемістити фігуру: Помістіть покажчик на фігуру. Коли покажчик зміниться на чотиристоронню стрілку, перетягніть фігуру, утримуючи кнопку миші.
Щоб вирівняти фігуру відносно іншої фігури, використовуйте лінії динамічної сітки.
- Щоб включити динамічну сітку, в меню Сервіс виберіть команду Прив'язати і приклеїти. На вкладці Загальні встановіть прапорець Динамічна сітка і натисніть кнопку ОК.
- Щоб трохи посунути фігуру, виділіть її та натисніть клавішу зі стрілкою. Щоб посунути фігуру точно на один піксель, натисніть клавішу зі стрілкою, утримуючи клавішу SHIFT.
Додавання тексту в фігуру
Щоб додати текст у фігуру: Виділіть фігуру. Введіть текст.
Примітка. Якщо масштаб фігури не збільшений, то він збільшиться під час введення тексту. Щоб знову зменшити масштаб, клацніть будь-яке місце за межами фігури.
Зміна тексту в фігурі
Щоб змінити текст у фігурі: Виділіть фігуру. Натисніть кнопку Текст. Введіть новий текст.
Примітка. Щоб змінити зовнішній вигляд тексту в фігурі, виділіть фігуру і в меню Формат виберіть команду Текст. а потім задайте необхідні параметри форматування.
Зміна розмірів фігури
Щоб змінити ширину або довжину фігури: Помістіть покажчик миші на бічній маркер виділення. Коли покажчик зміниться на двосторонню стрілку, перетягніть маркер виділення.
Ширина і висота виділеної фігури відображаються в рядку стану в нижній частині вікна Visio.
Примітка. Розмір фігури можна змінити також у вікні Розмір і положення. В меню Вид виберіть команду Розмір і положення. Виділіть фігуру, розмір якої слід змінити, і потім введіть значення ширини та висоти.
Щоб змінити розмір фігури і при цьому зберегти її пропорції: Помістіть покажчик на кутовий маркер виділення. Перетягніть маркер виділення. Розтягніть будь маркер виділення до потрібного розміру кола або квадрата, зберігши пропорції фігури.
Щоб задати формат фігури: Виділіть фігуру. Натисніть кнопки Колір заливки. Колір лінії. Товщина лінії або інші кнопки на панелі інструментів Форматування. Зроблені зміни будуть відображені фігурою.
Щоб повернути фігуру: Виділіть фігуру і наведіть курсор на маркером повороту поки курсор не зміниться на круг. Перетягніть покажчик, повертаючи фігуру.
Щоб повернути фігуру на заданий кут: Виділіть фігуру. В меню Вид виберіть команду Розмір і положення. В поле Кут введіть значення кута і натисніть клавішу ENTER.
Щоб скопіювати фігуру: Виділіть фігуру. Утримуючи CTRL, перетягніть копію фігури в потрібне місце. Відпустіть кнопку миші.
Створення простої блок-схеми в Microsoft Office Visio
Програмний продукт MS Visio призначений для побудови схем і креслень. Дане середовище має набір стандартних бібліотек, що містять графічні зображення різних фігур і об'єктів. Можливість використання готових трафаретів істотно спрощує процедуру створення різного виду планів, структурних, технологічних, електричних і ін. Типів схем, а також побудова організаційних діаграм.
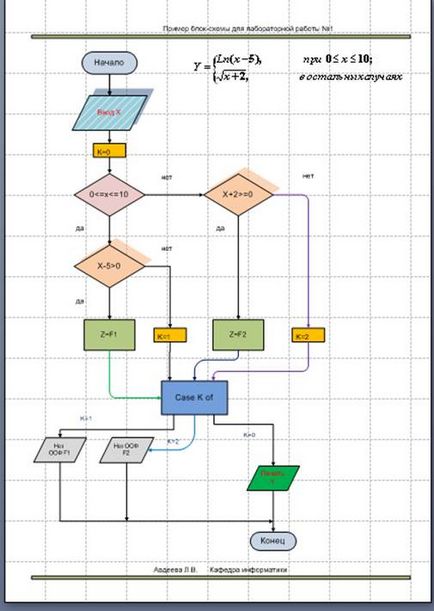
У Microsoft Office Visio представлені тисячі фігур і більше 60 шаблонів, одні з яких прості, а інші - досить складні.
(Або в меню Файл послідовно виберіть команди Створити. Бізнес або Блок-схема. А потім - команду Проста блок-схема.)
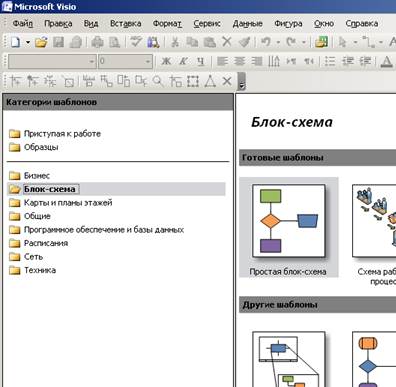
Двічі клацніть шаблон Проста блок-схема.
Коли шаблон Проста блок-схема відкриється, велика частина простору буде зайнята порожньою сторінкою документа. Оскільки при створенні схеми важливо правильно розташувати фігури, на сторінці документа знаходяться лінії сітки.
Порада. В меню Вид можна встановити / зняти прапорці Сітка, Лінійки, Напрямні, Точки з'єднання. .
Крім сторінки документа, буде відображено вікно Фігури з чотирма наборами фігур:
§ Фігури простий блок-схеми
Щоб відкрити весь набір елементів, клацніть заголовок.