

Наш підсумковий знімок.
Колір, як і його відсутність, грає ключову роль в портретної фотографії. Впливаючи на колір і тон за допомогою інструментів Photoshop, Ви можете створювати по-справжньому чіпляють портрети, виділяти свої роботи із загального потоку.
У цьому уроці ми покажемо, як надати фотографії стрункості, елегантності і підкресленою детальності, тенденції до яких Ви можете спостерігати в деяких областях сучасної портретної фотографії. Ми будемо вносити тонкі, ледь помітні окремо, варіації в насиченість кольорів, яскравість і контрастність, щоб узгодити нашу фотографію з трендом. Для цього Вам знадобиться Photoshop версії CS4 і новіше.
Одна група корекцій торкнеться загального тону фотографії, але найбільшу увагу ми приділимо локальної корекції. Ми почнемо обробку в Adobe Camera Raw (ACR) за допомогою коригувальних кисті (Adjustment Brush). Це один з найпотужніших інструментів в програмі для локальної корекції. Ви виділяєте область на знімку, а потім застосовуєте до неї різні ефекти, що задаються групою повзунків. Це швидкий і легкий спосіб збільшити загальну контрастність, зменшити насиченість кольорів, виділити деталі і затемнити відблиски.
Спочатку ми попрацюємо з оптичними ефектами: симітіруем маленьку глибину різко зображуваного простору, розмив задній і передній плани. Тим самим, ми зробимо акцент на очах моделі і полегшимо для глядача сприйняття фотографії в цілому. З очима ми додатково попрацюємо в техніці освітлення-затемнення, щоб зробити їх центром уваги.
В кінці, як фінальний штрих, ми скористаємося інструментами для створення HDR-зображень і Кривими, щоб збалансувати передачу кольорів.
Давайте подивимося, як це зробити ...
покрокове керівництво

Наш вихідний знімок.
Крок 1. Відкрийте і скадріруйте зображення
Відкрийте вихідний знімок в Adobe Bridge, клацніть по ньому правою кнопкою миші і виберіть команду «Відкрити в Camera Raw» (Open in Camera Raw).
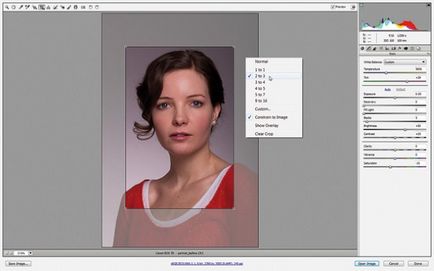
На верхній панелі виберіть інструмент «Кадрування» (Crop tool), клацніть правою кнопкою миші по фотографії і встановіть співвідношення сторін рівним 2: 3.
Скадріруйте вихідний портрет так, щоб обличчя займало найбільшу площу знімка. Клацніть по інструменту «Масштабування» (Zoom tool), щоб завершити операцію і оцінити композицію.
Крок # 2. Збільште загальну контрастність
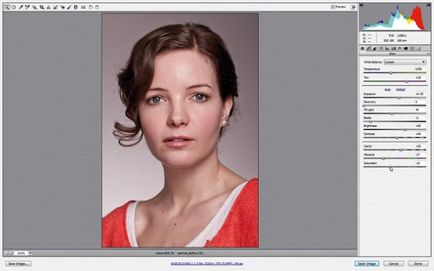
Клацніть по вкладці «Основні» (Basic). Пересуваючи наступні повзунки на зазначені значення, налаштуйте передачу тонів на знімку: «Експозиція» (Exposure) - +0.55, «Заповнити світлом» ( «Fill Light») або «Тіні» ( «Shadows») - +45, «Чорні» ( Blacks) - +11, «Контрастність» (Contrast) - +30 і «Чіткість» (Clarity) - +20.
Вибілити кольору, зменшивши значення параметрів «Барвистість» (Vibrance) і «Насиченість» (Saturation) до -37 і -15, відповідно.
Крок # 3. Підготуйтеся до маскування
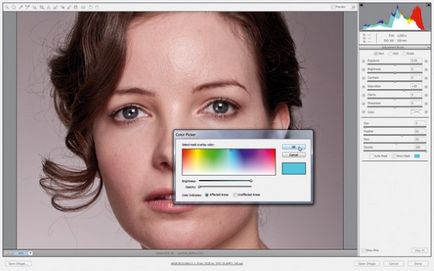
Виберіть інструмент «Пензель коригування» (Adjustment Brush). Переконайтеся, що навпроти параметра «Показати маску» (Show Mask або Mask) стоїть галочка. Потім клацніть поруч з прямоугольнички, залитому кольором, і виберіть у вікні будь-якої яскравий колір. Під час малювання маска буде помітною.
Крок # 4. Створіть першу область корекції
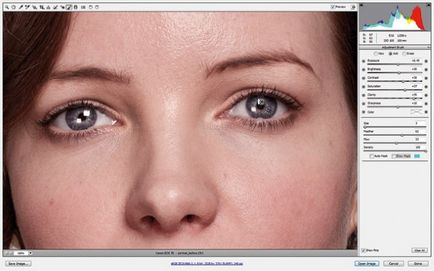
Зменшіть розмір пензлика, нехай вона буде сумірною з райдужною оболонкою. Зафарбуйте райдужні оболонки обох очей. На місці Вашого першого мазка з'явиться шпилька, що позначає новостворену область корекції.
Крок № 5. Створіть другу область корекції: виділіть волосся
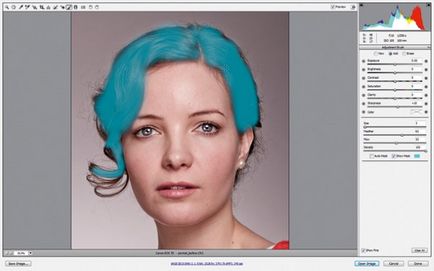
Клацніть по параметру «Новий» ( «New»), щоб створити нову область корекції. Він розташовується нагорі вкладки.
Зафарбуйте волосся. З першим мазком з'явиться друга «шпилька».
Переконайтеся, що маска не зачіпає фон. Якщо Ви «промазали», затисніть на клавіатурі клавішу «Alt» - кисть перетвориться в ластик - і зітріть зайве.
В кінці зніміть галочку параметра «Показати маску» (Show Mask або Mask).
Крок # 6. Покращуємо волосся і губи
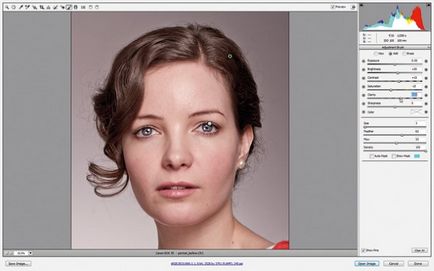
Двічі клацніть на кожному повзунку з ненульовим значенням, щоб повернути параметри в початковий стан. Тепер встановіть «Яскравість» (Brightness) (прим. Перекладача - див. Примітку в кроці 4) рівний +20, «Контрастність» (Contrast) дорівнює +15, «Насиченість» (Saturation) дорівнює -15 і «Чіткість» (Clarity) рівній +21.
Клацніть по параметру «Новий» ( «New») і намалюйте нову область корекції. На цей раз виділіть губи. Закінчивши, обнуліть значення всіх параметрів і встановіть «Насиченість» рівній +20 і «Чіткість» рівній +40.
Крок # 7. Зробіть шкіру більш блідою
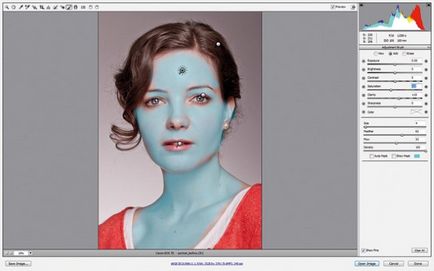
Створіть нову область корекції. Малюйте пензлем по шкірі. Обнулите значення всіх параметрів, потім встановіть «Насиченість» (Saturation) дорівнює -15, «Чіткість» (Clarity) дорівнює +15.
Створіть ще одну область: нанесіть маску на саму світлу частину чола. Встановіть значення параметра «Чіткість» рівним -70, щоб пом'якшити відблиск.
Крок # 8. Відкрийте фотографію в Photoshop

За необхідності додайте нові області корекції і змініть фрагменти знімка, які на Ваш погляд, вимагають обробки. Потім клацніть по кнопці «Відкрити зображення» ( «Open Image»), щоб завантажити знімок в Photoshop.
Натисніть правою кнопкою миші на фоновому шарі (Background) і виберіть в меню, що з'явилося команду «Створити дублікат шару» (Duplicate Layer). У діалоговому вікні вкажіть значення параметра «Призначення» (Destination) рівним «Документ: Новий» (Document: New) і задайте ім'я для нового документа: «HDR». Клацніть по кнопці «OK».
Крок # 9. Перетворіть вихідну фотографію в HDR-зображення

Зробіть активним новий документ (HDR) і виберіть в головному меню команду «Зображення» (Image)> «Коригування» (Adjustments)> «Тонування HDR» (HDR Toning).
Виберіть пресет «Фотореалістичний високий контраст» (Photorealistic High Contrast) зі списку «пресетів» (Preset) і натисніть на кнопку «OK».
Клацніть правою кнопкою миші по шару і виберіть команду «Створити дублікат шару» (Duplicate Layer). Вкажіть фотографію, з якої Ви працювали раніше (в нашому випадку вона називається «portrait_before»). Натисніть «OK».
Крок # 10. Змініть режим накладання

Зробіть документ, з яким Ви працювали до HDR-тонування, активним. У списку з'явився новий шар, виберіть для нього значення параметра «Режим накладання» (Blending Mode) рівним «Яскравість» (Luminosity).
Затисніть на клавіатурі клавішу «Alt» і клацніть по іконці «Додати маску шару» (Add Layer Mask). Тим самим Ви створите чорну маску, яка цілком перекриє шар.
Візьміть інструмент «Пензель» (Brush tool) і натисніть на клавіатурі клавішу «D», щоб обнулити основний колір до білого.
Крок # 11. Проявіть ефект HDR-тонування

Натисніть на клавіатурі клавішу «2», щоб непрозорість кисті дорівнювала 20%. Малюйте пензлем по шкірі обличчя і очам моделі, щоб проявити ефект HDR-тонування.
Якщо Ви відчуваєте, що перестаралися, натисніть на клавіатурі клавішу з латинською літерою «X» і малюйте по областям, в яких хочете приховати дію HDR-тонування.
Задайте оптимальну силу ефекту за допомогою параметра «Непрозорість» (Opacity) поточного шару.
Крок # 12. додайте розмиття

Натисніть на клавіатурі комбінацію клавіш «CMD» / «Ctrl», «Alt», «Shift» і латинської літери «E», щоб об'єднати шари в один новий шар і помістити його першим, на верхівці панелі «Шари» (Layers).
У головному меню програми виберіть команду «Фільтр» (Filter)> «Розмиття» (Blur)> «Розумієте по Гауса» (Gaussian Blur). У вікні встановіть значення параметра «Радіус» (Radius) рівним 4 пикселам і натисніть кнопку «OK».
Двічі клацніть по імені поточного шару і назвіть його «Розмиття».
Крок # 13. Розмийте деякі фрагменти фотографії

Затисніть на клавіатурі клавішу «Alt» і клацніть по піктограмі «Додати маску шару» (Add Layer Mask), щоб приховати шар під чорної маскою.
Візьміть інструмент «Пензель» (Brush tool), встановіть жорсткість кисті (Hardness) дорівнює 0. Виберіть в якості основного кольору білий (за допомогою клавіші «D» на клавіатурі).
Малюйте по контуру тіла і голови моделі, щоб злегка розмити їх. Це посилить ефект малої глибини різкості.
Крок # 14. Створіть новий шар і налаштуйте його параметри
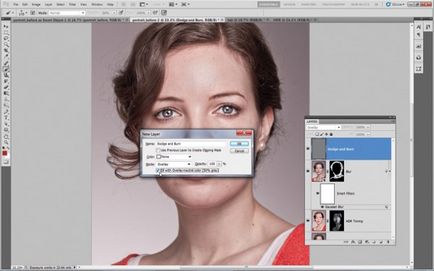
Затисніть на клавіатурі клавішу «Alt» і клацніть по піктограмі «Створити новий шар» (Add New Layer).
У діалоговому вікні введіть ім'я нового шару: «освітлення-затемнення» - та оберіть опцію «Режим» (Mode) рівним «Перекриття» (Overlay). Нижче з'явиться додатковий параметр, поставте поруч з ним галочку. Натисніть «OK».
З'явиться новий шар, залитий 50% -им сірим кольором.
Крок # 15. Використовуйте техніку «освітлення-затемнення»

Виберіть на панелі інструментів «Освітлювач» (Dodge tool), встановіть значення параметрів «Діапазон» ( «Range») і «Експозиція» ( «Exposure») рівними «Середні тони» ( «Midtones») і 10%, відповідно.
Опрацюйте білки очей, щоб освітлити їх.
Змініть інструмент на Випалювання (Burn tool). Використовуючи ті ж параметри (діапазон - напівтони, експозиція - 10%), опрацювати область вій і по краях райдужних оболонок, щоб затемнити їх.
Крок # 16. Підчистити косметичні дефекти

Створіть новий шар і назвіть його «Ретуш».
Візьміть інструмент «Точковий пензель відновлення» (Spot Healing Brush tool). Переконайтеся, що навпроти параметра «Зразок всіх верств» (Sample All Layer), що знаходиться на панелі властивостей, варто галочка. Видаліть дефекти на фотографії.
Крок # 17. Додайте червоний відтінок

Клацніть по іконці «Створити коригуючий шар» (Create Adjustment Layer), потім - по команді «Криві» (Curves) із списку.
Виберіть червоний канал (Red). Поставте вузлову точку на верхній чверті тональної кривої. Помістіть другу вузлову точку по центру і злегка опустіть її.
Крок # 18. затоніруйте фотографію

Виберіть синій канал (Blue). Поставте дві вузлових точки на кривій: одну по центру, іншу в верхній третині. Створіть ще одну точку в нижній чверті кривої і підійміть нову точку.
У зеленому каналі (Green) створіть одну точку по центру і злегка підніміть її.
На яркостном каналі (RGB) надайте кривої легку S-подібну форму.