Наступним важливим елементом панелі View є інструмент Connection Points. який відповідає за видимість точок з'єднання фігур. Натиснутий стан кнопки інструменту Connection Points відповідає режиму їх відображення.
Точки з'єднання є універсальним засобом для з'єднання двовимірних фігур. Позначаються ці точки за допомогою синіх хрестиків. Число точок з'єднання залежить від самої фігури і може бути змінено користувачем. За замовчуванням точки з'єднання розміщуються в вузлових точках фігури: вершинах, центрах сторін, геометричному центрі, а також в місцях найбільш частого з'єднання з іншими фігурами. Щоб додати або видалити точки з'єднання в Visio є спеціальний інструмент Connection Point Tool. який розташований на панелі інструментів Standard. Для видалення непотрібної точки з'єднання необхідно виділити її і натиснути клавішу Delete. Для додавання нової точки з'єднання необхідно виконати певну послідовність дій:
1. Виділити фігуру, до якої потрібно додати точку з'єднання.
2. Вибрати інструмент Connection Point Tool.
3. Утримуючи Ctrl. клацанням лівої кнопки миші встановити в потрібному місці фігури нову точку з'єднання.
У програмі Visio використовується три типи точок з'єднання:
Всі точки з'єднання, які за умовчанням має фігура, є внутрішніми. Для зміни типу точки необхідно виділити її за допомогою інструменту Connection Point Tool і, клацнувши правою кнопкою миші на контекстному меню, вибрати відповідну команду (див. Рис. 11). Точки різних типів мають свої індивідуальні маркери.
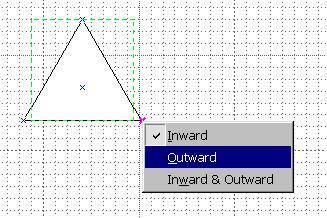
Мал. 11. Зміна типу точки з'єднання фігур
Для з'єднання фігур один з одним в Visio використовуються спеціальні елементи, які називаються соединителями (connectors). Пов'язані з їх допомогою фігури залишаються незмінними, навіть якщо одна з них перемістилася щодо свого початкового положення. З'єднання завжди здійснюється між двома точками з'єднання (див. T-6.5 «Сполучні точки»). З'єднувачі можна створювати двома шляхами: використовуючи спеціальний трафарет або за допомогою інструменту Connector Tool. розташованого на панелі інструментів Standard (див. рис. 12).
Інструмент Connector Tool дозволяє виконати з'єднання двох фігур найпростішим соединителем. Цей інструмент дуже схожий на інструмент Line Tool. так як він малює сполучає лінію. Однак на відміну від лінії, при переміщенні однієї із сполучених фігур з'єднувач також змінює своє положення, переміщаючись разом з точкою з'єднання.
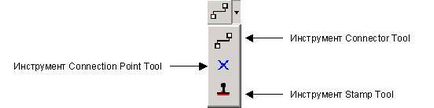
Мал. 12. Інструменти з'єднання і дублювання фігур
Крім того, з'єднання фігур можна виконати, використовуючи спеціально створені для цього трафарети. Одним з таких є трафарет Connectors. який можна відкрити, вибравши команду File | Stencils | Visio Extras | Connectors. Трафарет Connectors містить велику кількість майстрів з'єднувачів різних форм і типів (див. Рис. 13). Підбір потрібного з'єднувача можна здійснити, використовуючи спливаючі підказки, які є у кожного з них.
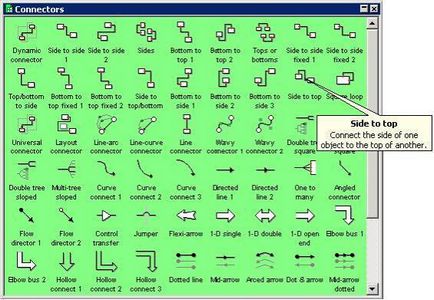
Мал. 13. Трафарет Connectors, що містить різні типи з'єднувачів
Управління форматом сполучних ліній здійснюється за допомогою вікна діалогу Behavior. яке стає доступним при виборі команди Format | Behavior. При роботі з соединителями в цьому вікні діалогу з'являється вкладка Connector. яка містить всі основні параметри з'єднання (див. рис.14).
У розділі Line Routing дають можливість визначити формат ліній з'єднання фігур. Список, що розкривається Style містить можливі стилі ліній з'єднувача. Зміна стилю відіб'ється і на малюнку в вікні Preview. Цей малюнок дає наочне уявлення про те, як зміняться з'єднувачі на сторінці. Список Direction доступний тільки в блок-схемах або організаційних діаграмах і дозволяє вибрати напрямок їх розгалуження. Параметри в списку Reroute дозволяють визначити, як може бути направлений з'єднувач при переподсоедіненіі. Розділ Line Jumps дозволяє задати ситуації і стиль появи перемичок при з'єднанні. Перемички можуть з'являтися при перетині з іншим соединителем і приймати форму містка у вигляді півкола, трикутника, трапеції і т. Д. Щоб внесені зміни вступили в дію, у вікні діалогу Behavior необхідно натиснути кнопку ОК.
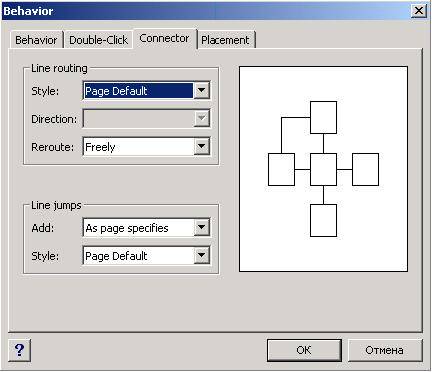
Мал. 14. Діалогове вікно управління форматом сполучних ліній
В Visio є два способи з'єднання: «фігура-к-фігурі» (shape-to-shape) і «точка-до-точки» (point-to-point). Залежно від вибору з'єднання змінюється рівень контролю над малюнком.
При з'єднанні «фігура-к-фігурі» з'єднувач автоматично налаштовується на найбільш короткий шлях між фігурами, тобто на точки зв'язку, розташовані найближче один до одного. Якщо одна із сполучених фігур переміщається, то з'єднувач теж переміщається таким чином, щоб зайняти найбільш вигідне становище. Оскільки зміна положення з'єднувача виконується автоматично і ніяк не керується користувачем, то в деяких випадках фігуру доводиться досить довго переміщати, щоб положення з'єднувача відповідало необхідному. З іншого боку, цей вид з'єднання абсолютно незамінний при розробці різноманітних схем, так як він дозволяє переміщати об'єкти по сторінці, не піклуючись про необхідність стежити за соединителями, пов'язаними з фігурою вони автоматично налаштуються на найбільш прийнятний для них варіант.
З'єднання фігур способом «фігура-к-фігурі» можна виконати автоматично і вручну. Для автоматичного створення зв'язку необхідно виконати наступну послідовність дій.
1. Вибрати інструмент Connector Tool. Покажчик миші зміниться і прийме вигляд хрестика з ламаною лінією, один з кінців якої закінчується стрілкою.
2. Відкрити трафарет, що містить призначену для приєднання фігуру.
3. Вибрати потрібну фігуру і перетягнути її на сторінку.
4. Повторити кроки 2 і 3 до тих пір, поки всі необхідні фігури не будуть перенесені на сторінку.
5. Змінити в разі потреби параметри і формат вставлених на сторінку фігур.
Слід зазначити, що для автоматичного з'єднання вставляється фігури необхідно, щоб фігура, до якої вона буде приєднуватися, була виділена покажчиком Connection Tool. Результат описаної вище процедури, наприклад, може виглядати так, як показано на рис. 15.
Мал. 15. З'єднання фігур за способом «фігура-к-фігурі»
Якщо фігури вже вставлені на сторінку, то їх все одно можна з'єднати способом «фігура-к-фігурі» за допомогою інструменту Connection Tool. Для цього потрібно виконати наступну послідовність дій.
1. Вибрати інструмент Connector Tool.
2. На сторінці виділити фігуру, яку потрібно з'єднати. Після цього фігура буде укладена в червону рамку, яка ніколи, що з'єднання виконується з даної фігурою.
3. Натиснути ліву кнопку миші і, утримуючи її, перемістити покажчик до фігури, з якою потрібно здійснити з'єднання. При виникненні навколо фігури червоної рамки ліву кнопку миші необхідно відпустити.
При з'єднанні фігур способом «точка-до-точки» кінці з'єднувача закріплюються в певних точках з'єднання при зміні положення фігури може змінитися геометрія лінії з'єднувача, але не точки з'єднання. В якості точки з'єднання може виступати будь-яка точка фігури, встановлена за замовчуванням або додана користувачем.
Приклад з'єднання фігур способом «точка-до-точки» наведено на рис. 16. Як видно з малюнка, з'єднання фігур виконується не по найкоротшому шляху, як в способі «фігура-к-фігурі», а по замовленому користувачем з'єднанню по точкам.
Мал. 16. З'єднання фігур за способом «точка-до-точки»
Для з'єднання фігур способом «точка-до-точки» необхідно виконати наступну послідовність операцій.
1. Вибрати інструмент Connector Tool.
2. На сторінці виділити фігуру, яку необхідно з'єднати, і перейти до потрібної точки з'єднання. Ця точка повинна виділитися червоною рамкою, що буде свідчити про готовність до операції з'єднанні.
3. Натиснути ліву кнопку миші і, утримуючи її, перемістити покажчик до такої ж точки іншої фігури, з якою потрібно здійснити з'єднання. При виникненні червоної рамки навколо фігури необхідно відпустити ліву кнопку миші.