транскрипт
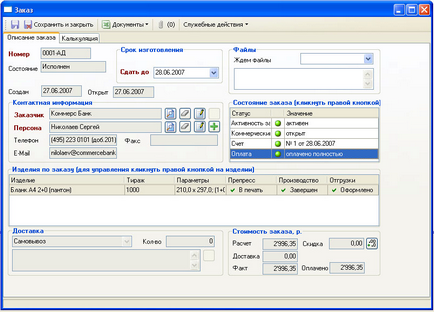
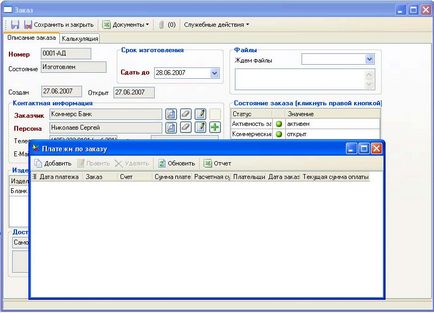
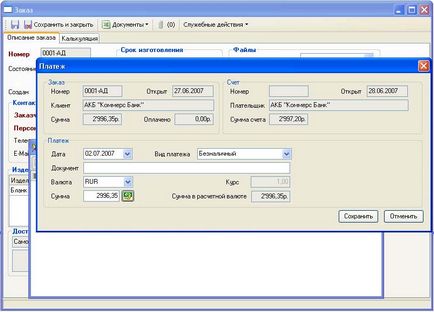
if ($ this-> show_pages_images $ Page_num doc [ 'images_node_id']) 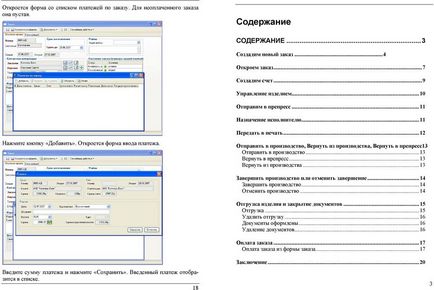
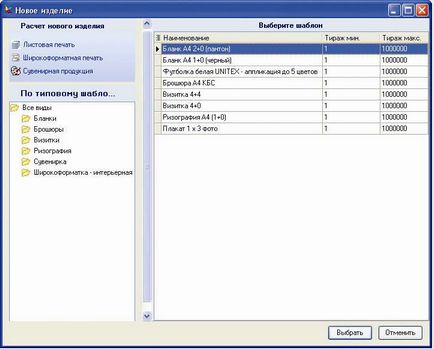
4 Error! Reference source not found. СТВОРИМО НОВИЙ ЗАМОВЛЕННЯ Запустіть програму AplerQP, в списку користувачів введітіте або виберіть користувача «admin», пароль залиште порожнім. Відкриється головне вікно програми. Колонка зліва це головне меню. У розділі «Замовлення» натисніть самий верхній пункт «Новий виріб». У вікні виберіть типовий виріб «Бланк А4 2 + 0 (пантон)». ОПЛАТА ЗАМОВЛЕННЯ Оплата замовлення може вводитися двома способами. Або оплату вносить тільки бухгалтер, котрий має доступ до платежів по всіх замовленнях, або за своїми замовленнями оплату може вносити сам менеджер. На практиці для менеджера введення оплати закривають, тобто він може тільки бачити стан оплати своїх замовлень, але не може вносити дані про оплату. Дозволити введення даних про оплату менеджеру можна в тому випадку, коли йде прийом замовлення «на стійці» і оплата замовлення готівкою на місці. Оплата замовлення з форми замовлення Форма нового вироби призначена для вибору типового вироби зі списку раніше підготовлених шаблонів, або створення нового виробу потрібного типу (листовий друк, широкоформатний друк, сувенірна продукція) для подальшого ручного розрахунку. Розрахунок виробів і створення шаблонів типових виробів ми розглянемо в іншій частині керівництва. На формі замовлення клікніть правою кнопкою миші на рядку «Оплата» на панелі «Стан замовлення». 4 17
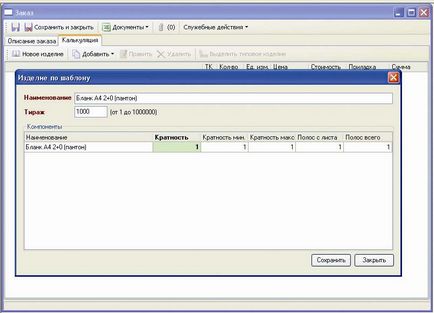
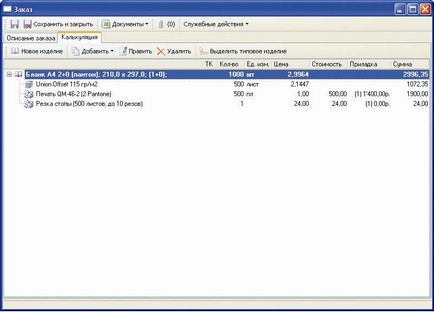
5 Закриття відвантаження це відмітка, яку ставить менеджер. Закриття відвантаження говорить про те, що вся покладена продукція замовнику передано, при цьому фактичний тираж може незначно відрізнятися від планового. У вікні введення параметрів типового виробу введіть необхідний тираж, наприклад 1000 примірників і натисніть кнопку «Зберегти». Видалити відвантаження Видалити відвантаження можна в разі помилкового введення даних. Документи оформлені Дана дія виконується після отримання від клієнта підписаних накладних або актів. Оформлення документів по всіх виробах замовлення і повна оплата замовлення переводять замовлення в стан «Виконано». Для виконаного замовлення виконання всіх дій вже заборонено. Видалення документів Видалення документів може знадобитися, щоб повернути замовлення в один з ранніх станів з метою внести зміни. Зазвичай роль створення і видалення документів не надається менеджерам, а дається лише бухгалтеру, що дозволяє чітко відстежувати момент остаточної здачі замовлення. Ви побачите калькуляцію (розрахунок ціни) для цього типового виробу. Як вийшла ця вартість ми розберемося в подальшому, а зараз сосредочіться увагу на загальній схемі обробки замовлення. 16 5
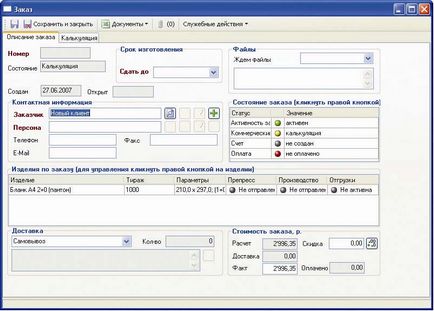
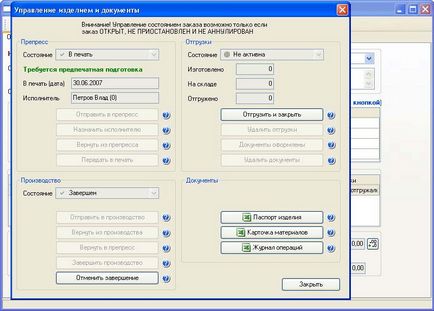
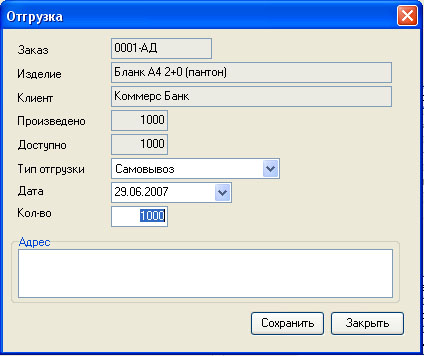
6 Кликнемо мишкою на закладці «Опис замовлення» у верхній частині форми. Відвантаження ВИРОБИ І ЗАКРИТТЯ ДОКУМЕНТІВ На цій закладці форми відображена основна інформація по замовленню, тут же за допомогою елементів управління над замовленням можуть бути виконані основні дії. Калькуляція ще не замовлення Виконаний розрахунок вартості не є замовленням. Це калькуляція, що відображено в полі «Стан». Номер калькуляції буде автоматично згенерований системою в момент першого збереження. Щоб калькуляція перетворилася в замовлення, це замовлення потрібно відкрити. Для відкриття замовлення необхідно обов'язково вибрати клієнта (або ввести дані про нового клієнта) і вказати плановий термін виготовлення. Виберемо клієнта зі списку клієнтів демонстраційної бази і вкажемо прізвольний термін виготовлення. Після цього збережемо калькуляцію, натиснувши на кнопку з дискетою на верхній панелі форми. При збереженні буде згенеровано номер калькуляції. Зверніть увагу, що він починається з букви «К», що дозволяє легко відрізняти калькуляції від уже відкритих замовлень. Відвантаження Після завершення вироби стає доступна кнопка «Відвантажити і закрити». При натисканні відкривається форма введення відвантаження, в якій треба уточнити відвантажується кількість і дату відвантаження. Після збереження цих даних система закриє відвантаження. При необхідності відвантаження тиражу частинами необхідно виконувати ці дії з форми «Виробництво Відвантаження». 6 15
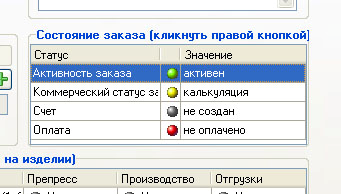
7 ЗАВЕРШИТИ ВИРОБНИЦТВО АБО СКАСУВАТИ ЗАВЕРШЕННЯ Завершити виробництво Коли виріб виготовлений, дані про цей факт можна занести в систему за допомогою цієї кнопки. При повному циклі обробки замовлення інформацію про завершення проізвосдства вносить в систему або керівник виробництва, або зміною майстер. Якщо таких посад немає, то всі дані про зміну статусу замовлення буде вносити менеджер. ВІДКРИЄМО ЗАМОВЛЕННЯ Пенель «Стан замовлення» служить для відображення поточного стану замовлення і для управління цим станом. Для зміни будь-якого з статусів досить натиснути правою кнопкою миші на потрібному рядку. Скасувати виробництво У разі помилкового введення інформації про завершення вироби його можна повернути в незавершене стан. Зараз нам треба змінити Комерційний статус замовлення. Спочатку ми завжди створюємо калькуляцію, тобто розрахунок вартості. Клієнт може погодитися на стомость і термін виготовлення, і тоді ми відкриваємо замовлення, або клієнт може відмовитися, і тоді ми закриваємо калькуляцію як «Відмова». Зараз нас цікавить основна послідовність проходження замовлення, тому ми повинні замовлення відкрити. 14 7
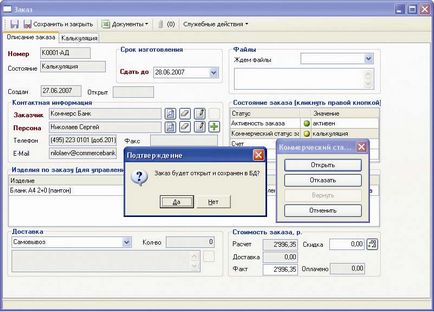
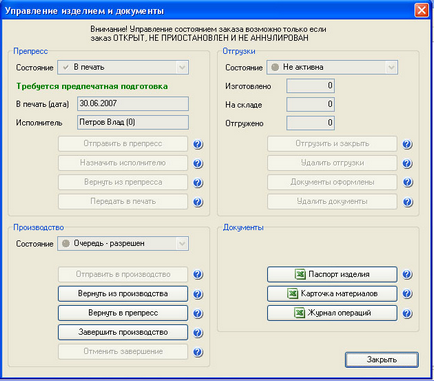
8 Кликнемо на комерційному статусі замовлення правої нопкой миші і в віконці, що з'явилося натиснемо кнопку «Відкрити». Коли з'явиться запит на відкриття і збереження замовлення підтвердимо. ВІДПРАВИТИ У ВИРОБНИЦТВО, ПОВЕРНУТИ ІЗ ВИРОБНИЦТВА, ПОВЕРНУТИ У ПРЕПРЕСС Замовлення отримає статус «Відкритий» і отримає новий номер по порядку. Надіслати в виробництво Ця кнопка ставить виріб в чергу виробництва. Після постановки в чергу змінювати технологічну карту вироби неможливо. Виріб в черзі виробництва стає доступно для виготовлення після того, як воно буде відправлено з препресса в друк Повернути в препресс Якщо для вироби, відправленого з препресса до друку, були виявлені помилки препресса, то його можна повернути на переробку в препресс за допомогою цієї кнопки. Повернути з виробництва Якщо для виробу в черзі виробництва виявлені помилки в технології, то для їх іспралвенія виріб необхідно видалити з очредь виробництва за допомогою цієї кнопки. 8 13
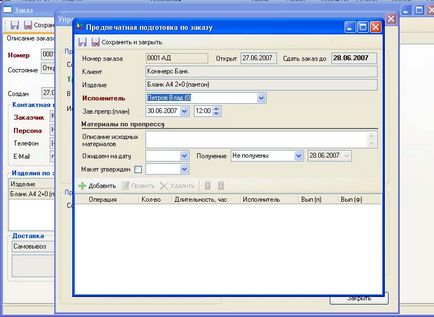
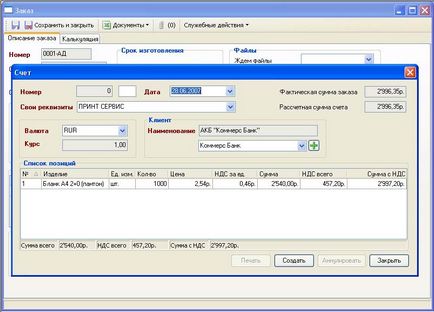
9 СТВОРИМО РАХУНОК Виставлення рахунку вирішує три завдання. По-перше, з повної вартості замовлення в цілому розраховується рублева вартість одиниці виробу з урахуванням необхідних податків, курсу рубля і правил округлення. Ця вартість надалі буде використана для отримання рахунку-фактури і накладної. По-друге, соственно роздруковується документ «Рахунок», який можна відправити клієнту для оплати. По-третє, фіксується ( «заморожується») фактична сума замовлення. Клацніть правою кнопкою миші на рядку «Рахунок» на панелі Статус замовлення. Відкриється форма рахунку. На формі, що з'явилася керування пристрою в ПреПресс треба вибрати виконавця, обов'язково вказати планову дату завершення препресса і натиснути кнопку «Зберегти і закрити». Виріб буде призначено вибраному виконавцю. ПЕРЕДАТИ У ДРУК Після того, як підготовка до закінчиться, виріб необхідно передати до друку. Для цього треба натиснути кнопку «До друку». Передача в друк може бути проведена з іншої форми (управління ділянкою преперсса), тоді менеджер просто побачить на своїй формі зміна стану препресса. Натиснемо на кнопку «Створити». Після створення рахунок можна роздрукувати. Закриємо форму рахунку. 12 9
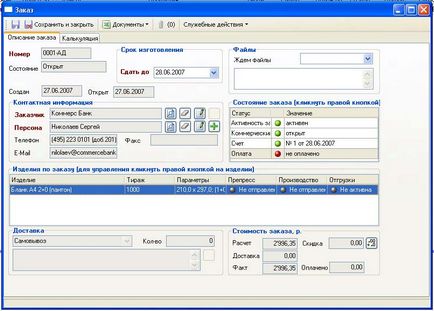
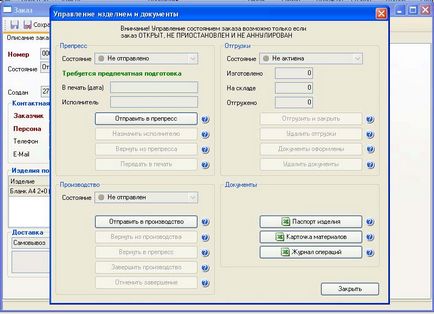
10 УПРАВЛІННЯ ВИРОБОМ Після того, як створений рахунок, над виробами замовлення можна виконувати різні дії. Зазвичай робота починається з додрукарської підготовки. На першій закладці форми замовлення кликнемо правою кнопкою мишки на рядку вироби на панелі «Вироби на замовлення». Вирушив до ПРЕПРЕСС На екрані з'явиться форма керування пристрою. Один замовлення може містити кілька різних виробів, виробничі процеси для різних виробів відбуваються незалежно один від одного. Тому для виклику форми керування пристрою потрібно клікнути саме на необхідної рядку списку виробів. В даному прикладі в замовленні тільки один виріб. Натиснемо на кнопку «Відправити в препресс». Статус препресса зміниться на «Не прийнято». Це означає, що виріб відправлено в чергу преперсса, але ніхто їм поки не почав займатися. ПРИЗНАЧЕННЯ ВИКОНАВЦЮ Якщо у вашій компанії є посада керівника препресса, то призначати вироби виконавцям (верстальщикам або дизайнерам) буде він. Однак, якщо такого співробітника немає, то призначити виріб виконавцю може сам менеджер. Для цього треба натиснути кнопку «Призначити виконавцю»