На попередній сторінці ми розглянули можливі причини
блокування (або зависання) браузера, а на цій сторінці я розповім
про те, що треба робити, щоб спробувати закрити заблокований
браузер.
Подібні неприємності, як блокування або
зависання - може трапитися з кожним із браузерів.
Для початку поясню, що саме
я називаю «блокуванням браузера».
Наприклад - в Mozilla Firefox.
Скажімо - ви зайшли на сайт з результатів пошуку і раптом виявляєте, що
на цьому сайті ви не можете користуватися лінійкою прокрутки сторінки, і коліщатко мишки теж не прокручує сторінку ні вгору, ні вниз. Також, ви не можете відкрити жодного посилання. Ви хочете піти з цього сайту - і теж не можете цього зробити. Кнопки «Додому», «Назад» - не працюють. Перейти на вкладку з якою ви зайшли на цей сайт - теж не виходить. А в самому верхньому рядку браузера, праворуч від заголовка написано - «Не відповідає». Іноді таке трапляється нетривалий час, а іноді досить довго. І закрити браузер звичайним способом ви теж не можете. Тому, що кнопки управління вікном (в правому верхньому куті браузера) теж не працюють.
У Safari і Google Chrome, в подібній ситуації - трапляється, що залишається тільки рядок заголовка з написом справа «Не відповідає», а нижче чистий білий аркуш. Зникає навіть панель.
Це я і називаю - «блокуванням».
Коли браузер стає неробочим і не закривається звичайним способом,
через кнопки управління вікном. Чекати, коли браузер розблокується сам - ризиковано. Цілком можливо, що за час очікування до вас на комп'ютер завантажиться вірус.
Значить треба намагатися закрити браузер іншими способами.
Спочатку - безаварійний.
Теми цієї сторінки
Тема цієї сторінки стовідсотково підходить тільки до ОС Windows.
Мені не доводилося працювати з іншими операційними системами і як вони поведуть в схожих ситуаціях - я не знаю. У будь-якому випадку, якщо у вас інша ОС і ви зіткнулися з блокуванням вашого браузера - варто спробувати зробити так само, як і в ОС Windows.
як закрити заблокований браузер
як закрити
заблокований браузер
Зауважу, що єдиного рішення для закриття заблокованого (завислого) браузера у мене немає. Хоча б тому, що і причини блокування можуть бути різні, і програми застосовуються інтернет-хуліганами - теж різні. Тому я пропоную вам ті способи, які застосовую сама. І які можливі в браузерах і на комп'ютері.
Для початку переконайтеся, що браузер дійсно заблокований і кнопки «Додому», «Назад» і кнопки управління вікном дійсно не працюють. Немає можливості перейти на іншу вкладку. А в рядку заголовка написано, що браузер «не відповідає».
А потім вже пробуйте всі наявні у вашому розпорядженні
можливості, щоб налагодити нормальну роботу комп'ютера.
На прикладі браузера Mozilla Firefox - я поясню вам,
що можна зробити при зависанні браузера.
Після того, як ви переконалися, що браузер Mozilla Firefox заблокований - першим кроком спробуйте натиснути правою кнопкою миші по вільному (від посилань) полю на сторінці відкритого сайту. Повинно відкритися таке контекстне меню.
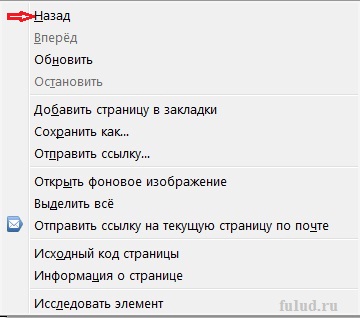
Якщо контекстне меню відкрилося (що навряд чи), то спробуйте натиснути
«Назад» і після повернення на ту сторінку з якої ви зайшли на шкідливий сайт - відразу ж закрийте вкладку з тим сайтом.
Якщо у вас на момент блокування було відкрито хоча б дві вкладки, то спробуйте закрити заблоковану вкладку з Панелі вкладок. Для цього клацніть правою кнопкою миші по відкритій вкладці нагорі, на Панелі вкладок. Відкриється таке контекстне меню.
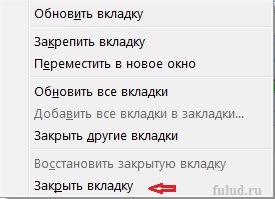
Натисніть на функцію «Закрити вкладку».
Якщо ці спроби не привели до закриття заблокованої вкладки, то пробуйте закрити браузер. Для цього натисніть правою клавішею миші на ярлик браузера Mozilla Firefox внизу, на Панезі завдань комп'ютера (нижче екрана). Відкриється таке контекстне меню.

Це нижня частина контекстного меню з панелі завдань. У верхній частині - часто відвідувані сайти, а внизу «Завдання». Скріншот цій частині контекстного меню ви і бачите.
Натисніть на функцію «Закрити вікно».
Якщо на момент блокування у вас була відкрита тільки одна вкладка, то іноді це спрацьовує. І браузер закривається. Тільки коли ви, після обов'язкової в таких випадках перезавантаження комп'ютера, будете запускати браузер - програма запропонує вам вибір. Або відкрити вкладку, яка у вас була відкрита на момент некоректного закриття браузера, або почати роботу з нової сторінки. Тобто відкриється ваша звичайна «Домашня сторінка» браузера. Природно, що ви повинні починати з нової сторінки.
Ну, а якщо у вас, на момент блокування, було відкрито дві або більше
вкладок, то після натискання на функцію «Закрити вікно» - відкриється маленька вкладка, в якій програма запропонує вам на вибір два варіанти - «Закрити програму» і «Очікування відгуку програми».

Це не скріншот цієї вкладки, а «саморобка», а й з неї зрозуміло, що натискати треба на «Закрити програму». Тому, що очікувати відгуку програми можна значно час, але відгуку може і не бути.
Після того, як натиснете на «Закрити програму» - відкриється ще одна вкладка, де в центрі буде зелена шкала, показивающаяя, що програма
намагається закрити заблоковане вікно. Може і закрити. А може й ні.
І в цьому випадку на вкладці, де програма намагається закрити заблоковане вікно - нагорі буде написано «Firefox (не відповідає)». Тоді натисніть внизу на «Скасування». Буває, що після того, як ця вкладка закриється - закривається і сам браузер.
Вам треба після цього закрити всі відкриті в цей момент
програми і обов'язково зробити перезавантаження.
А як запускати Mozilla Firefox після перезавантаження - написано вище.
На ноутбуці - іноді рятує від «зависання» почергове натискання
гарячих клавіш Ctrl + Alt + Del (натиснути і трохи притримати).
На стаціонарному комп'ютері, при зависанні - натиснути по черзі,
не відпускаючи, три клавіші Ctrl + Alt + Del. З'явиться вікно «Завершення
роботи ». Якщо в цьому вікні вибрати команду «Завершити завдання», то буде закрито спочатку вікно відкритого файлу, потім програма. Якщо вибрати команду «Завершити роботу», то комп'ютер автоматично буде готуватися до вимикання.
Повторне натискання комбінації клавіш
Ctrl + Alt + Del призведе до перезавантаження ПК.
Буває, що зависання настільки сильне, що Перезавантаження теж
не вмикається. І тоді доводиться аварійно вимикати комп'ютер.
У браузерів Internet Explorer, Safari, Opera і Google Chrome - при натисканні правою клавішею миші відкриваються схожі контекстні меню і в них присутні ті ж функції, про які я написала, описуючи браузер Mozilla Firefox.
Але в будь-якому випадку, після перезавантаження слід провести
повну перевірку комп'ютера в своєму антівірусника. З одного боку - ви повинні бути впевнені, що під час зависання не завантажили на свій комп'ютер вірус або троян. А з іншого боку - дуже може бути, що вірус або троян вже були у вас на комп'ютері. І саме вони стали причиною зависання. Таке теж трапляється.