Scribus є вільно поширюваним кросплатформним програмним продуктом, які працюють як під операційною системою Windows, так і під управлінням ОС Linux і дозволяє вирішувати широкий спектр завдань по верстці документів на професійному рівні.
Програму Scribus можна використовувати для створення будь-якого виду поліграфічної продукції, такої, наприклад, як навчальні матеріали, технічна документація, візитки і багато іншого, де потрібні серйозні можливості по обробці зображень, а також точне управління розмірами зображень.
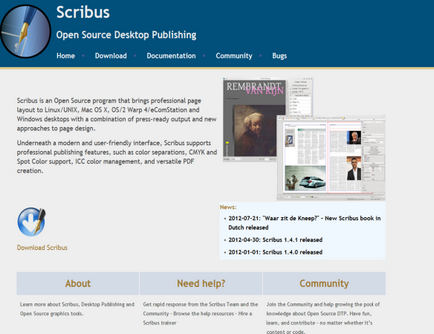
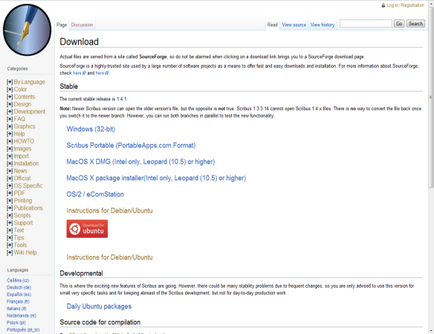
Натисніть два рази швидко по установчого файлу.
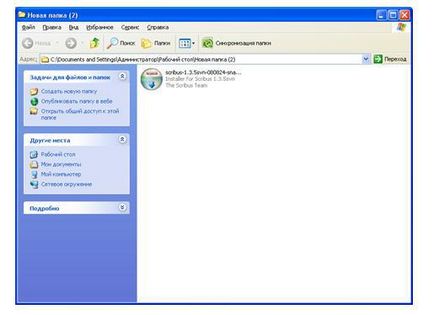
У наступному діалоговому вікні натисніть кнопку Виконати.
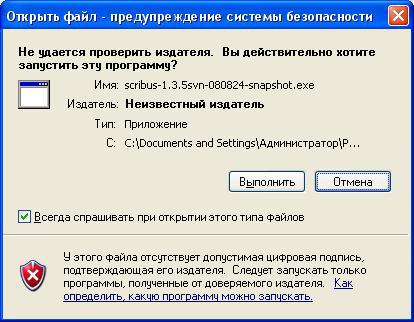
Почнеться процес первинної установки.
У діалоговому вікні InstallerLanguage виберіть мову установки.
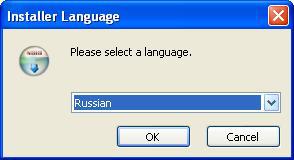
Відкриється майстер установкіScribus.
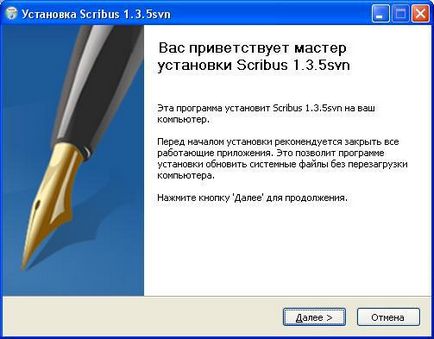
В даному діалоговому вікні натисніть кнопку Далі. Діалогове вікно майстра установкіScribus зміниться. В даному діалоговому вікні виберіть варіант Я приймаю умови угоди і натисніть кнопку Далі;
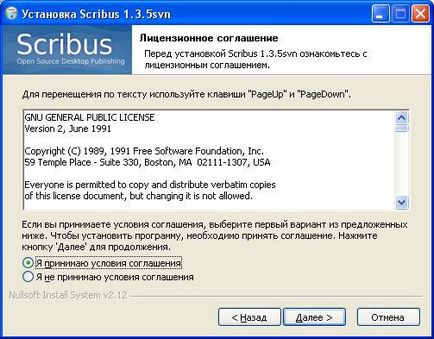
Діалогове вікно майстра установкіScribus зміниться. В даному діалоговому вікні натисніть кнопку Далі.
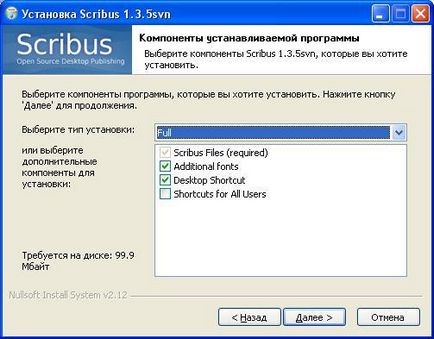
Діалогове вікно майстра установкіScribus зміниться. В даному діалоговому вікні натисніть кнопку Далі.
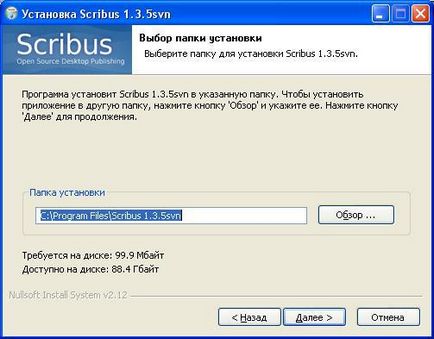
Діалогове вікно майстра установкіScribus зміниться. В даному діалоговому вікні натисніть кнопку Далі.
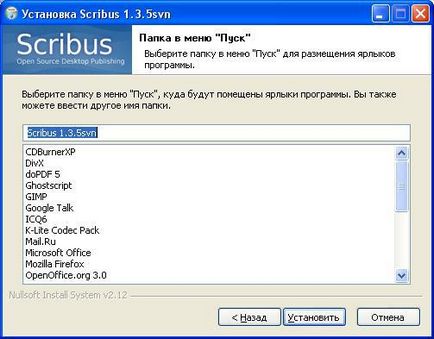

Діалогове вікно майстра установкіScribus зміниться. В даному діалоговому вікні натисніть кнопку Готово.

Після установки програми необхідно поставити ще і розширення Ghostscript. який використовує функції імпорту та експорту програми Scribus.
Натисніть два рази лівою клавішею миші по файлу встановлення.
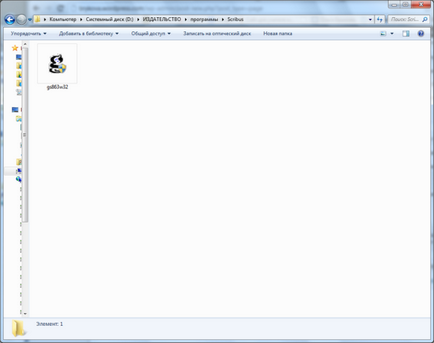
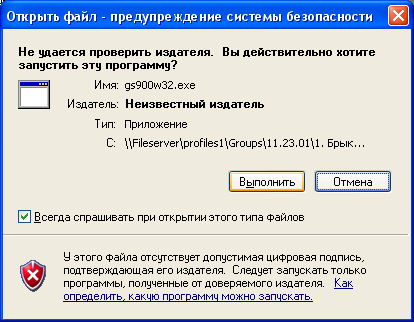
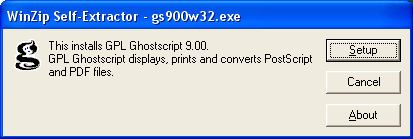
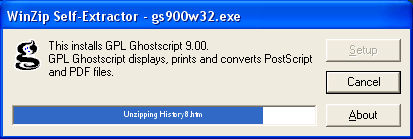
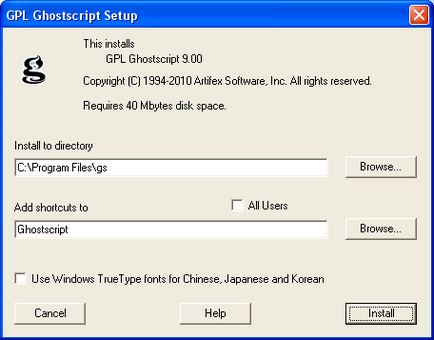
Для запуску програми клацніть два рази лівою клавішею миші по ярлику програми Scribus.
При запуску Scribus з'являється вікно налаштувань нового документа.

Це вікно можна також викликати наступними способами: вибрати пункт меню Файл → Створити. натиснути клавіатурну комбінацію CTRL-N або натиснути на значок нового вікна в панелі інструментів.
Початкове налаштування документа
У вікні Новий документ є область Макет документа. У даній області проводиться вибір типу документа (в залежності від виду поліграфічної продукції):
- Парні сторінки - для створення двухстраничного буклету;
- Дві фальцовки [1] - для створення трехстраничного буклету;
- Три фальцовки - для створення чотирьохсторінкових буклету.
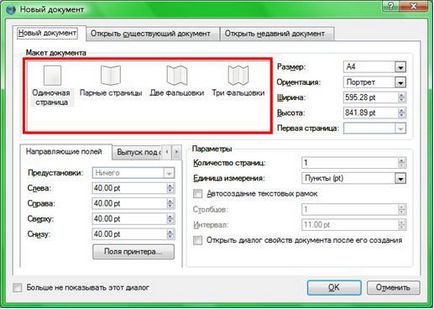
В області Формат сторінки необхідно вибрати розмір документа, вказавши потрібний формат. Найбільш часто використовують формат A4.

Потім необхідно вказати потрібну орієнтацію сторінки (портретну або альбомну). За замовчуванням варто портретна орієнтація. Після вибору необхідного формату в поля ширина і висота автоматично підставить значення, що відповідають обраному формату, які при бажанні можна скорегувати.
Якщо ви вибрали макет документа, відмінний від макета Одиночна сторінка. то вам буде доступно для редагування поле Перша сторінка .У ньому необхідно вказати ту сторінку вашого поліграфічного видання, яка буде головною.
В область Параметри можна виставити одиниці виміру, а також кількість сторінок створюваного документа. В поле Одиниця виміру за замовчуванням стоять пункти, а в Кількість сторінок - одна сторінка.
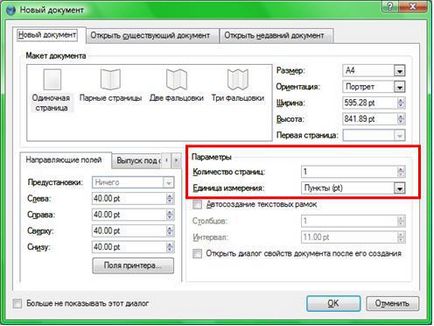
Якщо ви зміните, значення в поле Одиниця виміру. наприклад, на міліметри (mm), то обрана одиниця виміру автоматично підставить в усі інші поля і буде фігурувати в подальшому в настройках інших елементів.
В області Поля можна задати відступи від країв документа в вибраних одиницях виміру.

Ви також можете створити необхідну кількість текстових рамок і задати інтервал між ними. Для цього поставте галочку перед командою автосозданіе текстових рамок. вкажіть кількість стовпців і інтервал.
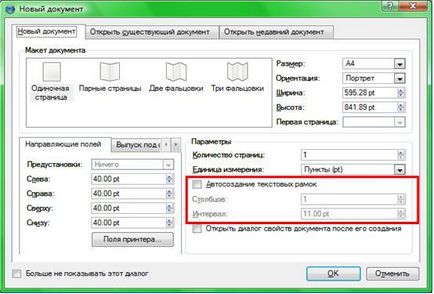
Після того як ви виставите потрібні параметри, натисніть на кнопку ОК.
Scribus з генерує порожню сторінку (або сторінки) відповідно до виставлених параметрами.
Інтерфейс програми Scribus характерний для будь-якого сучасного додатки.
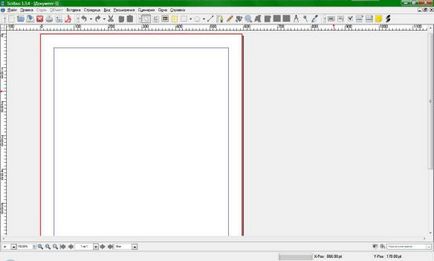
Основне вікно складається з наступних окремих областей, з якими взаємодіє користувач:
- панель управління;
- панель управління елементами форм;
- панель управління інструментами або інструментальна панель;
- панель стану (статусів).
У головному вікні, як і в більшості додатків, знаходиться меню програми.
Меню програми містить наступні пункти:
- Виправлення - команди загального редагування документа (скасування і відновлення операції, роботи з буфером обміну, виділення тексту, пошуку і заміни тексту);
- Об'єкт - команди роботи з графікою, контурами;
- Вставка - вставка текстових блоків, зображень, фігур, ліній, символів, лапок, прогалин і розривів;
- Сценарії - застосування сценаріїв;
- Вікно - управління вікнами документів (упорядкування вікон документів, виклик Альбому і діалогового вікна Властивості, відображення відкритих і поточного документів);
- Довідка - опис програми та допомогу щодо її використання (допомога по програмі та її доповненням).
Панель інструментів Файл
У даній панелі представлені інструменти для операцій з файлами.
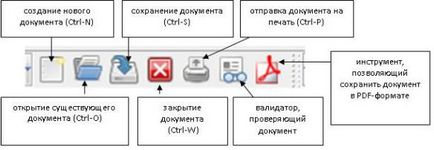
В дужках вказано альтернативний спосіб виклику інструментів за допомогою клавіатурних комбінацій.
Панель представлена на малюнку нижче.
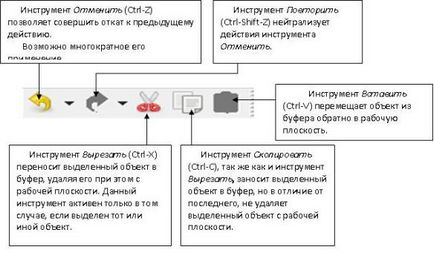
Панель інструментів Інструменти
Найбільша панель інструментів - це панель з однойменною назвою Інструменти.
Розглянемо інструменти цієї панелі:
- Інструмент Вибрати об'єкт [2] (клавіша «С») служить для активації об'єктів на робочій площині.
- Інструмент Додати текстовий блок (клавіша «Т») призначений для додавання текстових блоків, в які в подальшому завантажується текст.
- Інструмент Додати зображення (клавіша «I») дозволяє додати графічні блоки.
- Інструмент Додати таблицю (клавіша «A») служить для вставки таблиці необхідного формату і подальшого розміщення в ній тексту.
- Інструмент Додати фігуру [3] (клавіша «S») розміщує на робочій площині різні фігури.
- Інструмент Додати багатокутник [4] (клавіша «P») розміщує на робочій площині багатокутник необхідного формату.
- Інструмент Додати лінію (клавіша «L») відповідно додає лінію.
- Інструмент Додати криву Безьє [5] (клавіша «B») додає криву Безьє необхідної конфігурації.
- Інструмент Додати лінію від руки (клавіша «F») дає можливість створювати лінії довільної форми.
- Інструмент Повернути об'єкт [6] (клавіша «R») дозволяє повернути будь-який виділений об'єкт в необхідному напрямку на довільний кут.
- Інструмент Змінити масштаб (клавіша «Z») дозволяє наближати або віддаляти об'єкти на робочій площині. За замовчуванням використання цього інструменту призводить до наближення об'єктів. Якщо використовувати цей інструмент, утримуючи клавішу Shift. відбуватиметься віддалення об'єктів [7].
Інструмент Змінити вміст блоку [8] (клавіша «E») дозволяє увійти в режим редагування виділеного блоку.
- Інструмент Зв'язати текстові блоки (клавіша «N») дозволяє встановити взаємозв'язок між декількома текстовими блоками [9].
- Інструмент Розірвати зв'язок текстових блоків за своєю дією є зворотним інструменту Зв'язати текстові блоки і використовується для розривання зв'язку між пов'язаними текстовими блоками.
- Інструмент Вимірювання дозволяє обчислювати точну відстань між об'єктами, а також кут між горизонтальною лінією і вимірюваним відрізком. При використанні цього інструменту необхідно зафіксувати точку початку вимірювання клацанням лівої кнопки миші і, утримуючи її, перемістити курсор миші по пункту. В окремому вікні ви побачите відстань від точки старту до точки призначення.
- Інструмент Скопіювати властивості об'єкта дозволяє скопіювати властивості створеного документа.
- Інструмент Піпетка дозволяє запам'ятати вибраний колір в палітрі кольорів.
Панель інструментів PDF-інструменти
Панель інструментів PDF-інструменти містить інструменти створення форм, які служать для збору інформації в діалоговому режимі з користувачем.
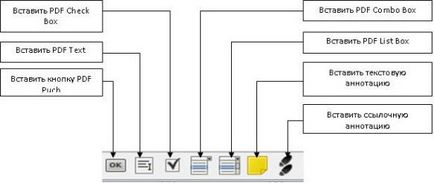
[1] Під кількістю фальцювань розуміється кількість вигинів на буклеті в зібраному стані.
[2] Цей інструмент є найбільш часто використовуваних, так як служить для перенесення фокусу активності між уже наявними об'єктами.
[3] Якщо натиснути на чорну стрілку праворуч від інструменту, то відкриється діалогове вікно вибору необхідної фігури.
[4] Клацання на чорну стрілку праворуч відкриває діалогове вікно налаштування властивостей багатокутника і дозволяє налаштувати такі властивості, як кількість кутів, кут повороту і коефіцієнт згладжування.
[5] Крива Безьє дозволяє будувати гладку лінію на основі ламаної. При використанні цього інструменту важливо знати, що завершення процесу побудови кривої відбувається при натисканні на праву кнопку миші.
[6] Даний інструмент активний лише тоді, коли виділений який-небудь об'єкт.
[7] Подібного ефекту можна домогтися, якщо обертати коліщатком миші, утримуючи клавішу Ctrl. При обертанні коліщатка від себе буде відбуватися наближення робочої площини, а при обертанні на себе відбуватиметься віддалення робочої площини. Цей спосіб зручно використовувати в поєднанні з інструментом зміни масштабу.
[8] Даний інструмент стає активним, коли в фокус виділення потрапляє який-небудь об'єкт, вміст якого необхідно змінити. Якщо об'єктом зміни є таблиця, то буде редагуватися та осередок таблиці, по якій ви клацнете лівою кнопкою миші перед застосуванням інструменту Змінити вміст блоку.
[9], пов'язані текстові блоки мають загальне текстове простір, і якщо текстова інформація не поміщається в один блок, то вона автоматично перетікає в наступний пов'язаний блок.
Даний інструмент стає активним, коли виділена або таблиця, або текстовий блок. При виділеному текстовому блоці необхідно спочатку клацнути на інструмент Зв'язати текстові блоки, а потім на інший текстовий блок. Після цього два текстових блоку стануть пов'язаними.
За допомогою цього інструменту можна пов'язувати текстові блоки, таблиці, а також осередки всередині таблиці. Порядок зв'язування елементів фіксується і відображається у вигляді стрілок, які проведені від одного пов'язаного елемента до іншого і видно при активації інструменту Зв'язати текстові блоки, або при активації інструменту Розірвати зв'язок текстових блоків (клавіша «U»).