Давно відомо що розбивати жорсткий диск на розділи потрібно в обов'язковому порядку. Причому як мінімум на два: на один розділ встановлюється операційна система Windows. на іншому зберігаються всі важливі дані (фільми, фото, музика, документи). Краще, якщо процедура розбивки диска буде проводитися під час установки Windows. але можна безболісно виконати її і на робочої операційній системі Windows. У цьому нам допоможе програма Acronis Disk Director Suite. яка вміє не тільки розбивати жорсткий диск на розділи, а й об'єднувати кілька розділів в один.
При першому запуску Acronis Disk Director Suite запропонує вам вибрати режим інтерфейсу. Виберіть «Ручний режим» і натисніть «ОК». Ви завжди можете переключитися між режимами через меню «Вид» - «Автоматичний режим» або «Вид» - «Ручний режим».

Для створення нового розділу виділіть розділ в списку і натисніть кнопку «Створення розділів».
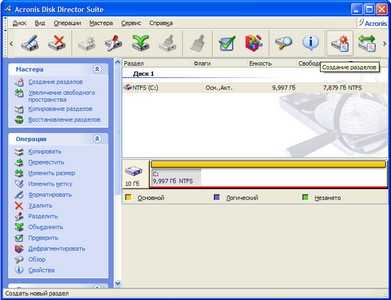
Запуститься Майстер створення розділу. Перш за все, вам потрібно буде вибрати зі списку розділи, за рахунок вільного місця яких і буде створено новий розділ. Відзначте обраний розділ галочкою і натисніть кнопку «Далі».
Визначте розмір створюваного розділу в Мб або Гб. Acronis Disk Director Suite вкаже мінімальний і максимальний допустимі розміри нового розділу. Вам залишиться лише встановити повзунок в потрібну позицію і натиснути кнопку «Далі». Не вибирайте занадто маленький розмір для розділу, на якому передбачається установка операційної системи або зберігання великого обсягу інформації. Для ОС підійде розділ розміром 50 Гб, а для ваших даних - від 100 Гб і більше. Якщо ви плануєте зберігати на створюваному розділі фільми, музику, фотографії та інший мультимедійний контент, врахуйте, що він займає досить багато місця. Так, 1 фільм середньої якості витягує на 700 Мб - 1,4 Гб; 1 пісня займає близько 5-7 Мб дискового простору; 1 Незжата фотографія з високою роздільною здатністю - 1-3 Мб.
Виберіть тип створюваного розділу, уважно прочитавши характеристики кожного з пропонованих типів в поле «Опис». Для зберігання даних вибирайте тип розділу «Логічний»; для операційної системи, яка буде за замовчуванням завантажуватися при включенні комп'ютера-«Активний»; для другої операційної системи, завантаження якої буде запускатися через менеджер завантаження - «Первинний». Натисніть кнопку «Далі» для продовження.

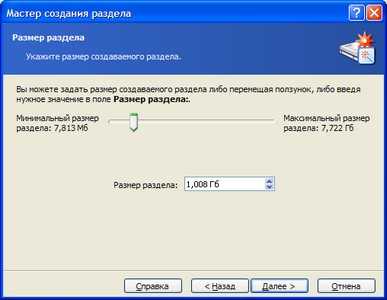
Призначте букву диска для нового розділу, вибравши її зі списку, і натисніть «Далі».
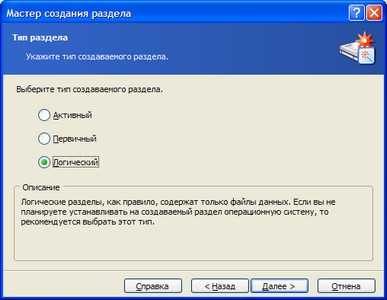
Введіть опис (мітку) для нового розділу, яке буде відображатися у вікні «Мій комп'ютер» поруч з присвоєної розділу буквою диска. Це потрібно для вашої зручності. Якщо ви сумніваєтеся або не хочете нічого вводити, залиште поле порожнім. Натисніть кнопку «Далі» для продовження.
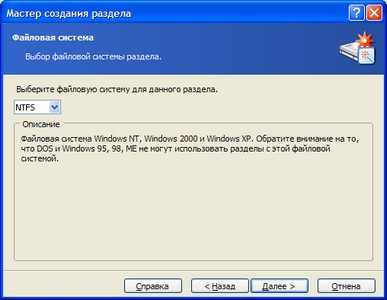
Acronis Disk Director Suite покаже вам передбачувану структуру жорсткого диска після створення нового розділу. Створюваний розділ буде відзначений зеленою галочкою. Якщо ви впевнені, що вказали всі опції правильно, клацніть «Завершити». В іншому випадку у вас є можливість натиснути кнопку «Назад» і виправити не задовольняють вас налаштування нового розділу.

Після натискання кнопки «Завершити» ви потрапите в головне вікно Acronis Disk Director Suite і на власні очі побачите новий розділ.
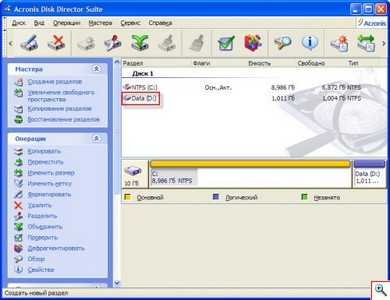
Однак програма ще не приступила до його створення: це завдання поміщена в список відкладених операцій Acronis Disk Director Suite. Щоб запустити процес створення нового розділу натисніть кнопочку «Виконати».
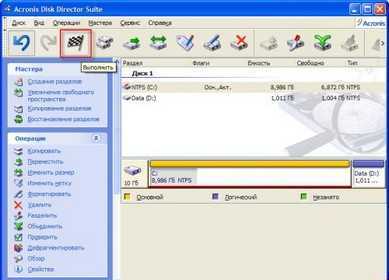
Ви побачите список операцій, які зібралася виконати програма. Оскільки крім створення нового розділу ми нічого не планували, в даному списку знаходяться завдання, безпосередньо відносяться до цієї теми. Натисніть кнопку «Приступити» для запуску операції по створенню розділу.

Ви побачите попередження про необхідність перезавантаження операційної системи. Натисніть «Перезавантаження».
Після перезавантаження комп'ютера перед вами постане синій екран з результатами роботи Acronis Disk Director Suite. Зачекайте кілька секунд (хвилин), поки програма закінчить створення нового розділу.

При наступному завантаженні операційної системи ви побачите свіжостворений розділ.