Вікно програми Adobe Illustrator може відображатися в трьох режимах. Для зміни режиму відображення використовується піктограма перемикання режимів відображення, що розташовується в нижній частині панелі інструментів.
Також перемикання між трьома режимами можна здійснювати за допомогою клавіші
Другий режим називається Full Screen Mode with Menu Bar (Повний екран з головним меню) і має на увазі відображення зображення в повноекранному режимі, проте без смуг прокрутки з рядка заголовка.
Врахуйте, що, використовуючи швидкі клавіші, слід проявляти обережність, тому що при неправильному натисканні можна перемкнути режим відображення.
В ході роботи доводиться часто користуватися швидкою зміною масштабу і переміщенням по зображенню.
Щоб дізнатися поточне значення масштабу зображення, досить поглянути в лівий нижній кут робочого вікна. Ви можете встановити будь-яке значення масштабу в межах 3,13-6400%. У зв'язку з тим, що в векторній графіці є величезна кількість деталей, що відрізняються високою якістю в великому масштабі, ви повинні знати, як швидко змінювати масштаб зображення. За допомогою «гарячих» клавіш у вас з'явиться можливість зосередитися на втіленні своїх дизайнерських задумок, таким чином вам не потрібно буде приділяти час вибору інструментів.
У будь-якому випадку потрібно враховувати, що на печатці ваше зображення виявиться цілком.
В ході роботи з зображенням вам можуть знадобитися наступні способи зміни масштабу:
- Збільшити масштаб (при будь-якому активному інструменті) можна за допомогою комбінації клавіш
+<+>.
- Зменшити масштаб (при будь-якому активному інструменті) можна за допомогою комбінації клавіш
+<_>.
- Збільшити певну частину зображення однією рукою можна, використовуючи комбінацію клавіш
+<Пробел>: Після появи на дисплеї лупи за допомогою миші обведіть ту частину зображення, яка повинна бути збільшена.
Як повернутися стовідсоткового масштабу:
- за допомогою подвійного клацання по значку інструмента Zoom (Лупа);
- за допомогою команди головного меню View | Actual Size (Вид | Реальний розмір)
- або комбінації клавіш
+<1>.
Як отборазіть зображення цілком:
- за допомогою подвійного клацання по значку інструмента Hand (Рука / Прокрутка) (рис. 1.12);
- за допомогою комбінації клавіш
+<0>; - за допомогою команди головного меню View | Fit Artboard in Window (Вид | Проект за розміром вікна).
Додаткові способи збільшувати або зменшувати зображення
Інструмент Zoom (Лупа)
Після використання інструменту Zoom (Лупа) курсор змінює свій вигляд. Кожне клацання дозволяє збільшити масштаб на встановлене значення.
утримуючи клавішу
Палітра NAVIGATOR (Навігатор)
У палітрі NAVIGATOR (Навігатор) поєднуються різні методи масштабування, включаючи лінійки прокрутки. Як збільшувати або зменшувати можна використовувати поле введення, кнопки і повзунок. Якщо масштаб відображення зображення занадто великий для того, щоб воно повністю помістилося на екрані (наприклад, 300%), то всередині палітри ви побачите червону рамку (та область зображення, яка помістилася на екрані), за допомогою пересування якої ви зможете переміщатися по зображенню.
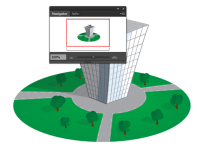
Як швидко переміщатися по зображенню
При роботі в великому масштабі або з дуже великим зображенням на екрані відображаються смуги прокрутки.
Для переміщення по зображенню потрібно використовувати інструмент (Рука / Прокрутка), який при будь-якому активному інструменті (не враховуючи інструмент Type (Текст) в процесі введення тексту) викликається утримуванням клавіші <Пробел>.
У разі якщо вам здається, що методів переміщення по документу занадто багато, то не варто намагатися запам'ятати їх все. Головне, пам'ятати про ключові з них, особливо це стосується швидких клавіш. Згодом це зробить вашу роботу більш професійної, так як у вас не буде потреби помічати інтерфейс.