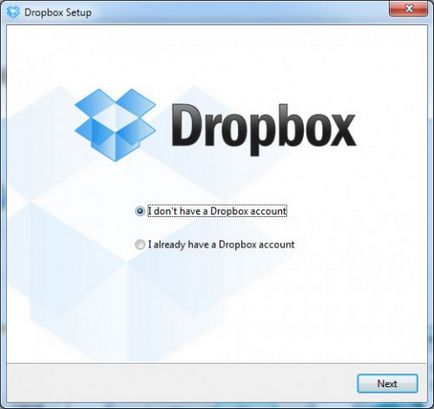
На наступному екрані вводимо свої дані.
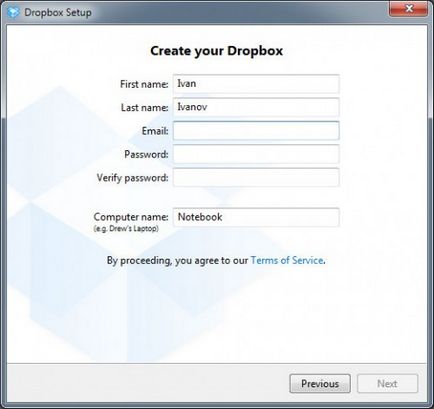
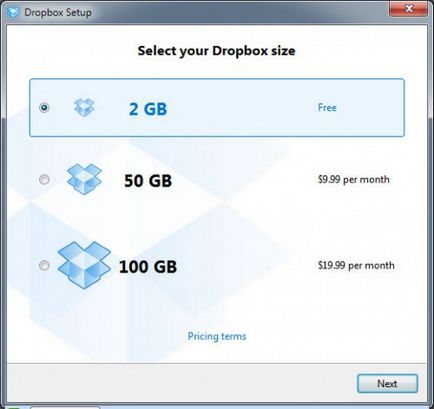
Ну і, нарешті, на останньому етапі вибираємо пункт Typical, оскільки особливі настройки нам не потрібні.
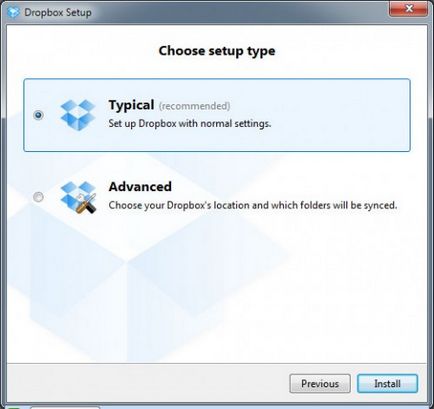
Взагалі, таку систему ми вже розглядали. А тому просто візьмемо створений раніше ярлик і внесемо в його властивості деяких змін. В першу чергу змінимо місце копіювання: виправимо G: \ backup на C: \ Users \ User \ Dropbox. Далі нам потрібно встановити пароль на створювані архіви. Це бажано зробити, оскільки передача даних в Інтернет - потенційно небезпечна операція. Для цього додаємо до нашої рядку наступний ключ: -p ******* (замість зірочок потрібно ввести свій пароль). В результаті у нас повинна вийти ось такий рядок параметрів: «a -p ****** -agYYYY-MMM-DD C: \ Users \ User \ backup @C: \ list.txt».
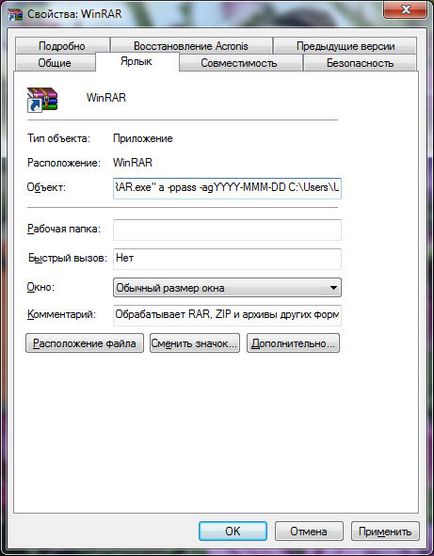
Все інше можна не чіпати. «Завдання за дій» буде з вказаною періодичністю запускати створений нами ярлик. Архіватор в фоновому режимі буде створювати архіви і розміщувати їх в папку Dropbox. Ну а утиліта Dropbox буде автоматично завантажувати їх на віддалені сервера.