Вітаю, дорогі друзі, знайомі, випадкові перехожі, вредіна і інші особистості, які читають цей матеріал. Сьогодні ми знову піднімемо тему резервного копіювання, а саме, поговоримо про те, як створювати копії розділів жорсткого диска. Напевно Ви пам'ятаєте, що це питання вже піднімалося в статті під назвою "Acronis як інструмент для створення резервних копій. Вчимося робити образи дисків і відновлювати з них систему. [Acronis]" ..

Та й взагалі сама тема не нова, бо їй уже присвячено певну кількість статей на даному проекті. У тому числі бували статті і про створення резервних копій, наприклад, за допомогою 'bat-ник, - "Автоматизація створення резервів" або "Консольні основи: bat-ники". - які допомагають майже вручну створювати резервні копії необхідних даних, а пізніше я розповідав про програму для автоматичного резервування, - а саме FBackup. - в статті - Робимо резервні копії даних за розкладом і без [FBackup].
Але, з огляду на, що багатостраждальний Acronis таки сильно подскатілся на комерційні рейки, а робити і відновлювати копії розділів поза завантаженої системи таки вміє далеко не весь софт, та й просто в рамках розширення кругозору, сьогодні я хочу розповісти Вам про таке. ммм. програмному комплексі, як CloneZilla. базуються на linux'e. З цієї, так би мовити, програмою буде трохи складніше працювати, ніж з Acronis. але, врешті-решт, безкоштовність і зайвий досвід по роботі з подібним софтом таки всі складнощі повинні переважити.
Глобально ж, важливо просто слідувати моїм інструкціям і бути вкрай уважними - тоді все вийде. Заздалегідь прошу вибачення за досить сумнівна якість. ее. "Скріншотів". Так вийшло :(
Як зробити знімок розділу або диска Linux і Windows
Для початку нам треба завантажити дистрибутив програми, а саме, її образ для запису на диск. Зробити це можна за цим посиланням. Далі нам необхідно записати скачаний .iso образ. власне, на диск. Зробити це можна, використовуючи програму SCD Writer. скачати яку можна за цим посиланням.
Після того, як скачаєте, розпакуйте архів і запустіть програму, справа за малим:
- Вставте чистий диск (в народі - болванку) в CD / DVD-ROM
- Переконайтеся, що після натискання на кнопочку "Інфо" диск визначається, видно розмір і тип.
- В основному вікні програми, зверху в меню, натисніть "Диск" - "Записати ISO-образ на диск".
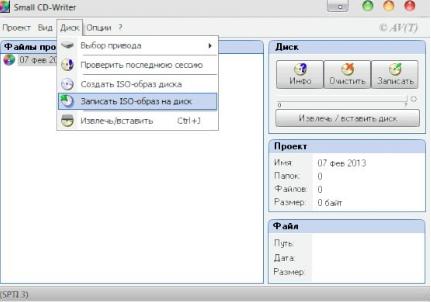
- Вкажіть програмі на розташування завантаженого файлу-образу (.iso) на комп'ютері
- У вікні виберіть швидкість запису (краще вибирати на одну менше максимальної, а краще, в ідеалі, так і зовсім середню з усіх доступних) і ще раз натисніть на кнопочку "Записати".
- Дочекайтеся закінчення запису.
За результатами цього процесу у Вас буде готовий диск з програмою CloneZilla. якщо, звичайно, Ви все зробили правильно.
Далі нам, власне, треба зробити так, щоб завантаження відбувалася не з жорсткого диска, а з тільки що записаного CD / DVD. Для цього треба зайти в BIOS (кнопочка DEL або одна з ряду F2-F12 на НАЙБІЛЬШОЇ ранній стадії завантаження комп'ютера). Власне, якщо з'явиться такий собі синенький або синенькі-сірий екранчик, то Ви, що називається, потрапили в цей найстрашніший BIOS.
"Ласкаво просимо в біос" або "А де це я опинився?"
Ми потрапили. нууу. в серці комп'ютера. Щоб чогось не зламати, ходимо по розділах обережно. Нас цікавить лише одна опція - пріоритет завантаження. Далі я розповім, де і що потрібно натиснути, щоб завантажитися з нашого диска. У багатьох комп'ютерах стоїть різний биос, тому настройки одного виробника биоса можуть абсолютно відрізнятися від іншого. Але це ще півбіди. Навіть у різних версій одного виробника биоса різні настройки. Тому я лише опишу найпоширеніші варіанти.
Якщо Ви бачите вкладку "Boot", то зайдіть в неї і там дивіться 3 поля (вони йдуть підряд) first, second, third boot device відповідно. Ставимо в першому полі CD. у другому HDD. а третє нас не цікавить. Повертаємося назад і виходимо з биоса (f10). Не забудьте зберегти зміни. Після цього комп'ютер перезавантажиться.
Йдемо в Advanced BIOS features (якщо такої немає, то BIOS features) і шукаємо або поле Boot Sequence. або 3 поля (вони йдуть підряд) First, Second, Third boot device відповідно. Якщо у нас Boot Sequence. то виставляємо так: CD, HDD, floppy (або по мітках дисків, наприклад D, C, A). Якщо у нас три поля boot device. то виставляємо як в попередньому пункті. Повертаємося назад і виходимо з биоса (f10). Не забудьте зберегти зміни. Після цього комп'ютер перезавантажиться.
Якщо на стадії вище Ви все зробили правильно, то Ви зберегли і виходу з BIOS будуть завантажені з вставленого диска з CloneZilla. Коли вона відбудеться, то Ви побачите приблизно наступне вікно (прошу вибачення за якість фотографій, краще зробити було неможливо):

Далі, власне, нам необхідно визначитися з параметрами запуску. Якщо у Вас мала кількість оперативної пам'яті (до 1Gb), то має сенс скористатися першим рядком, а саме "CloneZilla live (Default settings, VGA 800x600)", якщо ж пам'яті вистачає, то виберіть "Others modes of Clonezilla live", а там третю сходинку, а саме "Clonezilla live (To RAM ..)", що дозволить програмі завантажитися в пам'ять і не залежати від CD / DVD ром, тобто працювати швидше.
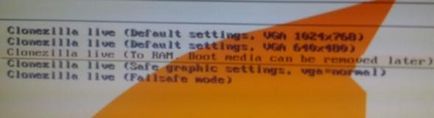
Далі необхідно дочекатися завантаження програми.
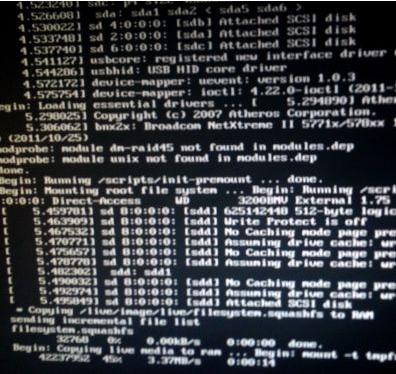
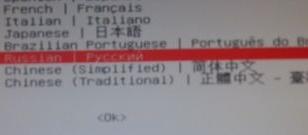
Після завантаження необхідно буде вибрати мову програми. Думаю, що нам підійде російська :) На наступній вкладці запропонують змінити розкладку. У більшості випадків це не потрібно, так що сміливо вибираємо пункт «Не чіпати розкладку", а на наступній вкладці вибираємо пункт "Запуск Clonezilla".
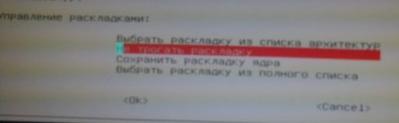
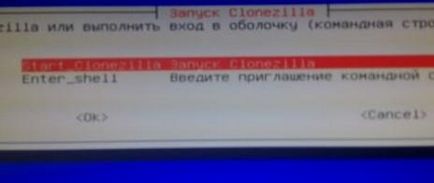
Далі буде запропоновано два варіанти, за змістом означають:
- Запис / відновлення розділів / дисків з образу
- Запис / відновлення з диска на диск, з розділу на розділ
В даному прикладі ми розглянемо перший варіант, бо він складніша, цікавіше, а так само тому, що другий передбачає клонування розділу / диска, тобто, якщо Ви, скажімо, захочете створити резервну копію диска з системою на інший фізичний диск, то дані на іншому диску затруться, і він стане повною копією першої, тобто щоб розглянути цей варіант, Вам буде потрібно чистий жорсткий диск або розділ, а тому поки будемо розглядати перший пункт. На другому ж Ви можете потренуватися самостійно. Виберіть пункт "device-image працювати з дисками або розділами, використовуючи образи".
Далі, так як ми використовуємо зараз в якості прикладу інший диск або зовнішній диск, то вибираємо перший пункт, а саме "Використовувати локальний пристрій".
Якщо Ви хочете знати більше, бажаєте навчитися цьому професійно і розуміти те, що відбувається, то запишіться до нас на навчання.
На наступній вкладці необхідно буде вибрати репозиторій образу, тобто диск НА ЯКИЙ ми будемо зберігати образ того чи іншого розділу / диска. Я вибрав найбільший окремий, тобто фізичний, з усіх доступних мені зараз дисків. Ви можете вибрати самостійно як зовнішній, так і будь-якої ще диск, аби на ньому вистачало місця під образ диска / розділу, який ви збираєтеся копіювати.
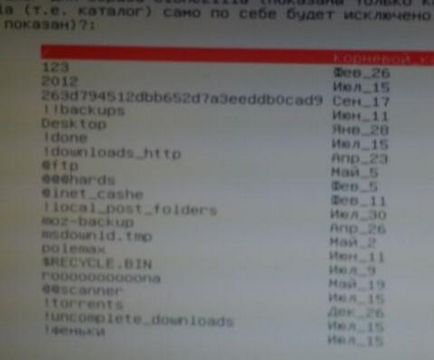
На наступній вкладці Вас запитають, в яку папку ми хочемо зберегти образ. Я вибрав в корінь диска, тобто /. Ви можете вибрати зручну для Вас папку.
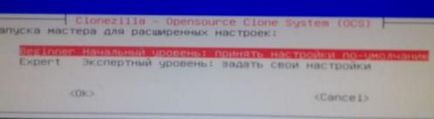
Далі, необхідно буде визначитися з тим, як багато ми хочемо налаштувати. По суті, експертний рівень необхідний лише в разі виникнення проблем, а початковий, він же автоматичний, підійде для більшості людей і випадків. Поки що вибирайте перший, тобто "Beginner: Початковий рівень". У разі виникнення проблем зі створенням резервної копії напишіть мені, і ми будемо використовувати другий варіант. За бажанням так само дуже вітається після закінчення уроку самостійно "пограти" з експертними настройками, але тільки обережно і читаючи все підказки.
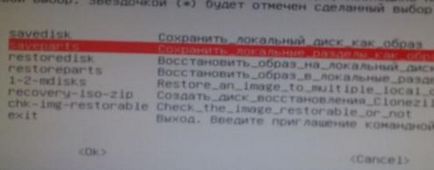
Далі необхідно вибрати, чи хочемо ми копіювати цілком диск або один / кілька його розділів. Виберіть, що Вам ближче. Я, в рамках статті, використовував другий пункт, тобто "Сохраніть_локальние_раздели_как_образ".
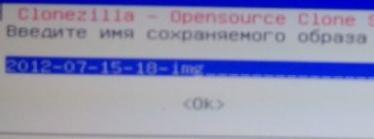
На наступній вкладці задайте ім'я образу. Я залишаю як є, бо там вказана дата, що зручно.

Тепер найважливіше - вибираємо диск або розділ (в моєму прикладі розділ), який будемо копіювати. Можна вибрати кілька. Вибір здійснюється клавішею ПРОБІЛ, після натискання на яку напроти диска або розділу з'являється символ *. який означає, що диск / розділ обраний. По закінченню вибору натисніть ОК.
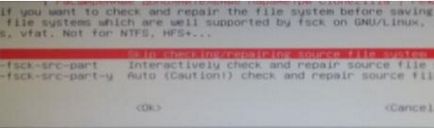
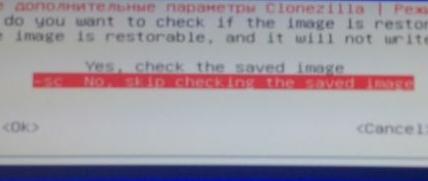
На наступних двох вкладках будуть питати про необхідність перевірити і відновити файлову систему, а так же кінцевий створений образ. Я звик відмовлятися, щоб не втрачати час, тобто вибираємо "Skip checking / repairing source file system" і, далі, "No, skip checking the saved image".
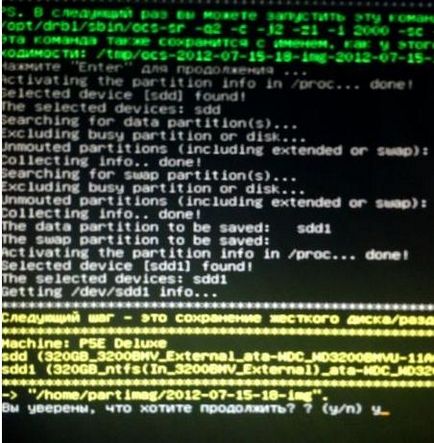
Після всього цього запуститься процес, монтує пристрою і займається іншими потрібними програмі речами. Тут потрібно буде переконатися, що жовтим вказана правильна диск або розділ, ввести на клавіатурі y і натиснути кнопочку Enter. після чого запуститься процес копіювання.
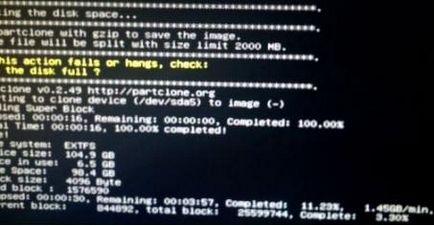
Чекаємо закінчення і - вуаля - все готово!
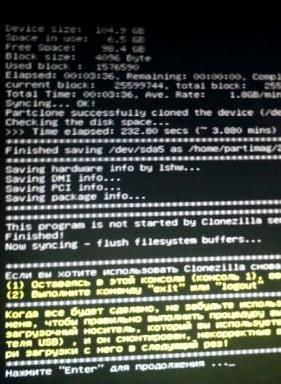
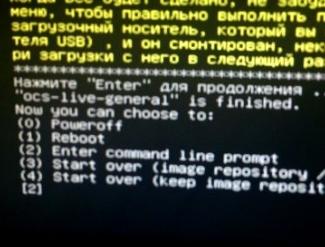
Залишається лише натиснути, як просять, Enter. потім ввести 1 і ще раз Enter. Комп'ютер повинен буде перезавантажитися. Не забудьте вказати завантаження з жорсткого диска, бо раніше ми виставляли завантаження з CD / DVD-приводу.
Все, резервна копія готова. Можна радіти.
Тепер залишається навчиться відновлюватися з образу.
Відновлення з образу резервної копії
Власне, відновитися з образу куди простіше.
Знову завантажується з диска з програмою, тільки на цей раз обираємо пункт "Відновити образ на локальний диск" або "Відновити образ в локальні розділи", в залежності від того, зберігали Ви розділ або диск.
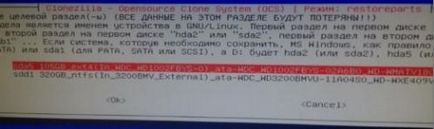
Далі виберіть файл образу для відновлення і ДУЖЕ уважно вкажіть диск / розділ, куди Ви будете відновлювати вміст цього образу. Уважно тому, що вся інформація на диску або розділі (дивлячись що відновлюєте) буде замінена вмістом образу.

Тричі все перевіривши, поставте y і натисніть ОК. Потім зробіть це повторно, тому що запитають Вас ще раз і ще раз доведеться поставити y і натиснути ОК.
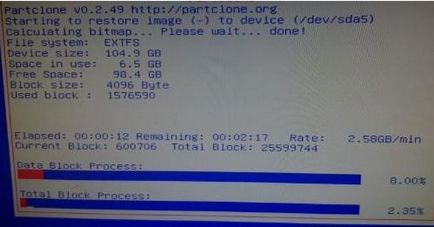
Чекаємо закінчення і - вуаля - все готово!
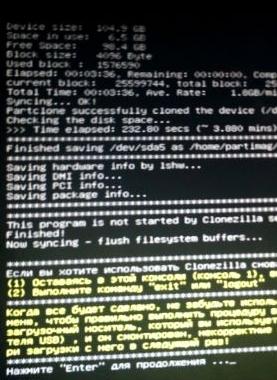

Залишається лише натиснути, як просять, Enter. потім ввести 1 і ще раз Enter. Комп'ютер повинен буде перезавантажитися. Не забудьте вказати завантаження з жорсткого диска, бо раніше ми виставляли завантаження з CD / DVD -Привід.
Все, резервна копія відновлена з образу.
Якось так :)
Післямова
Ось такі ось пироги. Обов'язково будьте уважні і обережні, особливо перші рази. Ну, а далі поднабьете руку, і ця штука буде цілком собі хорошим інструментом у Вашому арсеналі. Чи не Acronis звичайно з його інтерфейсом, але теж цілком потужна штука, особливо, якщо навчитися користуватися всіма можливостями цього CloneZilla. І ніякі збої і сині екрани смерті майже не будуть страшні - завжди можна буде відновитися з резервної копії.
Залишайтеся з проектом - тут Вам завжди раді;)
Аргумент, саме через якого я все ще користуюся Acronis'ом - це планувальник. Давно знайшов CloneZill'у, спочатку зрадів: "Невже безкоштовний _аналог_ акроніс ?!". Але немає, тільки "альтернатива", для того, що скористатися якою потрібно нарізати завантажувальний диск, запуститися, зробити образ. Вобщем так, хороша штука, безумовно певною мірою потрібна. Але. Адже народ розпестився вже "безкоштовним" акроніс, з його інтерфейсом, планувальником, інкрементними образами. Тому CloneZilla буде саме "безкоштовної альтернативою" зручному, багатьом відомому інструменту.
Але за статтю в будь-якому випадку спасибі, хороша і потрібна справа.
Я може щось пропустив, але звідки в тому ж нарізаному на болванці образі акроніс є планувальник? І чому цей образ уже не треба раптом нарізати?
Нє-нє, мова все-таки не про завантажувальному диску. Мова якраз про те, що Clonezilla не може бути встановлений на операційну систему. І в цьому випадку якраз був би дуже до речі планувальник.
Вітаю, sonikelf! У мене два питання, відповідні моєму статусу (нику). При роботі в Clonezilla пропонується вибрати розділ або диск для клонування. З диском все зрозуміло, але що таке розділ (передбачалося мною, що це окремі папки на диску)? Однак після клонування розділу диска С, вийшло 25 гигов образу! Сам диск С має обсяг в 37 Гб. Так що ж таке розділ (в інеті дуже мудро написано)?
І ще одне питання. Якщо скопіювати весь диск С, то вийде образ великого обсягу, який на "болванку» не запишеш. Комп старий, тому в BIOSe у вкладці BOOT немає опції - флешка. Чи можна при можливе обвалення системи, відновитися ні з зовнішнього носія, а з диска D або Е (куди буде записаний образ) за допомогою Clonezilla. Або потрібна інша прога?
Заздалегідь дякую!
І ще одне питання. Якщо скопіювати весь диск С, то вийде образ великого обсягу, який на "болванку» не запишеш. Комп старий, тому в BIOSe у вкладці BOOT немає опції - флешка. Чи можна при можливе обвалення системи, відновитися ні з зовнішнього носія, а з диска D або Е (куди буде записаний образ) за допомогою Clonezilla. Або потрібна інша прога?
Так можна. Просто вкажіть розділ з чином і файл з ним і відновитеся (див. Інструкцію по відновленню)