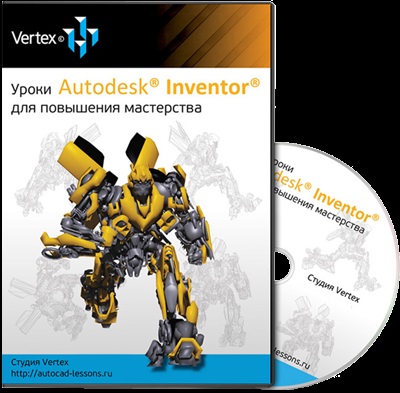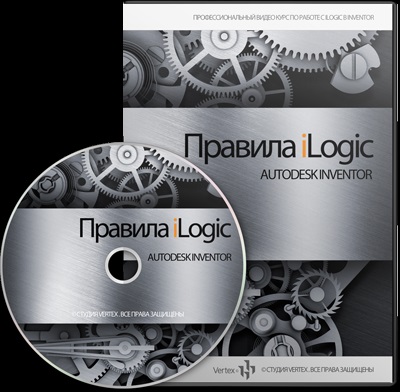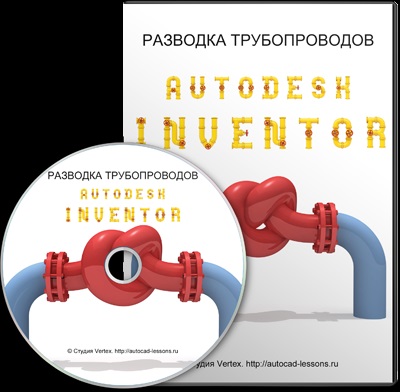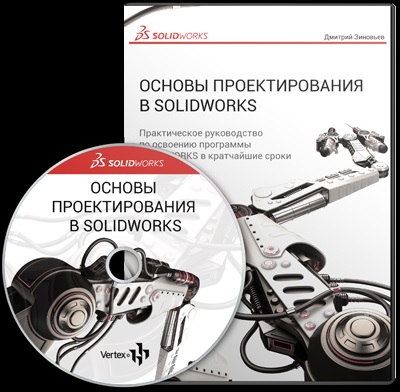Саме ці можливості розглянемо в цьому уроці.
Відсікти об'єкти ескізу
Ви можете відсікти непотрібні елементи ескізу за допомогою інструменту Відсікти об'єкти. розташованого на Стрічці. Також, натиснувши на стрілочку поруч з цією командою, Ви побачите команду Подовжити об'єкти. Її ми розглянемо пізніше.
Щоб обрізати об'єкти, натиснемо по зазначеній команді. Перед Вами з'явиться наступне:
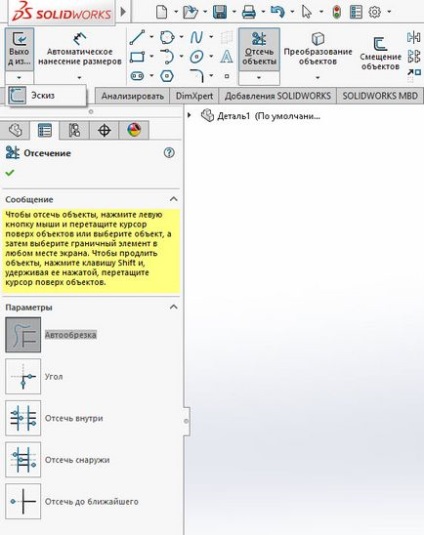
Як бачите, можна вказати Параметри відсікання. Розглянемо їх докладніше.
автообрізка
Автообрізка використовується для того, щоб обрізати кілька суміжних об'єктів ескізу, переміщаючи вручну курсор миші по необхідних об'єктів.
Натисніть і утримуйте ліву кнопки миші і переміщайте в напрямку об'єктів, які Вам необхідно обрізати:
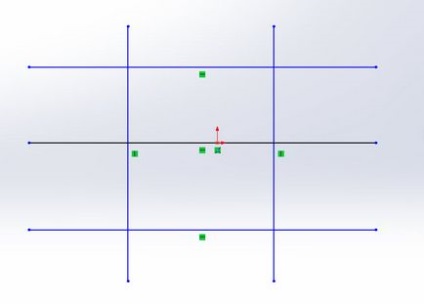
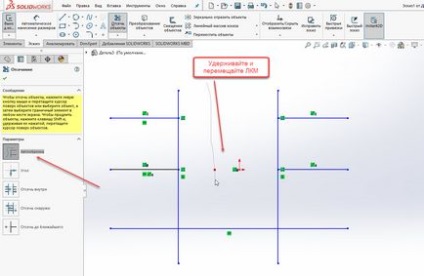
Також за допомогою даного параметра (за допомогою автообрізка) Ви можете подовжувати об'єкти.
Для цього потрібно активувати інструмент Відсікти об'єкти і, утримуючи ліву кнопку миші, переміщати курсор миші в напрямку подовжуваної об'єкта з одночасною затиснутою клавішею SHIFT.
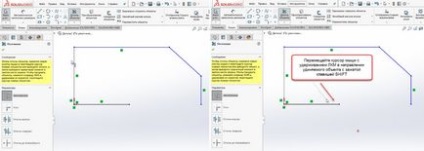
Таким чином, Ви отримаєте подовження.
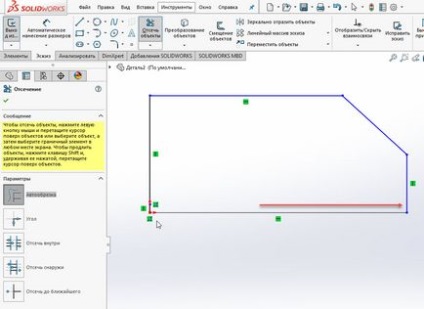
Параметр Кут використовується для створення кута між двома вибраними об'єктами, відсікаючи або подовжуючи їх. Розглянемо на невеликому прикладі.
Активуємо інструмент Відсікти об'єкти і виберемо параметр Кут. Далі виберемо перший відрізок (натисканням лівої кнопки миші) і другий відрізок. При наведенні на другий відрізок (до його вибору), SOLIDWORKS покаже, як ці відрізки будуть з'єднані в кут.
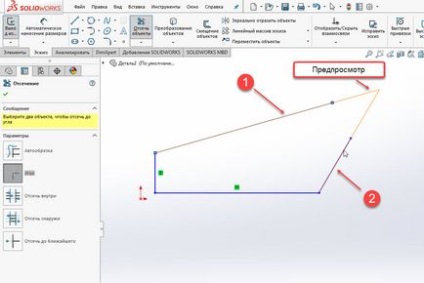
Створення кута відсіканням «зайвих» частин відрізків за допомогою даного інструменту:
відсікти всередині
Параметр Відсікти всередині використовується для відсікання об'єктів, що знаходяться в певних межах. На прикладі нижче показано, що сторони прямокутника - це граничні елементи, а відрізки прорізи - відсікаються.
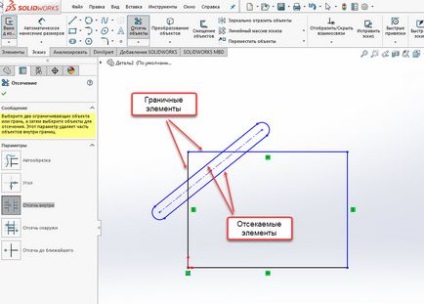
Для того, щоб відсікти елементи, що знаходяться між граничними елементами, активуємо інструмент Відсікти об'єкти → Параметр Відсікти всередині. Далі виберемо спочатку граничні елементи, потім відсікаються (натисканням на них лівою кнопкою миші).
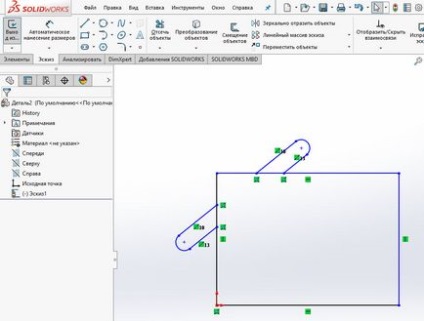
відсікти зовні
Параметр Відсікти зовні схожий на попередній параметр. Він використовується для того, щоб відсікти об'єкти, що знаходяться поза певної межі.
Активуємо інструмент Відсікти об'єкти → Параметр Відсікти зовні. Далі виберемо граничні об'єкти, після чого визначимо відсікаються об'єкти. Після відсікання отримаємо наступну картину.
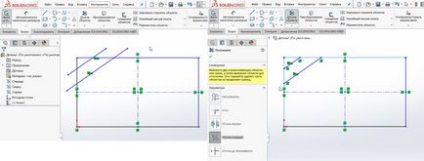
Відсікти до найближчого
Параметр Відсікти до найближчого використовується для того, щоб відсікти об'єкти від їх найближчого перетину з іншим об'єктом.
Активуємо інструмент Відсікти об'єкти → Параметр Відсікти до найближчого. Далі виберемо відсікається об'єкт. В даному випадку - це частина окружності. відітнемо її до перетину зі стороною прямокутника. Після відсікання отримаємо наступну картину:
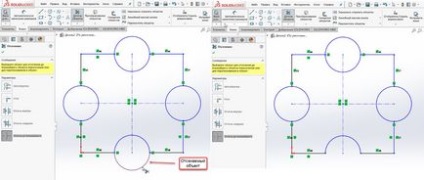
подовжити об'єкти
Як говорилося вище, при редагуванні ескізів, крім відсікання об'єктів в SOLIDWORKS є можливість подовжувати об'єкти.
Для виклику цієї команди на Стрічці натисніть на стрілочку поруч з командою Відсікти об'єкти:
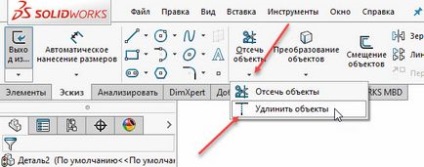
за допомогою цього інструменти можна подовжувати відрізки, середню лінію, еліпси, сплайни, дуги і т.д.
Активуємо інструмент Подовжити об'єкти і виберемо подовжує об'єкт (в даному випадку відрізок). При наведенні на нього, SOLIDWORKS покаже як станеться подовження.
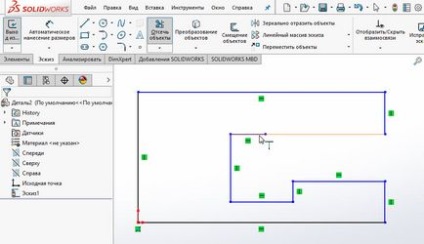
Підтвердимо подовження натисканням лівої кнопки миші.
Увага! Напрямок подовження залежить від положення курсора миші до кінцевої точки. Подовження відбувається до точки, яка ближче до позиції курсору.
зсув об'єктів
Інструмент Зсув об'єктів використовується для того, щоб змістити кордону існуючого ескізу на вказану відстань. Для того, щоб активувати цю команду, активуємо на Стрічці інструмент Зсув об'єктів.
Інструмент має радий параметрів, що настроюються. Розглянемо їх.
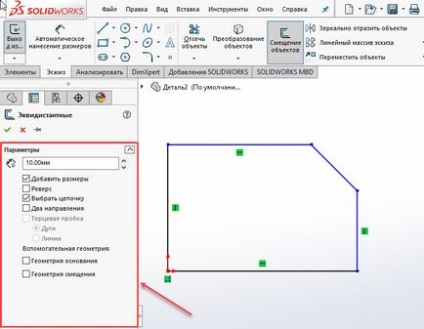
В поле Відстань зсуву можна вказати необхідну відстань.
Зверніть увагу! Крім вказівки відстані зміщення через Параметри, можна це зробити вручну перетягуванням кордону ескізу в графічній області. Для цього наведіть на кордон, затисніть ліву кнопку миші і здійснюйте переміщення. Ви можете помітити, що в поле Відстань зсуву значення буде змінюватися.
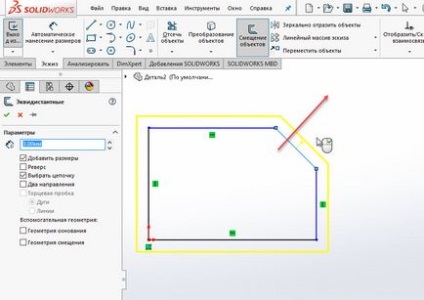
Якщо буде активована галочка Додати розміри. після підтвердження в ескізі з'явиться розмір зміщення.
Реверс - активувавши цей параметр, зміщення буде проводитися в протилежному напрямку (в даному випадку всередину ескізу).
Параметр Вибрати ланцюжок дозволяє виробляти зміщення всього ескізу або тільки вибраного елемента.
Параметр Два напрямки дозволяє виробляти зміщення на вказану відстань одночасно в двох напрямках (назовні і всередину).
Параметр Торцевая пробка дозволяє замикати зміщені елементи Дугою або Лінією (в залежності від вибору чекбокса). Дана можливість доступна тільки при умови, що увімкнено Два напрямки.
Для демонстрації роботи даного параметра, побудуємо кілька відрізків довільної довжини. Далі активуємо інструмент Зсув об'єктів і включимо Параметр Два напрямки. Включимо параметр Торцевая пробка.
Як бачимо, сталося замикання зміщених в обох напрямках копій відрізків.
Дзеркально відобразити об'єкти
У SOLIDWORKS можна виробляти дзеркальне відображення об'єктів ескізу щодо осьової лінії. Розглянемо принцип роботи даного інструменту.
Створимо ескіз елемента, який буде відображати. Побудуємо осьову лінію.
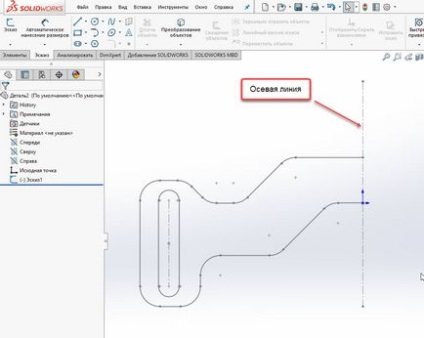
Активуємо інструмент Дзеркально відобразити об'єкти (якщо він у Вас не активовано, потрібно відкрити ескіз для редагування). Як бачимо, даний інструмент має два основних параметри - Об'єкти для дзеркального відображення і об'єкт, щодо якого буде здійснюватися відображення.
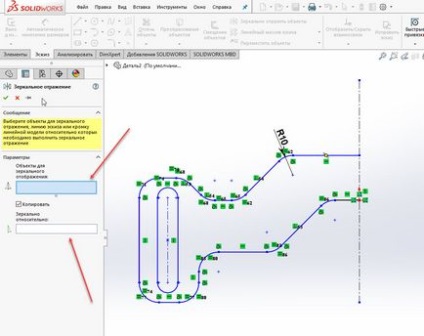
Виберемо всі об'єкти, які знаходяться зліва від осьової лінії - вони всі стали перераховані в полі Елемент для дзеркального відображення.
Далі виберемо осьову лінію - лінію щодо якої відбудеться дзеркальне відображення обраних раніше об'єктів.
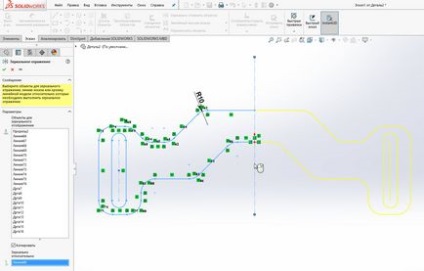
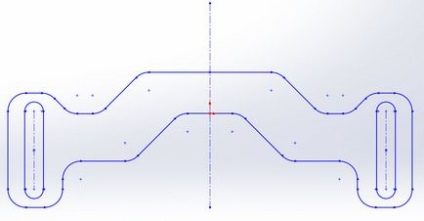
Динамічне дзеркальне відображення
Інструмент Динамічне дзеркальне відображення виконує ті ж функції, що і інструмент Дзеркально відобразити об'єкти з єдиною відмінністю - це відбувається динамічно, тобто Ви відразу можете бачити зміни прямо в процесі побудови об'єктів.
Щоб активувати даний інструмент, необхідно перейти в Інструменти → Інструменти ескізу → Динамічне дзеркальне відображення.
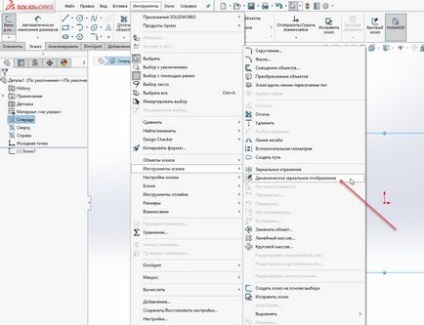
Розглянемо роботу даної команди на невеликому прикладі.
- Створимо осьову лінію, щодо якої буде відбуватися дзеркальне побудова.
- Активуємо інструмент Динамічний дзеркальне відображення.
- У Property Manager Можна бачити повідомлення:
Виберіть лінію ескізу або лінійну кромки моделі, щодо яких необхідно виконати дзеркальне відображення.
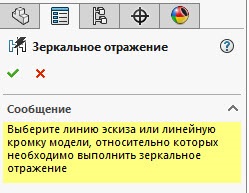
- Виберемо побудовану раніше осьову лінію.
- Після цього стануть активні інструменти побудови ескізів.
- Створимо кілька ліній зліва від осьової лінії.
- Чи можемо спостерігати, що справа дзеркально відбувається побудова таких же ліній динамічно.
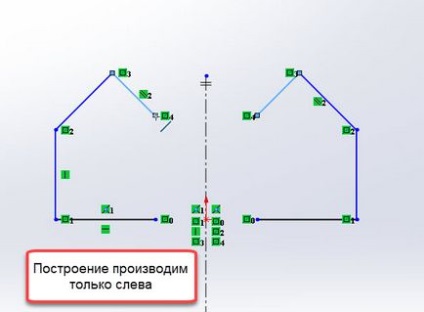
створення масиву
У SOLIDWORKS можна створювати лінійні та кругові масиви елементів ескізу. Робиться це за допомогою інструментів Лінійний масив ескізу і Круговий масив ескізу відповідно.
Лінійний масив ескізу
Команда Лінійний масив ескізу дозволяє створювати масив елементів ескізу щодо осі X і Y. Щоб створити лінійний масив, на Стрічці виберемо відповідну команду (перед цим не забудьте побудувати сам ескіз):
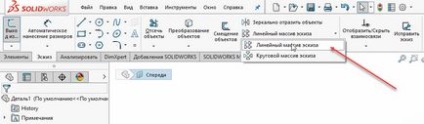
Після цього, в PropertyManager Ви побачите ряд налаштувань масиву.
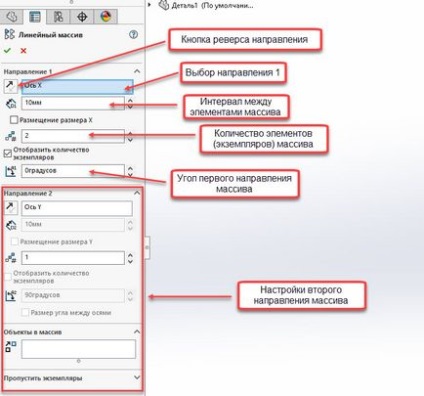
Далі Вам потрібно вибрати елемент ескізу (натисканням на ньому лівої кнопки миші), масив якого потрібно зробити (Ви також це можете зробити до вибору команди Лінійний масив ескізу) і внести необхідні налаштування масиву в PropertyManager.
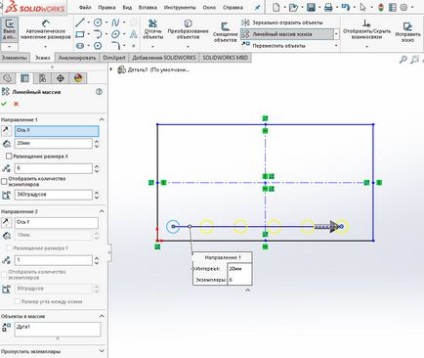
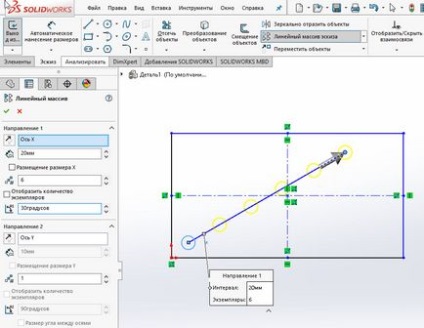
Далі необхідно внести потрібні зміни параметрів у розділі Напрямок 2. Вони за логікою ідентичні параметрам Напрями 1 з тією лише різницею, що вони будуть застосовані в напрямі осі Y, а не X.
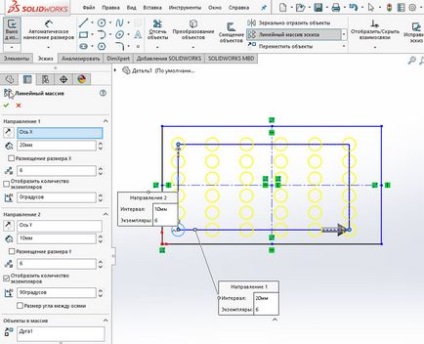
Круговий масив ескізу
Круговий масив ескізу - це створення масиву елементів ескізу щодо заданого центру по колу. Щоб створити лінійний масив, на Стрічці виберемо відповідну команду (перед цим не забудьте побудувати сам ескіз):
Після цього, в PropertyManager Ви побачите ряд налаштувань масиву, схожих за логікою з настройками Лінійного масиву ескізу.
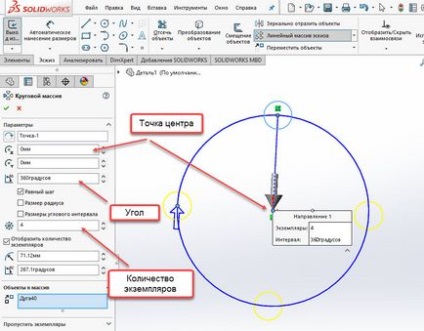
Виберемо копіюється об'єкт ескізу, вкажемо необхідну кількість примірників і точку центру. Щоб підтвердити вибір, натиснемо відповідну кнопку.
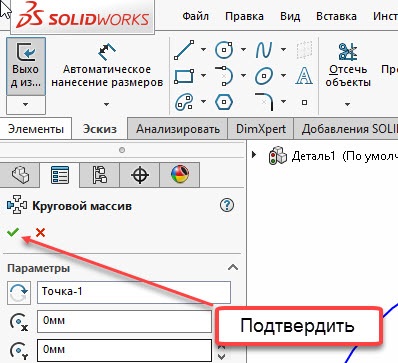
Команди Перемістити, Копіювати, Повернути, масштаб, Розтягнути об'єкти
За допомогою відповідних команд на Стрічці, Ви можете переміщати, копіювати, обертати, масштабувати та розтягувати об'єкти ескізу. Розглянемо їх.
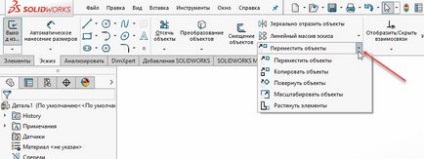
Виберемо в якості прикладу раніше побудовану Проріз. Виберемо команду Перемістити об'єкти. У PropertyManager з'являться доступні для цієї команди параметри.
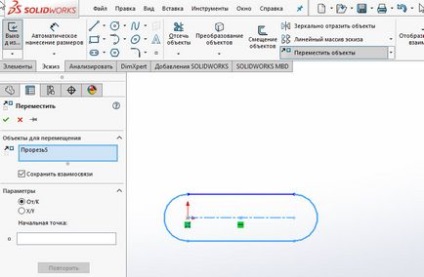
Виберемо Проріз і, не знімаючи, галочку «Зберегти взаємозв'язку», перемістимо об'єкт.
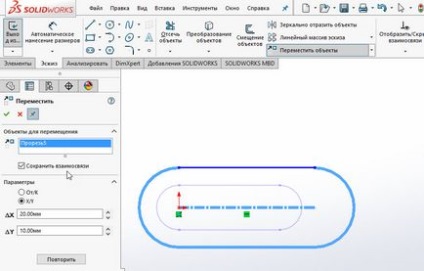
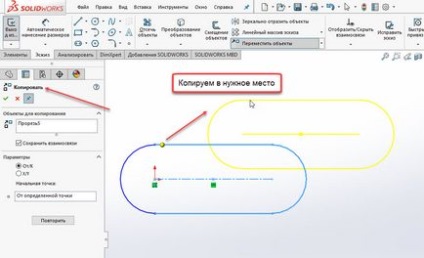
Щоб повернути об'єкт, виберемо команду Повернути об'єкти. в настройках вкажемо точку, щодо якої буде проводитися обертання і кут повороту.
Також можна вручну обертати об'єкт. Клацніть і утримуйте ліву кнопку миші на об'єкті і, не відпускаючи її, поверніть на необхідний кут.
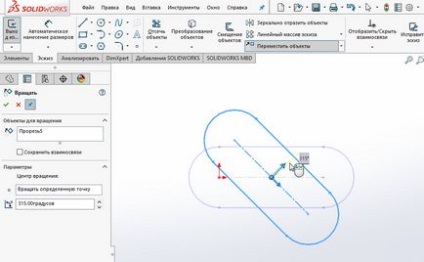
За допомогою команди Змінити масштаб об'єкти. можна масштабувати об'єкти на необхідний коефіцієнт. Для це в PropertyManager вкажіть необхідне значення коефіцієнта.
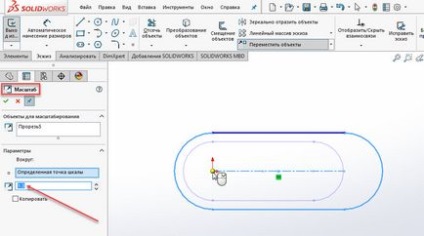
Також можна розтягувати об'єкти ескізу в потрібному напрямку. Для цього служить команда Розтягнути об'єкти. Налаштування цієї команди схожі з перерахованими вище.
швидко і ефективно?
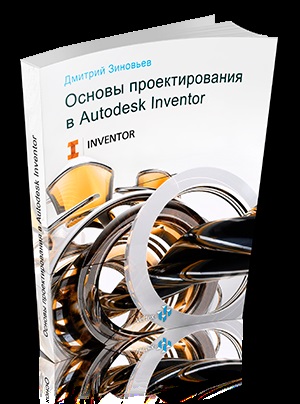

Скачайте безкоштовний самовчитель

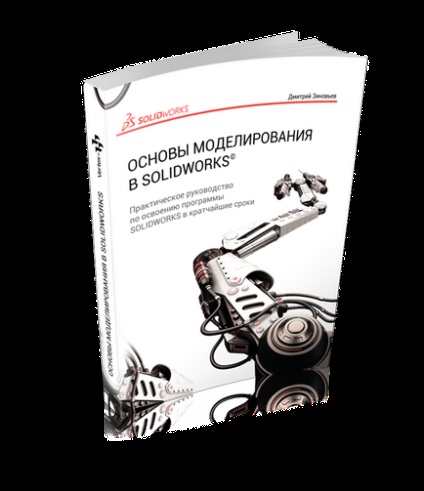

Скачайте самовчитель безкоштовно!
З чого почати вивчення
ПОЧНІТЬ З НАШОЇ КНИГИ


в проектуванні і конструюванні?
Навчальні курси Студії Vertex
в цьому тобі допоможуть