Якщо Ви працюєте з Flash і використовуєте його поки що тільки для малювання і простий анімації, створення роликів або банерів, але жодного разу не займалися програмуванням в ньому, то ймовірно Вам дуже хотілося дізнатися цю сторону flash-а.
Що таке ActionScript. Як можна писати код на flash-е. Як можна повноцінно програмувати під flash. Які інструменти для цього найкраще використовувати? У даній статті наводяться відповіді на подібні питання.
Що таке ActionScript?
Action Script - це об'єктно-орієнтована мова програмування, який додає інтерактивність, обробку даних і багато іншого в вміст Flash-додатків.
За допомогою Action Script можна створювати інтерактивні мультимедіа-додатки, ігри та веб-сайти.
Якщо Ви працюєте з графічним середовищем розробки Flash IDE (наприклад Adobe Flash Professional CS5), але жодного разу не цікавилися де там можна писати програмний код, то ймовірно Вас вже хвилює питання «Де ж він ховається, цей AS3?».
AS3 у Flash IDE.
Створимо новий проект File - New - ActionScript 3.0 (рис. 1).
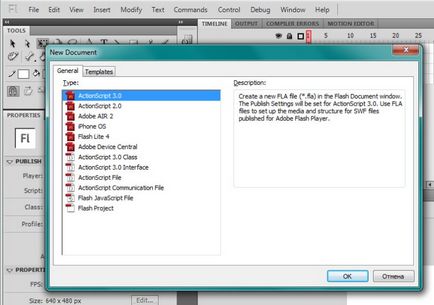
З'явиться порожня сцена з порожнім кадром на одному шарі. Тепер можна виділити кадр і натиснути F9. тим самим відкрити вікно «Actions», в якому і знаходиться область редагування програмного коду даного кадру.
Давайте напишемо в вікні наступний код:
Тепер можна запускати флешку (Ctrl + Enter). Даний код створює змінну s типу String (рядок) і привласнює їй початкове значення - рядок «its my AS3 code trace! «. Далі, функцією trace (). аргументом якої виступає ново створена змінна, даний рядок (а точніше вже значення змінної s) виводиться у вкладку output. яка за замовчуванням в інтерфейсі IDE розташовується поруч з вкладкою timeline.
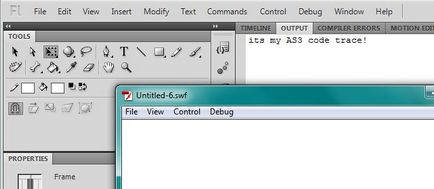
Начебто картина виходить не погана - можна створювати різні об'єкти з анімаціями (MovieClip), або статичні картинки (Sprite) і у кожного об'єкта будуть кадри і в кожному кадрі можна запрограмувати все що завгодно. Виглядає зручно і гнучко. Але це лише на перший погляд. Уявіть що у Вас десятки об'єктів з десятками кадрів і всім їм потрібно описати кодом різну або однакову логіку поведінки. У другому випадку (схожа логіка) - це взагалі означає сотні схожих рядків коду, які можна буде замучили навіть копіювати з кадру в кадр. А уявіть що в процесі розробки вам знадобиться щось змінити. Ні - це не справа! Чи не для цього хаосу був задуманий мову AS3!
Найкращий варіант для ОС Windows - це FlashDevelop (FD). Завантажити свіжу версію можна з сайту www.flashdevelop.org.
Для iOS хорошою альтернативою є FDT. Ознайомитися можна на оф. сайті fdt.powerflasher.com.
FlashDevelop.
FD має масу зручностей і особливостей серед яких: гарячі клавіші, хороша авто підстановка, шаблони класів, можливість створювати свої шаблони і редагувати наявні.
Після установки можна створити новий проект (Project - New Project ...), відкриється діалог створення проекту, як показано на рис. 4.
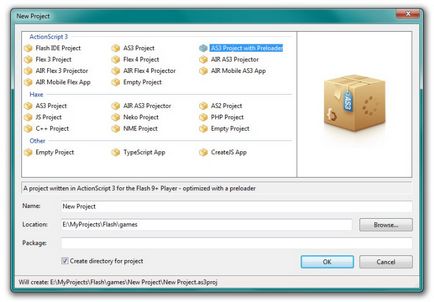
Як можна помітити, FD дозволяє створювати не тільки AS3 проекти. Але зараз нас цікавить саме AS3 проект, я вважаю за краще вибирати заготовку для проекту з Preloader -ом, який і був обраний на рис. 4. Далі введіть ім'я проекту (поле Name) і призначте директорію проекту (поле Location), якщо стоїть галочка «Create directory for project». то в директорії Location буде створена папка з ім'ям проекту (Name) і в неї вже помістяться файли проекту, якщо галочка не варто, то файли помістяться в зазначену директорію Location.
Після створення проекту праворуч Ви побачите структуру файлів і папок проекту, відкрийте папку src і відкрийте подвійним клацанням файл Main.as. Після чого Ви повинні спостерігати код приблизно такий же, як на рис. 5.
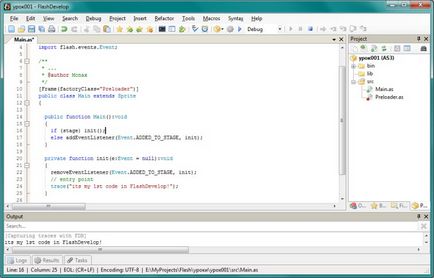
Тепер можна скомпілювати проект (F8) або відразу запускати для тестування (F5), після запуску у вікні Output ви побачите результат роботи функції trace () - висновок рядка.
Результати команди trace () можна спостерігати тільки під час запуску програми з під IDE, в якій компілюється і запускається код.
При запуску файлу .swf в браузері або в звичайному flash-плеєрі результат (а тобто відображення вікна output) не видно нікому.
Тепер я впевнений, що Вам уже не терпиться зробити свій перший проект на AS3! А для цього потрібно приступити до вивчення самої мови.
Вивчення мови AS3.
Про AS3 можна звичайно писати багато, але краще ніж в книгах я навряд чи напишу, тим більше що все вже написано, тому моя справа порадити кращу літературу відштовхуючись від свого досвіду.
Читав свого часу ще таку книгу: Річ Шуп - «Вивчаємо ActionScript 3.0. Від простого до складного ». Написано хоч і не сильно багато і детально, але для новачків зійде, якщо під рукою немає Борошно.
Під час швидкого пошуку документації в інеті дуже допомагає оф. документація від Adobe.
Для подальшого розвитку, для хорошого усвідомлення ООП і шаблонів проектування (а це дуже важливо для гарної ООП структури) Вам буде незамінна наступна книга: Вільям Сандерс, Чандіма Кумаранатунг - «ActionScript 3.0. Шаблони проектування ».
На цьому сайті ви так само знайдете не мало аспектів програмування на AS3, накопичених моїм досвідом.
Наприклад, тепер ви можете дізнатися як використовувати графіку створену в Flash IDE в своїх флеш-проектах на FD, прочитавши статтю: Малюємо у Flash IDE, а Кодима у FlashDevelop-е.
Або спробувати зробити свій перший прелоадер прочитавши статтю: Preloader своїми руками.
Всього доброго і успішних проектів!