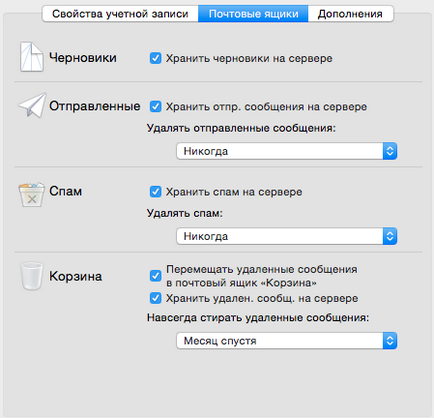
Якщо ж ви міняли налаштування пошти, або листи пропали з іншої причини (наприклад, після апгрейда системи), ви все ще можете їх відновити, якщо у вас є резервна копія Time Machine (а ми дуже сподіваємося, що вона є). В цьому випадку у вас є кілька варіантів.
Ви можете запустити Mail і відкрити Time Machine. Це можна зробити, клацнувши відповідне іконці на панелі меню і вибравши пункт «Увійти в Time Machine» (якщо значок в панелі меню не відображається, в можете його додати, перейшовши в меню Установки системи → Time Machine і поставивши галочку навпроти пункту «Показувати Time Machine в рядку меню »). Після цього, в інтерфейсі Time Machine ви можете «відмотати» Mail до стану, коли втрачені листи ще відображаються, вибрати їх і натиснути кнопку «Відновити». Однак, цей спосіб прийнятний, якщо листів трохи, в іншому випадку він може виявитися не дуже зручним.
Останній же варіант, який може виявитися найефективнішим, - відновити папку з поштою з резервної копії за допомогою Finder вручну.
Mail зберігає всі дані в папці Macintosh HD → <Имя пользователя> → Бібліотека (вона ж Library) → Mail. Ви можете спробувати перейти в папку «Libray» в Finder (для цього, відкривши меню «Перейти», затисніть клавішу ⌥Alt / Option і виберіть з'явився пункт «Бібліотека»), і потім, відкривши Time Machine, відновити папку «Mail». Однак, незважаючи на те, що папка буде видно в інтерфейсі Time Machine. найімовірніше, кнопка «Відновити» для неї буде неактивна.
Щоб обійти це обмеження, ви можете відновити папку вручну, разом з файлом налаштувань Mail.
- Завершіть роботу Mail.
- Відкрийте в Finder диск, який ви використовуєте для резервного копіювання.
- Перейдіть в папку з резервною копією вашої папки «Бібліотеки». Знайти її ви зможете перейшовши за наступним шляхом: Backups.backupdb → <Имя компьютера> → Latest → Macintosh HD → Users → <Имя пользователя> → Library
В даному випадку ми вибрали папку «Latest», в якій зберігається найостанніша резервна копія системи. Ви ж можете замість неї вибрати папку з потрібною вам датою. Подальший шлях залишиться незмінним
Скопійована папка повинна містити в собі всі ваші листи листи, але, на жаль, це ще не кінець. Якщо ви спробуєте запустити Mail. то, найімовірніше, побачите повідомлення про помилку, в якому говориться, що клієнт Mail не може бути запущений, так як у нього немає прав доступу до папки, в якій він зберігає дані.
0. group. everyone deny add_file. delete. add_subdirectory. delete_child. writeattr. writeextattr. chown
Кілька збиває з пантелику той факт, що якщо ви виділите папку Mail і натиснете поєднання клавіш ⌘Command + I, щоб подивитися інформацію про неї, то побачите, що в розділі «Загальний доступ і права доступу», вам дано права на читання і запис. Це пояснюється тим, що Finder бачить тільки старі, більш прості настройки доступу, а ACL йому недоступні. Щоб Mail отримав доступ до своєї папці, нам необхідно позбутися від ACL для неї і всіх розміщених в ній файлів. Для цього запустіть Термінал з папки «Програми» і введіть команду chmod -R -N
Після цього нам залишилося тільки відновити файл настройок Mail. який містить інформацію про облікові записи пошти та відповідних їм ящиках. Це необхідно для того, щоб поштовий клієнт знайшов всі листи і ящики і нічого не пропустив. Наприклад, якщо втрата даних пов'язана з видаленням будь-яких папок (або облікового запису цілком), то ваш поточний файл настройок не матиме даних про них, і, відповідно, вони не відобразяться. Старий же файл вкаже поштовому клієнтові, що ці папки існують.
- Знову відкрийте директорію з потрібною вам резервною копією і перейдіть в ній в папку Containers → com.apple.mail → Data → Library → Preferences
- Знайдіть файл «com.apple.mail.plist» і скопіюйте його поєднанням клавіш ⌘Command + C
- Ще раз перейдіть в Бібліотеку на вашому комп'ютері і знайдіть в ній папку Containers → com.apple.mail → Data → Library → Preferences
- Натисніть клавіші ⌘Command + V, щоб вставити скопійований вами файл і натисніть кнопку «Замінити» у вікні з попередженням.
Після цього ви можете запустити клієнт Mail. який, керуючись старим файлом налаштувань, відобразить всю пошту, включаючи втрачені листи. Після першої синхронізації клієнт отримає відсутні нові листи, а в веб-інтерфейсі відобразяться старі. Після того як ви перевірите і переконайтеся, що все знаходиться на своїх місцях, папку, яку ми перейменували в «Mail-old» можна буде видалити.
Величезне спасибі Крістоферу Кесслеру за оригінальний матеріал. послужив основою для написання даної статті.