Для Windows 7 натисніть Пуск. Панель управління і виберіть Екран.
Щоб змінити розмір тексту і вікон, виберіть пункт Середній або Збільшити. потім натисніть кнопку Застосувати.
Клацніть правою кнопкою миші пункт робочий стіл і виберіть пункт Роздільна здатність екрана.
Клацніть піктограму монітора, що вимагає настройки.
Щоб змінити розмір екрану для обраного монітора, виберіть інше значення дозволу в меню, потім натисніть Застосувати.
У більшості випадків рекомендується використовувати власне дозвіл монітора, зазначене як Рекомендоване.
Клацніть правою кнопкою миші пункт робочий стіл і виберіть пункт Роздільна здатність екрана.
В меню Дозвіл виберіть "Альбомна", "Книжкова" або "Поворот", потім натисніть Застосувати.
З'явиться вікно підтвердження.
Натисніть кнопку Зберегти зміни. щоб зберегти настройки, або Скасувати зміни. щоб залишити колишні налаштування.
Щоб змінити шаблон або зображення на робочому столі, виконайте наступні дії:
Для зміни фонового зображення на екрані Пуск виконайте наступні кроки.
У Windows знайдіть і відкрийте Параметри. У додатку "Параметри" виберіть Персоналізація. Можна також натиснути правою кнопкою робочий стіл і вибрати Персоналізація.
В параметрах Фон виберіть Зображення. Колір або Слайд-шоу.
Виберіть зображення, слайд-шоу або колір, або натисніть Огляд для вибору одного зображення або слайд-шоу. Щоб створити слайд-шоу, виберіть папку з зображеннями.
Мал. Параметри фону і кольору
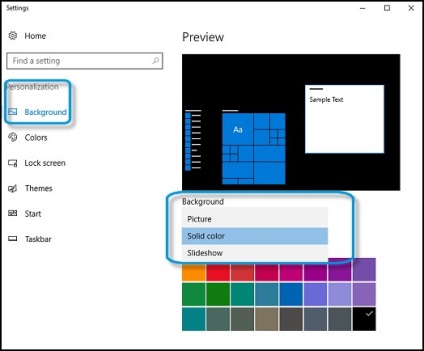
Виберіть розміщення. щоб змінити спосіб показу фонового зображення.
Зміни відразу вступають в силу.
Клацніть правою кнопкою миші на будь-якому вільному місці робочого столу і виберіть Персонализировать.
Натисніть кнопку Фонове зображення робочого столу. щоб відкрити вікно налаштування параметрів.
Для зміни зображення робочого столу виберіть один із стандартних малюнків або натисніть кнопку Огляд і вкажіть шлях до файлу малюнка.
Примітка.
Щоб використовувати власні зображення в якості фонового малюнка, збережіть файл в одному з наступних форматів. bmp. gif. jpg. DIB. png.
При створенні слайд-шоу виберіть кілька малюнків, щоб створити слайд-шоу фонових малюнків робочого столу.
Використовуйте список, що розкривається Змінювати зображення кожні. щоб вибрати, як часто слід міняти зображення.
В меню Розташування малюнка виберіть значення розташування малюнка на робочому столі.
Після внесення змін натисніть кнопку Зберегти зміни. щоб зберегти зміни.
Для налаштування параметрів або додавання нових значків робочого столу використовуйте наступну інформацію:
Якщо на робочому столі значки не відображаються, клацніть правою кнопкою миші на робочому столі, виберіть пункт меню Вид і переконайтеся, що в полі Показувати значки робочого столу встановлений прапорець.
Мал. Показувати значки Робочого столу
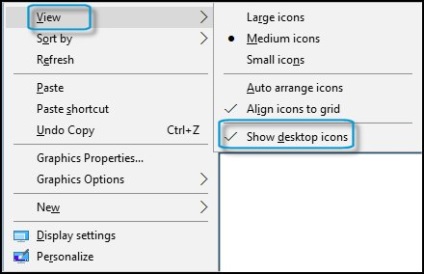
Щоб створити новий ярлик на робочому столі, перетягніть додатки з меню "Пуск" на робочий стіл.
Можна також натиснути правою кнопкою миші будь-яке місце робочого столу, вибрати Створити. потім Ярлик. Дотримуйтесь інструкцій на екрані для створення ярлика.
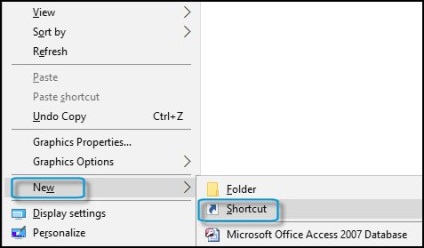
Клацніть правою кнопкою миші в будь-якому вільному місці робочого столу Windows, виберіть пункт Створити. потім виберіть Папка.
Введіть ім'я папки і натисніть клавішу Enter.
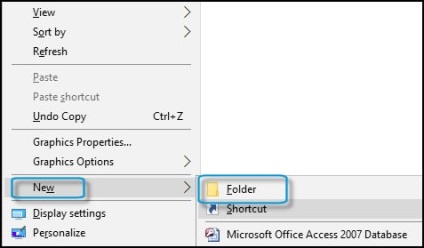
Клацніть правою кнопкою миші значок на робочому столі і виберіть Перейменувати.
Введіть нове ім'я та натисніть клавішу Enter.
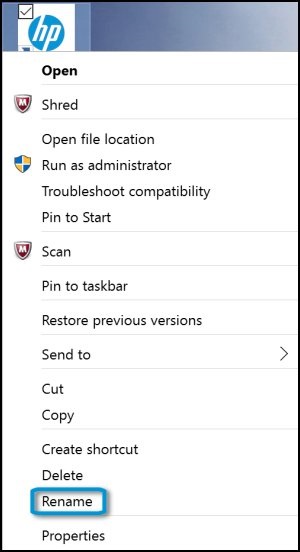
Клацніть правою кнопкою миші будь-який порожнє місце робочого столу, виберіть Вид. потім клацніть Великі значки. Звичайні значки або Дрібні значки.
Мал. Зміна розміру значка
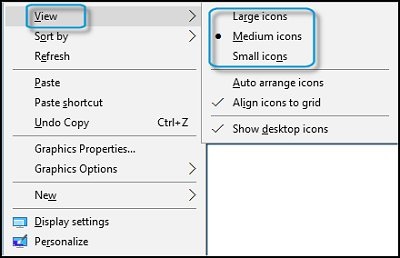
Примітка.
Щоб швидко змінити розмір всіх значків одночасно, клацніть пусте місце робочого стола, потім натисніть і утримуйте клавішу CTRL і використовуйте коліщатко миші.
Можна налаштувати зовнішній вигляд Windows, вибравши кольору тексту, фон тексту, межі вікна і багато інших елементів. Можна також вибрати шрифт і розмір тексту різних компонентів Windows, наприклад значків меню.
Змініть зовнішній вигляд різних компонентів Windows, виконавши такі дії:
Клацніть правою кнопкою миші на будь-якому вільному місці робочого столу і виберіть Персонализировать.
У вікні персоналізації виберіть Шпалери. Кольори. Екран блокування. Теми. Пуск або Панель завдань. щоб відкрити відповідне вікно параметрів.
Зміни відразу вступають в силу.
Мал. Екран персоналізації з відображенням налаштувань блокування екрану
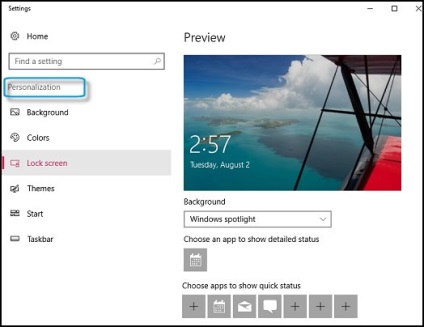
Клацніть правою кнопкою миші на будь-якому вільному місці робочого столу і виберіть Персонализировать.
Натисніть Колір вікна і виберіть квадрат бажаного кольору.
Виберіть Додаткові параметри оформлення.
Відкриється вікно "Колір та оформлення вікон".
Виберіть в меню елемент. який потрібно змінити, і виберіть налаштування відповідних параметрів, зокрема "Колір", "Шрифт" або "Розмір". Зміни застосовуються до вибраного елементу. Зокрема, в разі зміни шрифту при обраному пункті Меню, обраний шрифт застосовується для всіх меню Windows, але не для інших позицій, зокрема, ярликів значків або вікон повідомлень.
Мал. Колір та оформлення вікон
Натисніть кнопку OK. щоб зберегти зміни і закрити вікно.
Натисніть кнопку Зберегти зміни.
Щоб відкрити вікно настройки додаткових параметрів екрану і відобразити властивості адаптера екрану, виконайте наступні дії.
В ОС Windows 10 знайдіть і відкрийте розділ Налаштування екрану. Можна також натиснути правою кнопкою робочий стіл і відкрити Параметри екрану.
Клацніть Додаткові параметри екрану. Прокрутіть вниз до пункту Пов'язані параметри і клацніть Показати властивості адаптера.
Мал. Відкриття властивостей адаптера дисплея
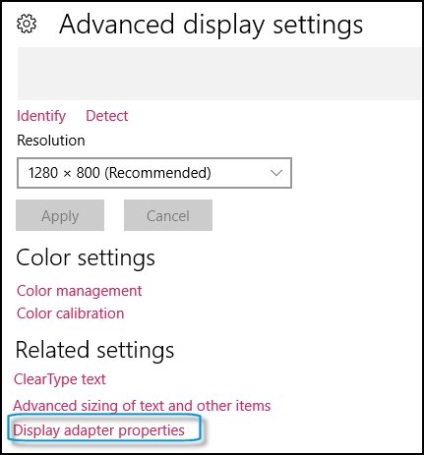
У Windows 7. Знайдіть і відкрийте Налаштування дозволу екрану. потім клацніть Розширені параметри.
Мал. Відкриття додаткових параметрів екрану
Виберіть вкладку для настройки відповідних параметрів.
Примітка.
Властивості: Натисніть кнопку Властивості. щоб увійти в вікно апаратних налаштувань монітора. У це вікно властивостей можна також увійти через Диспетчер пристроїв.
Частота оновлення екрану: Даний параметр визначає частоту відображення монітором всієї інформації на екрані за одну секунду. Більш високі частоти поновлення комфортніше для очей, проте, створюють велике навантаження на графічний адаптер. Виберіть меншу частоту оновлення, підтримувану адаптером. Якщо зображення блимає або створює дискомфорт для очей, змініть частоту оновлення екрану до наступного доступного верхнього значення. Не встановлюйте частоту оновлення екрану, не підтримувану монітором.
Не забирайте прапорець в полі Приховати режими, які не підтримуються монітором. Вибір непідтримуваного значення частоти оновлення екрану може призвести до повного виходу з ладу деяких моніторів.
Квітів: (тільки для Windows 7). Для зміни кількості квітів виберіть колірні параметри зі списку Кольори. Для кращої сумісності, виберіть параметр True Color (32 біта). якщо він доступний. Виберіть нижчі значення в разі некоректного відображення квітів в окремих програмних додатках.
Управління кольором. На вкладці "Управління кольором" доступні настройки для зміни колірних характеристик монітора. Зазвичай параметр "Управління кольором" не використовується, за винятком особливих випадків, наприклад, для поєднання кольорів монітора з квітами при друку на принтері. Налаштування цього параметра слід змінювати тільки при необхідності змінити зовнішній вигляд вмісту вікон.
Натисніть кнопку OK. щоб зберегти зміни і закрити вікно.
До складу операційної системи Windows входить безліч файлів екранних заставок. Щоб змінити заставку, виконайте такі дії:
У Windows знайдіть і відкрийте Параметри. У додатку "Параметри" виберіть Персоналізація. Можна також натиснути правою кнопкою робочий стіл і вибрати Персоналізація.
Клацніть Екран блокування на бічній панелі "Персоналізація", потім клацніть Параметри заставки.
Відкриється вікно Параметри заставки.
Виберіть в меню заставку.
Мал. Вікно "Параметри екранної заставки"
Натисніть Параметри. щоб відкрити вікно налаштування параметрів обраної заставки (якщо настройки доступні).
Задайте значення хвилин в поле Інтервал. Дане число позначає кількість хвилин бездіяльності комп'ютера перед запуском заставки.
Примітка.
Переконайтеся, що час очікування заставки менше часу переходу комп'ютера в сплячий режим.
Щоб комп'ютер запитував облікові дані для входу при відновленні сеансу, виберіть Починати з екрану входу в систему.
Натисніть кнопку OK. щоб зберегти зміни і закрити вікно "Властивості екрана".
Знайдіть і відкрийте в Windows Зміна заставки.
Виберіть в меню заставку.
Мал. Вікно "Параметри екранної заставки"
Натисніть Параметри. щоб відкрити вікно налаштування параметрів обраної заставки (якщо настройки доступні).
Задайте значення хвилин в поле Інтервал. Дане число позначає кількість хвилин бездіяльності комп'ютера перед запуском заставки.
Примітка.
Переконайтеся, що час очікування заставки менше часу переходу комп'ютера в сплячий режим.
Щоб комп'ютер запитував облікові дані для входу при відновленні сеансу, виберіть Починати з екрану входу в систему.
Натисніть кнопку OK. щоб зберегти зміни і закрити вікно "Властивості екрана".
Якщо в указаний бездіяльності комп'ютера запуск заставки не відбувається, проблема може бути викликана активністю деяких апаратних пристроїв.
Виконайте наступні дії, щоб запобігти взаємодія таких апаратних пристроїв з екранної заставкою.
У Windows знайдіть і відкрийте Диспетчер пристроїв.
Двічі клацніть тип пристрою, який може заважати заставці, потім двічі клацніть ім'я пристрою, щоб відкрити вікно "Властивість".
Відкрийте вкладку Управління електроживленням і приберіть прапорець Дозволити пристрою висновок комп'ютера з режиму очікування.
Мал. Вкладка "Керування електроживленням" для миші
Примітка.
У разі відключення функції пробудження комп'ютера мишею можна виводити комп'ютер з режиму очікування натисненням пробілу на клавіатурі.
Натисніть кнопку ОК. закрийте відкриті вікна і перезавантажте комп'ютер.
Якщо питання залишається невирішеним, пропустіть цей крок.
Відключіть усі несуттєві пристрої (наприклад, принтери, сканери, USB-накопичувачі).
Увімкніть комп'ютер тільки з наступними підключеними пристроями: миша в комплекті з пристроєм, монітор і клавіатура.
Якщо це усуває проблему, пов'язану з режимом сну / очікування, її викликає одне з підключених пристроїв. Проведіть перевірку на наявність неполадок під час наступного з'єднання кожного раніше отсоединенного пристрою. Продовжуйте підключати пристрої та проводити перевірку, поки не виявите пристрій, що викликає проблему.