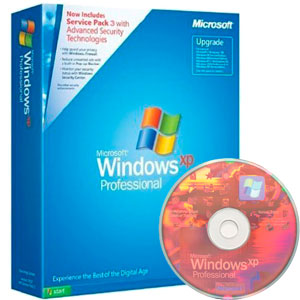
Багато користувачів вважають, що установка операційних систем на комп'ютер, є прерогативою фахівців. Але чи так це насправді? Вчимося встановлювати і встановлювати заново Windows XP самостійно.
Не секрет, що спілкування людини з комп'ютером здійснюється за допомогою операційної системи, встановленої на вашому ПК. Це першорядний і основний програмний компонент, без якого неможливо уявити сучасний комп'ютер. На жаль, як і будь-яка інша програма, операційна система недосконала, і з часом, практично будь-який користувач стикається з порушенням її нормальної функціональності. Це може виражатися в значному збільшенні часу завантаження комп'ютера і відкритті додатків, зависаниях при роботі, виникненням різного роду помилок при виконанні певних дій або і зовсім в повній відмові працездатності системи. До таких наслідків можуть привести як некоректні дії самого користувача, так і вплив різних шкідливих програм, наявних з надлишком в глобальній мережі Інтернет.
Природно, перед початком установки вам необхідно мати інсталяційний диск з системою. Причому цей диск повинен бути завантажувальним, т. Е. Комп'ютер повинен мати можливість з нього завантажуватися. Як правило, всі оригінальні диски з системою або їх образи є завантажувальними за замовчуванням. Взагалі установка WindowsXP може бути запущена двома способами - безпосередньо з уже встановленою системи або через завантаження з диска. Другий спосіб є кращим, ну а якщо у вас стара система не завантажується або ви робите установку на новий комп'ютер, то і єдино можливий.
Для того, щоб комп'ютер почав завантажуватися з інсталяційного диска, можливо, буде потрібно провести нескладні настройки в БІОС. Справа в тому, що ваш оптичний привід повинен стояти першим у списку завантажувальних пристроїв, що не завжди налаштоване саме так. Що б це перевірити, необхідно вставити компакт-диск з Windows в привід і зробити перезавантаження комп'ютера. Якщо в процесі завантаження ви побачите напис: «Натисніть будь-яку клавішу для завантаження», то все в порядку і можна приступати до установки. В іншому випадку необхідно перейти до налаштування БІОС.
НАСТРОЙКА КОМП'ЮТЕРА ДЛЯ ЗАВАНТАЖЕННЯ З КОМПАКТ-ДИСКУ
При включенні комп'ютера, як правило, з'являється коротке повідомлення, яке вказує ту клавішу, за допомогою якої можна зайти в меню налаштувань БІОС. Будьте уважні, тому що, цей напис зникає з екрану досить швидко, особливо у ноутбуків. Якщо з першого разу її не вдалося побачити, відразу ж зробіть перезавантаження комп'ютера за допомогою кнопки Reset і спробуйте ще раз. У момент початку завантаження на екрані може з'являтися велика графічне зображення, що закриває службові написи на екрані. Що б його прибрати, натисніть клавішу Esc.
Список, найбільш часто використовуваних клавіш:
- Настільні комп'ютери - Del (практично завжди), F1
- Ноутбуки - F1, F2, F3, Del, Ctrl + Alt + Esc. У випадку з ноутбуками поєднання клавіш можуть бути дуже різноманітними, залежно від його моделі. Знайти цю інформацію можна або через інтернет, або зателефонувавши до служби технічної підтримки.
З'ясувавши клавішу, що відповідає за виклик меню налаштувань БІОС, ще раз перезавантажте комп'ютер і на самому початку завантаження натисніть на неї кілька разів (досить і одного разу, але щоб точно зловити потрібний момент, багаторазове натискання не завадить). Якщо все зроблено правильно, то має відкритися вікно налаштувань.
Як правило, найбільш часто зустрічається два типи БІОС:
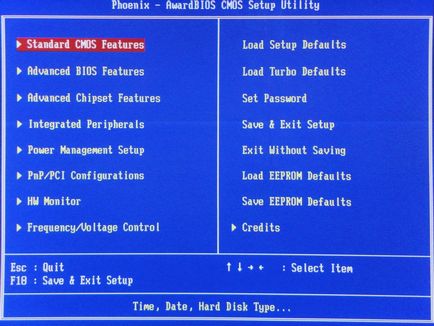
Якщо ваше вікно схоже на це, то тут необхідно вибрати розділ Advanced BIOS Features. а в ньому пункту First Boot Device привласнити значення CDROM. Потім натисніть клавішу F10 і в діалоговому вікні виберіть Yes.
American Megatrends BIOS
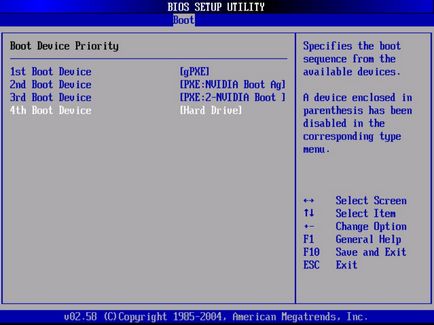
Або якщо ваше вікно має сірий фон, як на цьому скріншоті, то виберіть зверху розділ Boot і в підрозділі BootDevicePriority в пункті 1stBootDevice встановіть назву свого оптичного приводу. Потім натисніть клавішу F10 і в діалоговому вікні виберіть Yes.
У мобільних пристроїв (ноутбуків), програми БІОС можуть дуже сильно відрізнятися, і привести в рамках даної статті всі можливі їх варіанти не представляється можливим. У будь-якому випадку, вам слід відшукати у вікні налаштувань пункт, назва якого пов'язана із завантаженням (Boot) і в ньому виставити першим пристроєм оптичний привід (CDROM).
Після включення / перезавантаження комп'ютера, якщо на вашому комп'ютері в цей момент вже встановлено будь-яка операційна система Windows, то через якийсь час на екрані ви побачите напис «Press any key to boot from CD» (Натисніть на будь-яку клавішу для завантаження з компакт-диска) що вам і слід зробити.
Будьте уважні, тому що у вас буде тільки 5 секунд для входу в установку системи. Якщо почалося завантаження поточної операційної системи, значить, можливість почати інсталяцію була упущена і слід заново перезавантажити комп'ютер для наступної спроби.
Потім з'явиться екран установки базового програмного забезпечення Windows XP, що вимагає вашого втручання тільки в разі якщо ви плануєте встановлювати систему на масив жорстких дисків (RAID) або високосортної диск SCSI.
Саме тут слід натиснути клавішу. для установки додаткових драйверів цих пристроїв, керуюся повідомленнями в нижній частині екрана. У більшості випадків такого втручання не потрібно і слід просто дочекатися екрану вітання.
На екрані привітання вам буде запропоновано:
- Встановити Windows XP. Слід вибирати, натиснувши клавішу Enter. в разі нової установки або відновлення попередньої копії Windows, з використанням графічного інтерфейсу.
- Відновлення Windows c допомогою консолі відновлення. Слід вибирати досвідченим користувачам для відновлення системи за допомогою DOS-команд, що запускаються з командного рядка. Дозволяє усувати дрібні помилки системи без проходження повної процедури установки. Найбільш часто використовується для відновлення завантажувального сектора файлової системи і головного завантажувального запису (MBR); точковому копіюванні, перейменування або видалення папок і файлів операційної системи; створення і форматування розділів на дисках. Консоль відновлення викликається клавішею R.
- Вихід. У разі відмови від установки слід натиснути клавішу F3.
Вибираємо перший пункт "Приступити до кстановке Windows XP" (навіть якщо ви збираєтеся встановлювати заново систему), натиснувши клавішу Enter, після чого з'явитися вікно з ліцензійною угодою, яке необхідно прийняти, щоб продовжити установку, натиснувши F8.
Далі інсталятор починає пошук попередніх копій Windows, встановлених на вашому комп'ютері.
Якщо такі будуть знайдені, то ви побачите екран зі списком цих систем і меню, в якому буде запропоновано:
- Відновити знайдену копію Windows, натиснувши клавішу R. Вибравши цей пункт, вам доведеться пройти через повну процедуру установки системи, в процесі якої всі системні файли старої копії будуть замінені новими з компакт-диска. Всі ваші дані, настройки і встановлені програми будуть збережені. Відновлення допомагає в разі пошкодження, знищення або підміни зараженими файлами, системних файлів Windows.
- Встановити нову копію Windows, натиснувши клавішу ESC.
Вікно із списком встановлених систем ви не побачите, в разі якщо ви встановлюєте систему на новий комп'ютер / жорсткий диск, а так само якщо попередня копія Windows має іншу редакцію або сервіс-пак.
Наступним кроком в установці є розподіл дискового простору під операційну систему. Це дуже важливий момент і поставитися до нього слід уважно, а всі дії виконувати дуже обережно.
ПРАВИЛА РОЗПОДІЛУ ЖОРСТКОГО ДИСКУ
У цьому місці хотілося б зробити невеличкий відступ і привести деякі корисні рекомендації по розподіленню жорсткого диска:
- Чи не відводите весь простір жорсткого диска під один єдиний розділ. Це вважається поганим тоном і може в майбутньому принести вам дуже багато клопоту.
- Сучасні жорсткі диски мають досить великі ємності для зберігання даних і тому доцільно розбивати їх на кілька тематичних розділів.
- Рекомендується під установку операційної системи і необхідного програмного забезпечення відводити окремий розділ і не забивати його вашими особистими даними.
- Вибирати розмір системного розділу слід з запасом, враховуючи, що для коректної роботи Windows, 15% місця цього розділу повинно залишатися вільним.
- Не створюйте занадто багато розділів. Це ускладнить навігацію і знизить ефективність розподілу файлів і папок великого розміру.
ВИЗНАЧЕННЯ СИСТЕМНОЇ РОЗДІЛУ
Тепер, давайте повернемося до установки. З цього моменту хід інсталяції може піти двома шляхами:
Варіант 1: У вас новий комп'ютер і жорсткий диск ніколи не був розподілений. В такому випадку перед вами виникне вікно наступного плану:

Розмір неразмеченное області - це обсяг вашого жорсткого диска і звичайно збігатися із зазначеним в скріншоті абсолютно не винен. Для продовження установки необхідно створити дбав на диску (системний розділ), в який в подальшому буде встановлена ОС, і вказати його розмір. Як правило, для Windows XP і супутнього програмного забезпечення, досить 40 - 60 Гб, але не менше 20 Гб. Натиснувши клавішу C у вікні введіть необхідний розмір створюваного розділу.
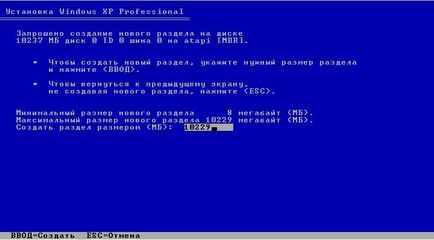
Розмір необхідно вказувати в мегабайтах. Розраховуйте його виходячи з того, що 1 Гб = 1024 Мб. Таким чином, якщо ви хочете відвести під системний розділ 60 Гб, в поле розміру необхідно ввести число 61440.
Натиснувши клавішу ENTER ви повернетеся до вікна розбиття жорсткого диска, де створений розділ буде виділено окремим рядком із зазначенням присвоєної букви з латинського алфавіту (як правило «С»), файлової системи - в нашому випадку «новий (неформатований)» і його розміру. Нижче буде розташовуватися рядок з залишилася нерозподіленого областю, яку точно таким же способом ви зможете розбити на необхідну вам кількість розділів. Правда, тут цим займатися зовсім не обов'язково, так як після установки це можна зробити засобами Windows.
Створивши системний розділ, виділіть його за допомогою стрілок на клавіатурі і натисніть клавішу ENTER, після чого ви побачите останнім діалогове вікно, в якому вам буде запропоновано його форматувати.

Сміливо вибирайте варіант швидкого форматування, натиснувши ВВЕДЕННЯ, так як в другому випадку відбувається перевірка фізичної поверхні диска, що займає досить тривалий час, тим більше, якщо розділ має великий розмір.
Після вибору файлової системи почнеться безпосередньо установка Windows.
Варіант 2 - Якщо на вашому комп'ютері була встановлена система. Тоді ваш жорсткий диск вже був розподілений на логічні області, і ви побачите вікно з перерахуванням всіх знайдених розділів.
Увага! Всі подальші маніпуляції зі знайденими розділами можуть привести до втрати ваших даних, так що будьте дуже обережні в своїх діях. Якщо поточний розбиття жорсткого диска вас не влаштовує, то можна видалити існуючі розділи повністю або частково, натиснувши клавішу D. Вибір потрібного розділу здійснюється за допомогою клавіш стрілок вгору та вниз. Після видалення розділу, область, яку він займав, стає неразмеченное, а всі дані знаходилися на цьому логічному диску видаляються. При видаленні декількох розділів, вони перетворюються в єдину нерозмічену область, яку в подальшому ви зможете розподілити, як ви побажаєте. Принцип розподілу нерозміченого ділянки жорсткого диска описаний вище.
Після всіх перерозподілів або в разі якщо існуюча структура жорсткого диска вас влаштовує, вам залишається тільки вибрати бажаний розділ, в який ви плануєте встановити систему і натиснути клавішу Enter.
Якщо для установки ОС ви вибрали вже існуючий раніше розділ жорсткого диска з існуючими на ньому даними, вам буде запропоновано на вибір кілька варіантів, як вчинити далі. Обережно, форматування розділу в будь файлової системи призведе до втрати даних, які перебували в ньому! Система FAT є застарілою і форматування має сенс робити тільки в NTFS (швидке краще). Зробивши вибір, натисніть ВВЕДЕННЯ для початку форматування і копіювання системних файлів.
Якщо з якихось причин ви все ж хочете зберегти інформацію, що знаходиться в обраному вами розділі, то слід вибрати пункт «Залишити поточну файлову систему без змін». У такому випадку всі дані знаходилися на ньому будуть не займані. Більш того, якщо саме в цьому розділі була встановлена попередня копія Windows (найбільш імовірний варіант), то в такому випадку інсталятор вам видасть попередження про те, що папка «Windows» вже існує, запропонувавши або затерти існуючу копію натиснувши. або вибрати нову папку для установки. Тут однозначно тисніть. так як все одно стара папка з системою буде перейменована автоматично і збережена.
По завершенню копіювання відбудеться перезавантаження комп'ютера, де вам не потрібно нічого робити, а лише дочекатися появи екрану установника вже з графічною оболонкою.
ВИЗНАЧЕННЯ ПОЧАТКОВИХ парметри WINDOWS
В цьому вікні можна змінити регіональні настройки і мову введення. За замовчуванням вже в якості місцезнаходження встановлена Росія і російська мова. Так що без потреби нічого міняти не треба, натискаємо «Далі».
У наступному вікні необхідно ввести ім'я користувача (ваше ім'я) і організації (необов'язково). Натискаємо «Далі».
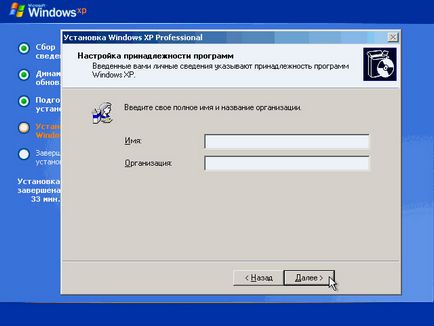
Для подальшого продовження установки у вікні введення ключа, необхідно ввести серійний номер Windowscліцензіонной наклейки.
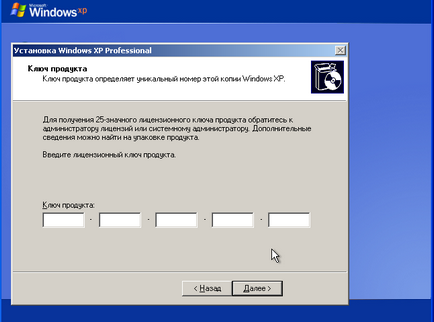
Далі необхідно ввести ім'я вашого комп'ютера, під яким він буде видний в мережі, використовуючи тільки латинські букви. Введення пароля адміністратора можна відкласти на потім.

У вікні настройки часу і дати, швидше за все теж нічого міняти не доведеться, так як коректні дані будуть введені автоматично, а вам залишиться лише натиснути на кнопку «Далі».
Наступні два вікна ви побачите тільки в тому випадку, якщо в дистрибутиві WindowsXPсодержітся драйвер для вашої мережевої карти.
Тут не слід нічого змінювати, залишивши обраної опцію «Звичайні параметри», втім, так само як і в наступному, де назва робочої групи / домену доцільніше вибирати після установки.
Після натискання кнопки «Далі» почнеться остаточна фаза установки, а вам лише залишиться тільки дочекатися її закінчення. Через кілька хвилин відбудеться автоматичне перезавантаження комп'ютера, після якої почнеться перший запуск нової операційної системи.
При початковому запуску Windowsви побачите ще кілька діалогових вікон. Першим з них буде «Параметри екрану», де потрібно просто натиснути «ОК».
Після автоматичної настройки дозволу екрану, Windowsпопросіт вас підтвердити їх, що і слід зробити, натиснувши «ОК»:
На екрані привітання налаштовувати нічого, тому просто тиснемо «Далі»:
Наступним кроком стане можливість вибору параметрів автоматичного оновлення Windows, призначеного регулярно перевіряти через мережу інтернет наявність всіляких виправлень безпеки системи, критичних оновлень і сервіс-паків на офіційному сайті технічної підтримки. Щоб увімкнути автоматичне оновлення є бажаним, але на цьому етапі необов'язковим, так як більш гнучке налаштування цього параметра ви зможете виконати після установки з панелі управління.
Якщо під час установки були встановлені драйвери мережевої карти, то ви побачите ще два вікна: перше - перевірки і настройки підключення до інтернету, яке стоїть пропустити і друге - реєстрація системи, яку так само краще відкласти на потім.
Останнім параметром, який вам доведеться ввести для завершення завантаження Windows, буде ім'я облікового запису користувача, під якою ви будите працювати в системі.
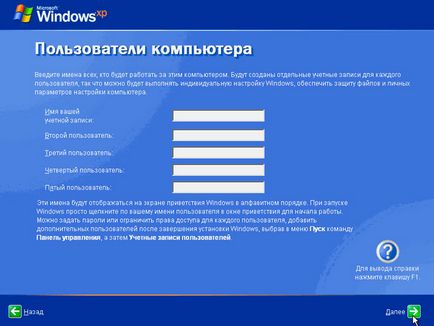
На завершення ви побачите вікно, яке повідомить про закінчення установки операційної системи.
На цьому установку Windows можна вважати закінченою і після натискання кнопки «Готово» нарешті ми побачимо робочий стіл системи.
Повна установка Windows XP може займати від 15 до 35 хв і залежить від потужності вашого комп'ютера. Відразу ж після її завершення, слід встановити всі необхідні драйвери встановлених пристроїв, після чого можна приступати до інсталяції програмного забезпечення.