Тим хто вважає, що з Google Docs можна працювати тільки при підключеному інтернеті - ви помиляєтеся, документи можуть бути доступні в автономному режимі, просто оновлюватися на сервері вони будуть при підключенні до інтернету. Ця функція дозволяє переглядати, створювати нові документи поки у вас відсутній інтернет, а при підключенні - все зміни збережуться на сервері.
Автономний доступ можливий через Google Chrome, а тим хто вважає даний браузер поганим скажу - перевірте зайві програми на комп'ютері, розширення браузера, різні тулбари, можливо саме вони винні в гальмуванні браузера. Щоб включити, або перевірити чи включений автономний доступ:
- натисніть на шестірню в правому верхньому куті сайту і відкрийте Налаштування
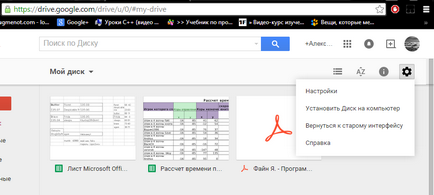
Автономний доступ Google Docs
- у вкладці "Загальні" поставте галочку на "Оффлайн-доступ" і натисніть "Готово". Щоб відкрити документи без інтернету - потрібно відкривати сайт Google Drive в Chrome
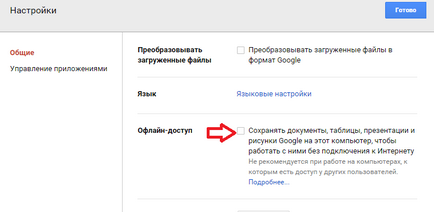
Автономний доступ Google Docs
2. Робота кількох людей в реальному часі:
- виділяємо файл, натискаємо на "Відкрити доступ до об'єкта"
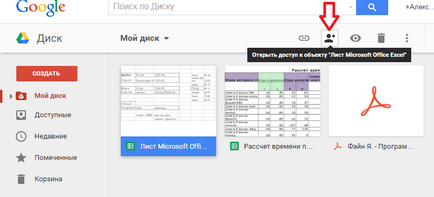
Google Docs налаштувати доступ
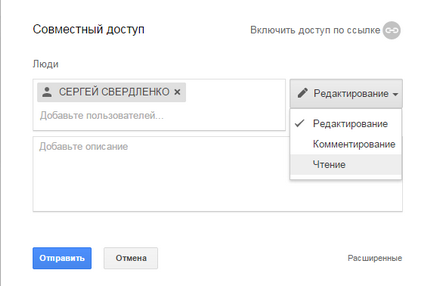
Google Docs налаштувати доступ
Тепер якщо ви будете редагувати документ і на іншому комп'ютері хтось відкриє даний документ, то він буде бачити одним кольором свій курсор і іншим кольором чужий. Навівши на інший курсор - бачимо прізвище та ім'я людини редактирующего документ, і всі дані які він введе -будут відразу ж вам видно, а якщо ви введете дані - він теж їх побачить і йому буде видно, що він не один редагує документ :). Простіше кажучи - удвох веселіше і швидше 🙂
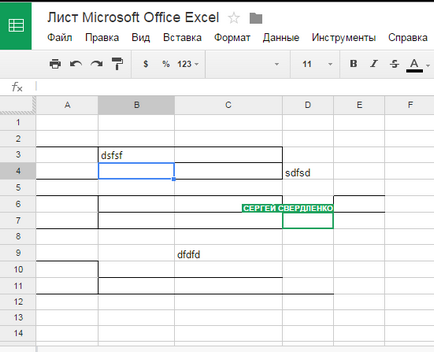
Google Docs налаштувати доступ
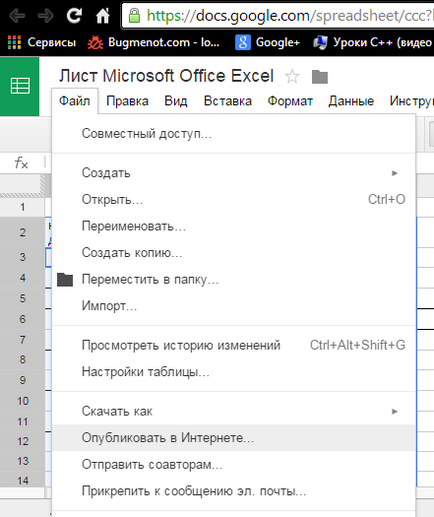
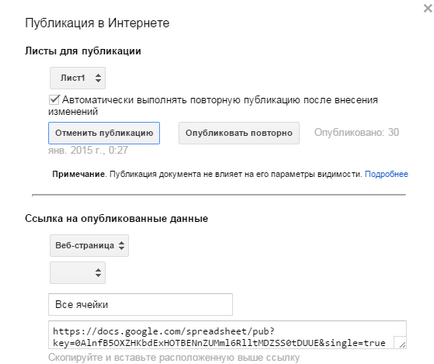
Тепер ділимося посиланням, і всі бажаючі одразу зможуть побачити документ, але без прав редагування
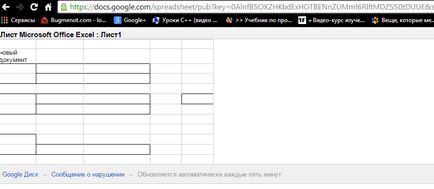
4. Перевірити написання слів:
Даної функції не було довгий час в документі, але тепер можна швидко перегорнути документ і виправити всі помилки:
- в самому документі натискаємо "Інструменти" - "Перевірка правопису"
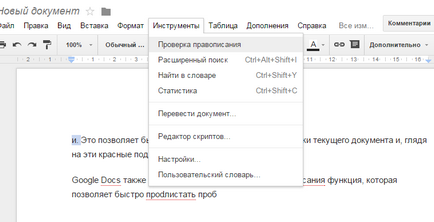
Google Docs перевірка правопису
- вибираємо зі списку потрібні слова для заміни або самі пишемо правильні
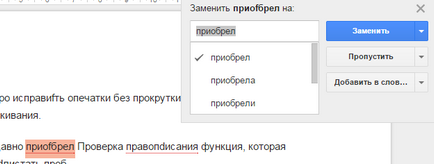
Google Docs перевірка правопису
Можна скористатися швидкими клавішами для переміщення між помилками документів: Ctrl + 'показує наступну помилку, а якщо натискати Ctrl +; - то шукає помилки в раніше написаному тексті (плюс натискати не потрібно, а то буде шукати друкарську помилку і збільшувати масштаб 🙂)
5. Знайти і вставити посилання:
Якщо вам в документі потрібно вставити посилання - не потрібно її шукати в новій вкладці, а потім прив'язувати, досить пару кліків і в самому документі відкриється пошук потрібної вам сторінки:
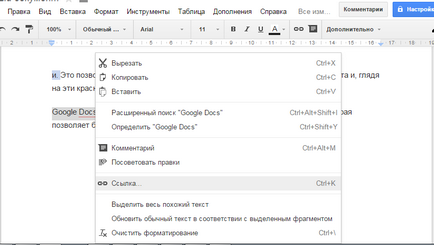
Google Docs вставити посилання в документ
- знаходимо потрібну нам посилання і натискаємо "застосувати"
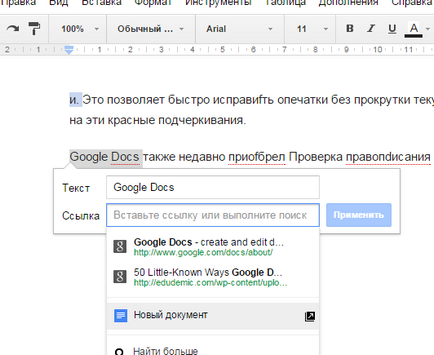
Google Docs вставити посилання в документ
В принципі нічого нового, як і в звичайному офісі ви можете виділяти текст і застосовувати до нього різні стилі форматування -Вибрати в списку потрібний
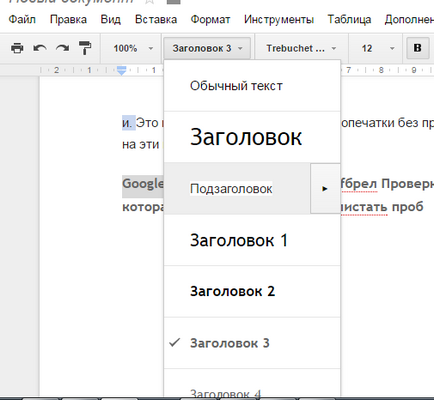
Google Docs настройка стилю
також ви можете змінити шрифт тексту, його стиль і запам'ятати цей вибір, щоб в майбутньому застосовувати для іншого тексту. Виділивши правильний шрифт і стиль - вибираємо "Тема" - "Підзаголовок" - "Оновити підзаголовок відповідно до виділеного фрагментом"
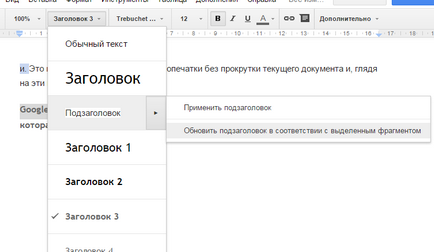
Google Docs настройка стилю
Помінявши стилі - можна зберегти їх на майбутнє, щоб і в інших документах можна було задати той же стиль, з тим же шрифтом і т.д. в меню потрібно вибрати "Налаштування" - "Зберегти як стилі за замовчуванням"
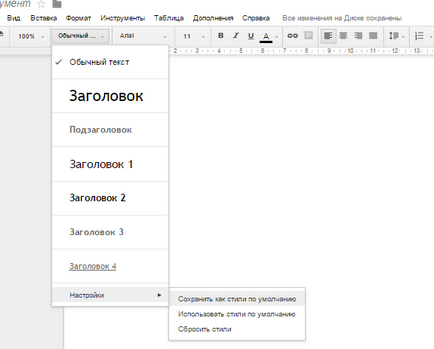
Google Docs настройка стилю
7. Створити персональний словник:
Як і в звичайному офісі ви можете створити словник з власних слів, щоб правопис не підкреслює їх і знало, що вони правильні. Найчастіше туди поміщають прізвища, іноді нецензурні вирази 🙂 - ну в загальному ви зрозуміли, функція щодо потрібна.
- натискаємо на підкреслене потрібне слово правою клавішею миші і вибираємо "Додати до словника"
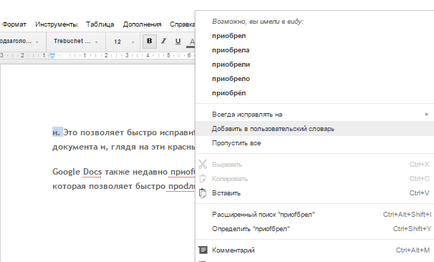
Google Docs персональний словник
Щоб подивитися весь словник, додати щось або видалити зайве - заходимо в "Інструменти" => "Словник"
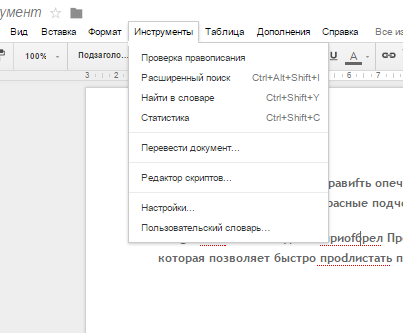
Google Docs персональний словник
Те, що ви скопіювали в веб-буфер - буде там перебувати 30 днів до очищення, якщо ви самі не очистите зайшовши в "Правка" => "Веб-буфер обміну"
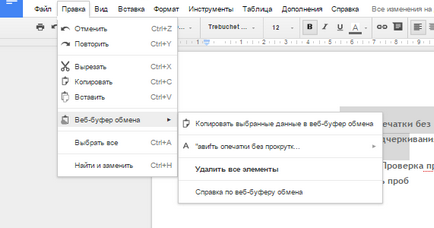
Google Docs веб-буфер обміну
9. Встановити додаток:
Якщо стандартних функцій вам мало - можна попорпатися в доповненнях і поставити потрібні. Для цього потрібно зайти в "Додатки" => "Встановити доповнення" => вибрати потрібний і встановити
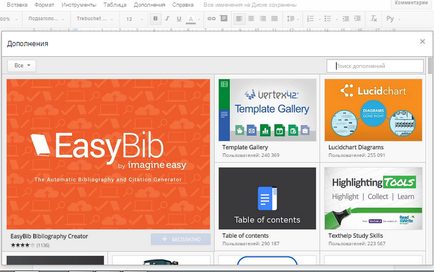
Google Docs встановити доповнення