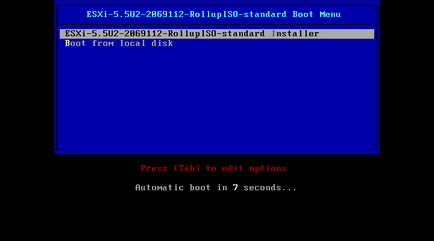Сторінка 6 з 6
установка ESXi
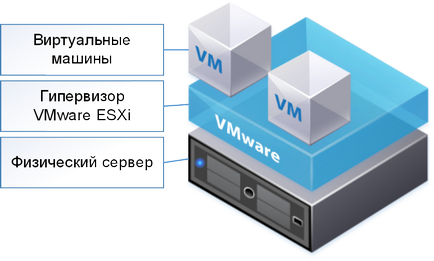
Для установки гипервизора VMware ESXi сервер повинен відповідати мінімальним системним вимогам:
- двоядерний центральний процесор (и) і сервер x86 архітектури
- 4 Gb оперативної пам'яті, але для включення повного функціоналу ESXi потрібно 8 Gb і більше
- для запуску 64-bit віртуальних машин в BIOS сервера повинна бути активована Intel-VT-x
- під основні вимоги підходять всі сучасні сервери навіть в своєму базовому варіанті, в якому вони поставляються з заводів. Детальний опис в офіційному документі
Установку VMware ESXi на сервер можна виробляти наступними способами:
- через консоль віддаленого управління сервером: у Dell це iDRAC, у HP це iLO, у IBM серверів IMM. Через віддалену консоль до сервера монтується образ диска з ESXi, після чого в boot menu вибираєте варіант завантаження з віртуального DVD
- можна записати образ ESXi на DVD диск і зробити установку по-старому
- можна створити настановну флешку з ESXi, для інсталяції на диски доступні сервера
- можна буде зробити системну флешку з ESXi, щоб гипервизор запускався і працював безпосередньо з неї
Під час установки ESXi майстер попросить вас вибрати, куди встановити гипервизор, це можуть бути:
- локальні диски сервера
- будь-яка USB флешка, підключена до сервера
- SD карта встановлена в сервер виробником (у Dell часто зустрічається)
- розділ на системі зберігання даних підключеної по оптичному каналу FC, SAS або iSCSI
Найоптимальнішим, на мій погляд, є вибір установки на локальні диски, що працюють в дзеркалі (RAID-1), це безпечніше, ніж флешка або SD карта, яку складно зарезервувати. Також не раджу варіант з системою зберігання, адже це зажадає зайвих маніпуляцій для створення кожного серверу невеликих логічних розділів спеціально для установки ESXi.
Опис слайдів установки і активації
1 - 5 Після завантаження з дистрибутива, автоматично починається процес установки. Якщо ваше обладнання відповідає мінімальним вимогам VMware ESXi, то ви успішно доберетеся до сторінки, де потрібно буде погодитися з призначеним для користувача угодою.
6 - 10 Вибір диска для установки ESXi, мови, введення пароля для користувача root і безпосередньо сама інсталяція. Після неї необхідно перезавантажитися
12 - 19 В консолі також можна зробити або змінити деякі базові настройки: зміна пароля на користувача root, мережеві настройки IP - mask - Gateway - DNS - hostname - VLAN.
27 - 32 VMware vSphere Client - безкоштовна програма для управління віртуальним середовищем VMware. Вона використовується як в безкоштовній версії, так і в платній. Але в платній виробник радить використовувати веб версію консолі управління і поступово відмовляється від «товстого клієнта» vSphere Client. У випадку з безкоштовною ліцензією ESXi доводиться підключатися безпосередньо до кожного віртуалізувати сервера, причому кожна консоль буде відкриватися в своєму окремому вікні, а це може виявитися незручно. До складу комерційних ліцензій входить сервер управління vCenter server, підключившись до якого через той же vSphereclientможно в одному вікні побачити всі сервери, зібрати з них відмовостійкий кластер і виробляти інші централізовані настройки.
З'являється стандартна помилка сертифіката, її можна ігнорувати.
Спливає вікно, яке говорить, що наш тріальний період закінчиться через 60 днів. Після того, як термін закінчиться, віртуальні машини просто перестануть запускатися. Але так як я скачував дистрибутив з офіційного сайту VMware, у мене є ключ активації. Закриваємо це вікно.
33 - 40 Щоб ввести ключ переходимо Home -> Inventory -> Configuration -> Lisensed Features Бачимо, що наш сервер поки зовсім без ліцензії (Evalution mode) і йому доступні всі функції найдорожчою ліцензії VMware vSphere Enterprise Plus. Як тільки буде введено ключ безкоштовної ліцензії майже всі можливості, перераховані тут, зникнуть. З іншого боку, шкодувати про них не варто, тому що велика частина технологій працюють якщо у вас є мінімум два сервера із загальною системою зберігання даних. Тому сміливо тиснемо на значок «Edit» в правому верхньому кутку.
Фізичний сервер на якому встановлений гипервизор VMware ESXi, називають host. Щоб наш хост отримав безкоштовну ліцензію, натискаємо поруч з написом «Assing a new license to this host» (прісвоть ліцензію даного хосту). Далі тиснемо на кнопку «Enter Key» і вводимо ключ, який ми отримали на сайті VMware, коли скачували дистрибутив.
Бачимо, що нашому хосту було присвоєно необмежена за часом «Expires: Never» ліцензія VMware vSphere 5 Hypervisor з необмеженим обсягом оперативної пам'яті для віртуальних машин. »Up to 8-way virtual SMP» - означає, що кожної віртуальної машини можна виділити не більше 8-ми віртуальних CPU. По суті це 8 ядер фізичного процесора. Дуже рідко така потужність потрібна будь-яким корпоративним сервісів. Тому можна зробити висновок, що обмеження практично відсутні, зате тепер можна не побоюватися, що через 60 днів віртуальні машини не запустяться, плюс до всього, все абсолютно легально.
41 - Звернемо свою увагу на те, скільки ресурсів споживає ESXi після установки. Навіть без віртуальних машин і процесор і оперативна пам'ять (особливо пам'ять) витрачаються, і це потрібно враховувати, коли ви плануєте свою систему. Пізніше подивимося скільки ресурсів витрачається на працюючу віртуальну машину.
42 - Мережа в ESXi це тема окремої статті. Тут же коротко можна побачити, що у нас є дві логічні Порт Групи. VM kernel Port - ця група портів для управління і різного роду службового трафіку, в даний момент ми управляємо хостом через порт vmk0, який входить в цю групу портів. Також є Virtual Machine Port Group туди за замовчуванням будуть потрапляти віртуальні мережеві інтерфейси наших віртуальних машин. Обидві Порт Групи підключені до віртуального свитчу, а він, у свою чергу, підключений до мережевої карти фізичного сервера, яка прокидає весь трафік в ту мережу, куди підключений фізичний сервер.
43 - Host Cache Confuguration - після ввімкнення цієї функції і настройки, в умовах нестачі оперативної пам'яті гипервизор буде використовувати SSD диски для розміщення файлу підкачки.