
В операційних системах сімейства Windows є досить корисна і важлива програма під назвою «Планувальник завдань». Завдяки цій програмі користувачі персональних комп'ютерів можуть створювати завдання, які будуть виконані комп'ютером в певний час. Ці завдання можуть являти собою, як звичайні повідомлення - нагадування, так і запуск певних програм і що найважливіше запуск коштів резервного копіювання. Адже ні для кого не секрет, що інформацію необхідно резервувати, інакше в разі непередбаченої ситуації - поломки обладнання, збій в операційній системі, цю інформацію можна безповоротно втратити.
Планувальник завдань - це консоль управління Microsoft (MMC). Призначений планувальник завдань для групування засобів адміністрування, які використовуються при адмініструванні комп'ютерів, комп'ютерних мереж, різних компонентів і служб. В операційній системі Windows 7, планувальник завдань став більш функціональним і просунутим. На його борту, на відміну від планувальника завдань Windows XP, з'явилися додаткові можливості і функції. По-перше, покращилася обробка помилок виявлених при роботі. Тепер планувальник повідомляє про причини, які можуть викликати збій в роботі програми. Крім повідомлення користувачу будуть запропоновані варіанти вирішення проблеми. По-друге, з'явилася більш функціональна панель дій. По-третє, для полегшення додавання, упорядкування та видалення оснасток, з'явилося нове діалогове вікно. У ньому можна виконувати різні настройки планувальника завдань.

Запустити програму можна кількома способами: в меню Пуск набрати в рядку пошуку планувальник завдань або викликати команду «Виконати» сполучення клавіш Win + R і ввести taskschd.msc. Тепер для того, щоб створити завдання клацніть праворуч «Створити просту задачу». У вікні, надайте назву ваше замовлення і натисніть кнопку «Далі».
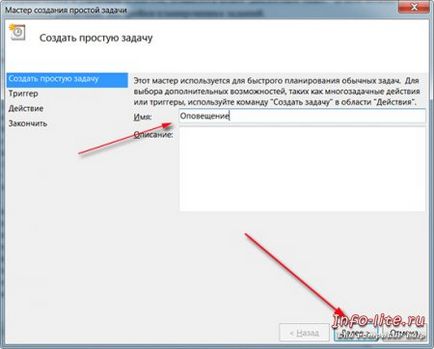
У наступному вікні необхідно буде вказати, коли буде запускатися завдання, тобто зазначити потрібний пункт.
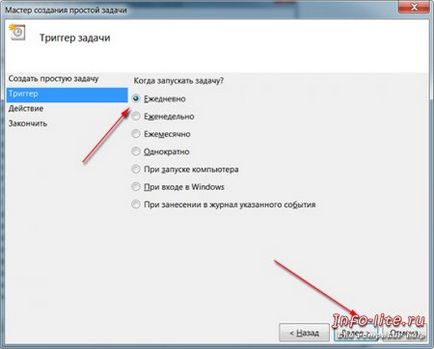
Далі вам доведеться вказати час і частоту виконання завдання. У вікні, що відкрилося після цього, виберіть варіант завдання, там їх три - відправка електронної пошти, висновок повідомлення, запустити програму. Якщо ви хочете, щоб планувальник завдання нагадав про якомусь важливо справі, то виберіть пункт «Показати повідомлення». Після цього напишіть текст повідомлення, яке буде виводитися, і завершите настройки. Таким чином, у встановлений час операційна система видасть повідомлення, яке ви записали в планувальнику завдання.
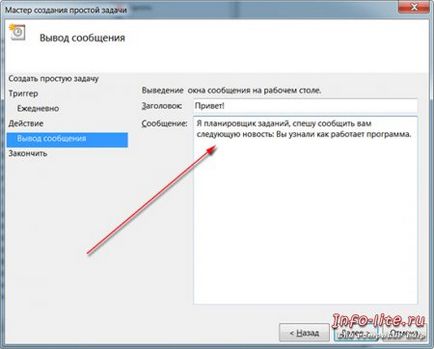
Тепер я розповім вам, як використовувати планувальник завдань для прискорення завантаження Windows 7. Як відомо, в комп'ютерах багатьох користувачів при старті Windows завантажується велика кількість різних програм. Буває так, що в автозавантаженні знаходяться десятки різних додатків. При виході на робочий стіл вони починають все довантажуватися, і процес затягується на невизначений час. Для того, щоб зняти цю проблему, ми і будемо використовувати планувальник завдань. Запустіть «Планувальник завдань». Створіть папку, де і будуть перебувати ваші завдання. Для цього справа натисніть «Створити папку». Після цього натисніть на пункт «Створити просту задачу». Як описано вище дайте назву завданням, вкажіть час і терміни його виконання. Єдине, що потрібно змінити - це пункт самого завдання і коли його виконувати. Тобто в меню «Коли запускати завдання», відзначаємо «При старті Windows». Далі потрібно зазначити в меню Дія - «Запустити програму». У розділі «Запуск програми» необхідно вказати шлях до виконавчого файлу цього додатка. Для цього скористайтеся кнопкою «Обзор». Що ми маємо від цих дій? Припустимо, ви використовуєте програму Punto Switcher, при вході в систему вона нам відразу не потрібна, тому краще відстрочити її запуск за допомогою планувальника завдань. Для цього перейдіть в створену папку.
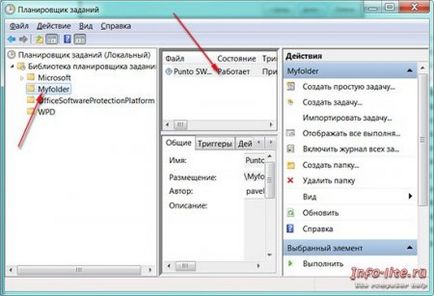
У вікні по центру виберіть своє завдання і клацніть по ньому два рази. Перед вами відкриється вікно налаштувань. У ньому необхідно внизу на вкладці «Загальні» відзначити галочкою «Прихована завдання». На вкладці «Тригер» виділіть потрібну задачу, і натиснути кнопку «Змінити». У новому вікні в «Додаткових параметрах» вкажіть час, на яке ви хотіли б відкласти запуск програми.
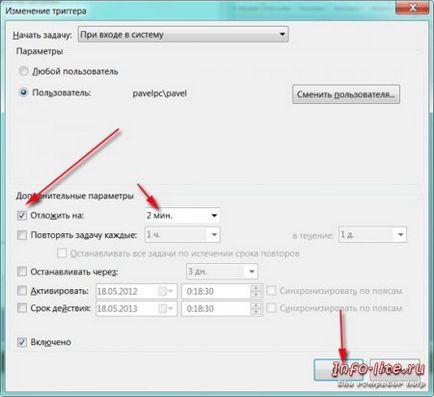
Після чого збережіть цей файл під розширенням .bat.
Розглянемо дію нашого пакетного файлу. Команда md j: arhive створює в диску j: папку arhive. Далі запускається архіватор WinRar і створює архів зазначеної нами папки і її вмісту D: Blogowed, і надалі інформація про дії записується в log файл. У цьому файлі можна змінити букву диска, в якому буде створюватися резервна копія, і вказувати будь-яку папку для архівації. З цим розібралися. Тепер потрібно наш пакетний виконавчий файл додати в планувальник завдань. Тут складного нічого немає, просто виконайте вищеописану операцію по запуску програм в певний час, тільки замість програми вкажіть шлях до створеного bat файлу.