
Перший запуск
Перше, що потрібно зробити при запуску iPad, це вибрати країну. Натискаємо кнопку "Інші ...", з'являється список, який можна прокручувати, рухаючи пальцем по екрану вгору або вниз. Знайшовши свою країну, торкаємося цього рядка пальцем, і на ній з'являється галочка. Після цього натискаємо синю кнопку "Далі" в правому верхньому кутку.
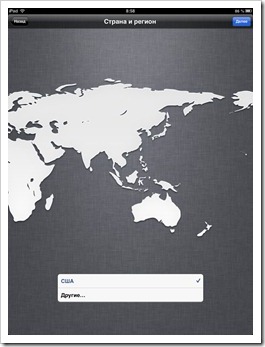
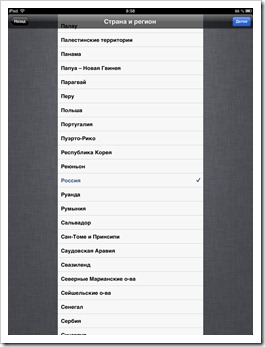
На екрані активації геолокації просто вибирай "Включити служби геолокації". Потім з'являється сторінка бездротових підключень. Якщо є wi-fi, то налаштовуємо його, якщо немає, то вибираємо використання мобільного інтернету.
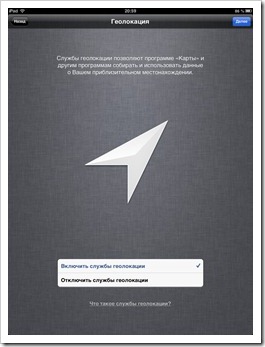
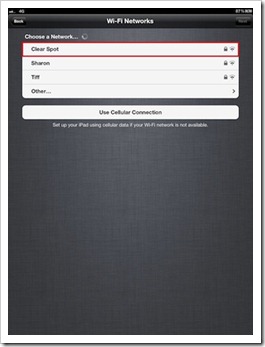
На наступному екрані варто вибрати "Налаштувати як новий iPad" і натиснути кнопку "Далі". Тепер переходимо до створення нового облікового запису, натиснувши "Створити Apple ID безкоштовно".
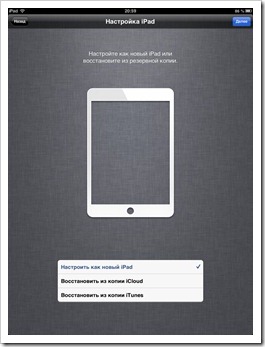
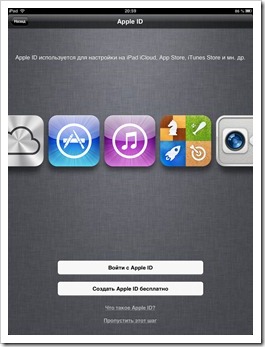
Насамперед, при створенні нового облікового запису, потрібно вибрати країну. Далі з'являється довге, що йде вдалину, угода, яку треба просто прокрутити, зробивши гортає рух вгору пальцем по екрану, і натиснути кнопку "Приймаю".
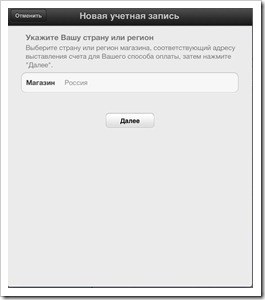
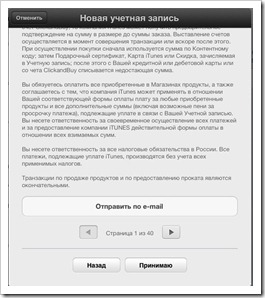
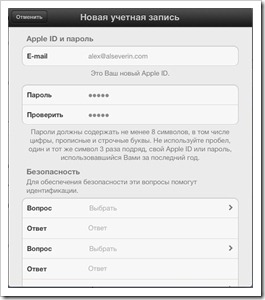
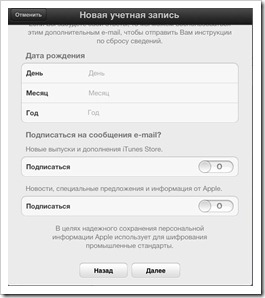
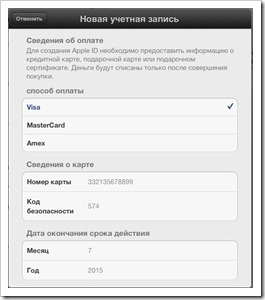
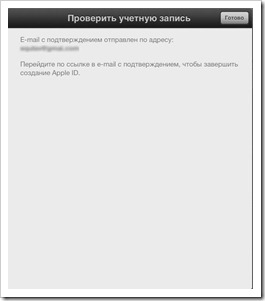
Після реєстрації облікового запису переходимо до налаштувань iCloud. Тут варто поставити галочку "Використовувати iCloud" і натиснути кнопку "Далі" в правому верхньому кутку. На наступному екрані вибираємо "Створити копію в iCloud".
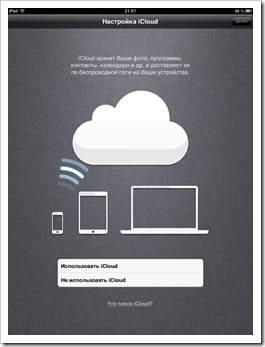
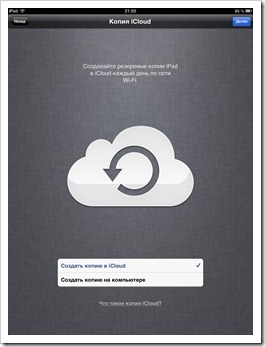
Наступні дві сторінки прості. Ставимо галочки "Використовувати Знайти iPad" і "Відправляти автоматично".
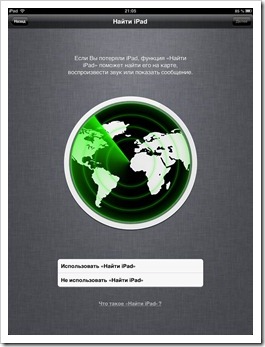
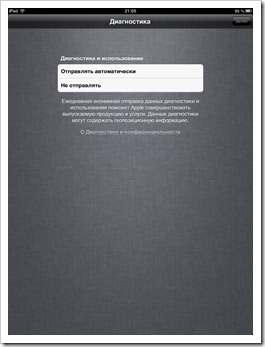
Переходимо до реєстрації свого iPad. Активуємо пункт "Реєстрація в Apple", натискаємо "Далі", а потім кнопку "Продовжити".
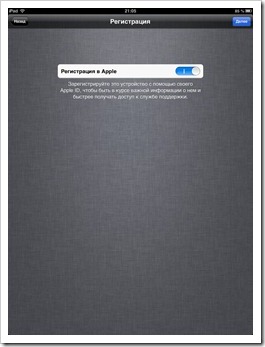
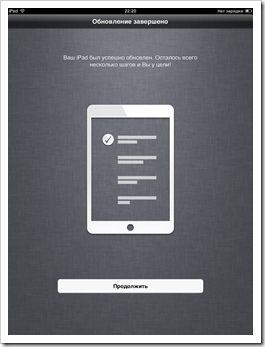
Все, тягомотно і нудний бюрократичний процес початкового налаштування закінчено. Радісно тикаємо на кнопку "Почати використовувати iPad".
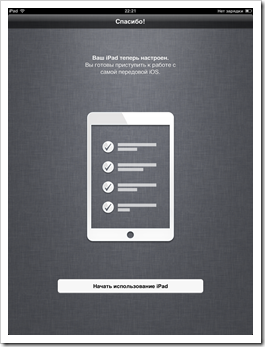
Робочий стіл
Отже, ми потрапляємо на домашній екран або, його ще називають, робочий стіл. Він розділений на кілька сторінок, переміщатися між якими можна перегортати жестами вправо або вліво, як ніби ти гортаєш сторінку книги. На останньому лівому екрані розташований пошук. Запускати додатки можна торкнувшись квадратного значка, який часто називають іконкою або піктограмою. Таке дотик пальцем екрану частенько називають тапом, інакше кажучи, запустити будь-яку програму можна тапнув по її іконці. Внизу робочого столу є панель, яка називається док. Док-панель нерухома і видно на будь-якій сторінці домашнього екрану.
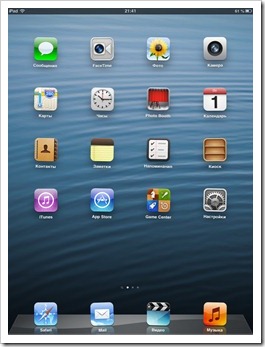
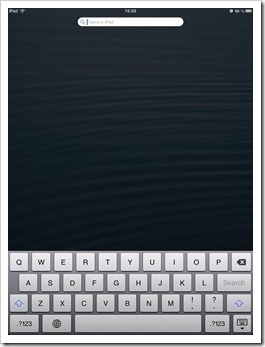
Знизу будь-якого iPad знаходиться ось така кнопка, яка називається "Home". Коли потрібно закрити програму, просто натисни цю кнопку і ти потрапиш на робочий стіл. Теж саме можна зробити за допомогою хватающего жесту п'ятьма пальцями. Робиться це так: розчепірювати пальці в сторони, а потім проводиш ними по екрану, збираючи разом.
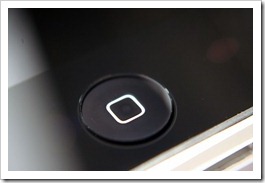
Якщо ти знаходишся на робочому столі, натискання кнопки "Home" перемістить тебе до пошуку. Швидке натискання два рази відкриває панель недавно запущених програм, який можна гортати вправо. Зліва ж на цій панелі є сторінка управління плеєром і яскравістю. Замість двократного натиснення кнопки "Home" можна використовувати жест: проведи чотирма пальцями по екрану вгору. Перебуваючи в якомусь занедбаному додатку, можна переміститься в попереднє або наступне, провівши чотирма пальцями вправо або вліво.
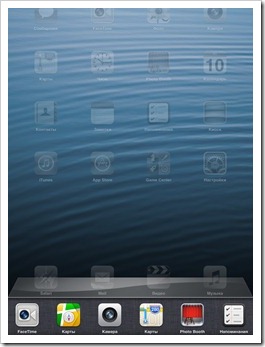
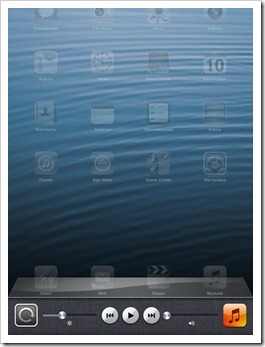
Довге торкання пальцем іконки програми, або як його ще називають довгий (тривалий) тап, переводить робочий стіл в режим редагування. Всі піктограми починають розгойдуватися. В цьому режимі іконки додатків можна перетягувати по робочому столу, а також зі сторінки на сторінку. Робиться це так: затискаєш пальцем іконку і переміщати її в потрібне місце або підбиваєш до краю екрану. Перетягнувши одну піктограму на іншу, можна створити групу додатків. Якщо у іконки в режимі редагування є хрестик в лівому верхньому кутку, то, тапнув на нього, можна видалити додаток. Перемістити додаток можна і в док-панель, перетягнувши туди піктограму.
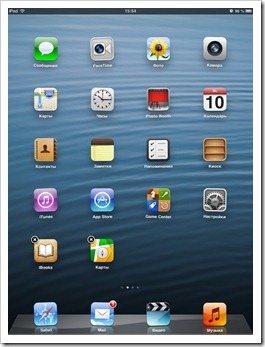
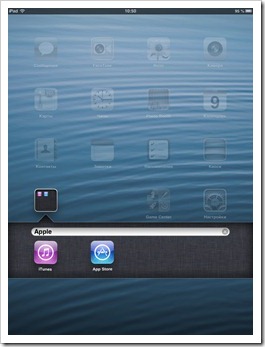
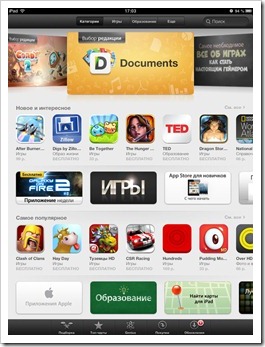
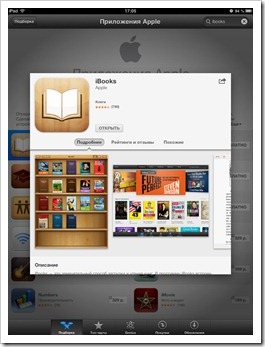
У самій верхній частині екрану знаходиться панель повідомлень. На ній відображаються стан бездротових мереж, час, заряд батареї, а також різні інші оповіщення. Панель можна розкрити, провівши по ній пальцем зверху вниз, і докладно почитати, які прийшли повідомлення.
Як працювати з додатками
В iOS багато додатків зроблені схожим чином. Зверху зазвичай знаходяться керуючі кнопки, типу додати, змінити, відправити, зберегти або повернути назад. Знизу найчастіше знаходяться сторінки додатка або вкладки. Для видалення чого-небудь зайвого, потрібно натиснути на червоний значок з мінусом, після цього з'являється кнопка "Видалити". Якщо в списках є значок зі стрілкою вправо, то значить можна натиснути на рядок, щоб з'явилися різні додаткові опції.
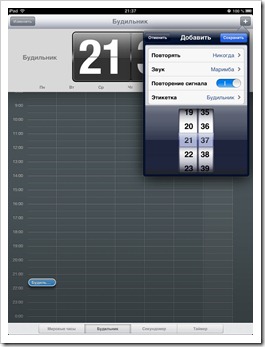
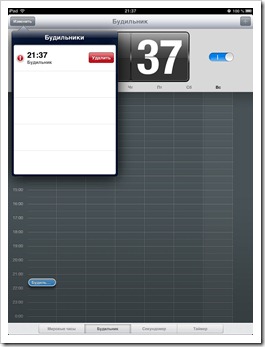
Все досить просто і зручно.
iTunes або синхронізація з комп'ютером
iTunes це спеціальна програма для відправки файлів на iPad і синхронізації. Завантажити її можна з цієї сторінки. Встановлюємо її, запускаємо і підключаємо планшет проводом до usb. З'являється сторінка реєстрації, де натискаємо кнопку "Продовжити".
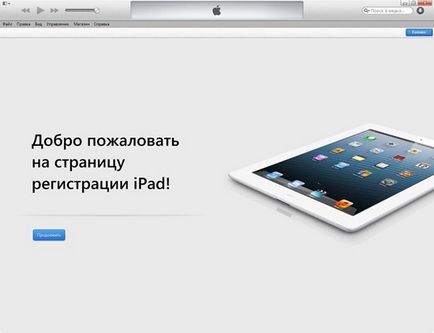
Потрапити на оглядову сторінку можна натиснувши потрібну кнопку, виділену на малюнку. Тільки врахуйте, що права частина кнопки витягує пристрій, тому тикати краще на зображення iPad.
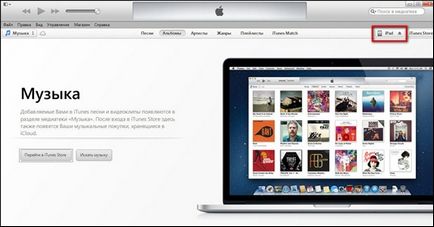
Потрапляємо в огляд гаджета. Якщо хочеться, щоб в подальшому iPad синхронізуватися через wi-fi, потрібно активувати опцію вказану на малюнку. Після цього провід можна відключити, потрібна кнопка буде з'являтися після запуску iTunes автоматично.
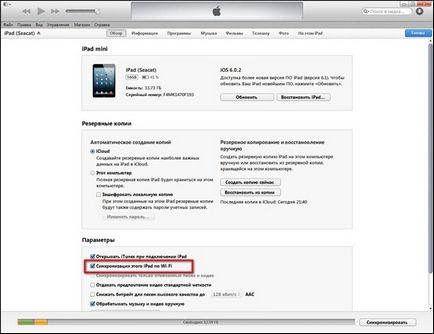
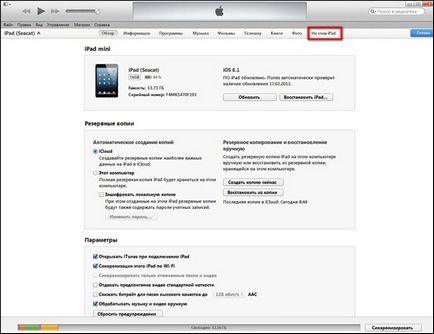
Тепер переходимо в розділ книги.
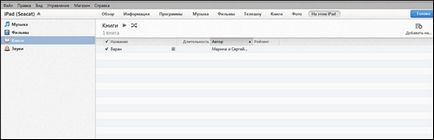
Відкриваємо "Провідник" в Windows або "Finder" в MacOS. Знаходимо потрібний файл, затискаємо його правою кнопкою мишки і перетягуємо його в вікно iTunes.
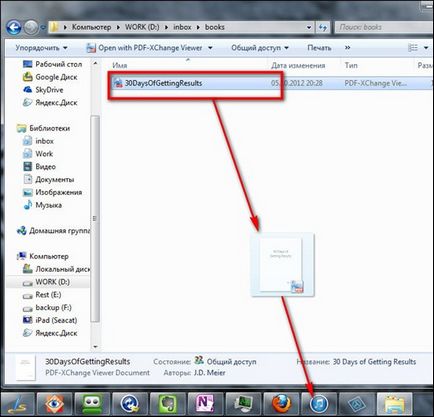
Точно таким же чином можна додавати музику, фільми і звуки. Правда, хочу зауважити, що фільми повинні бути в форматі mp4, quicktime і 3gp, а музика в mp3, aac, alac або wav. Для підтримки інших форматів потрібно встановити спеціальні додатки з App Store. Коли iPad не може програти твій файл, iTunes видає ось таке повідомлення.
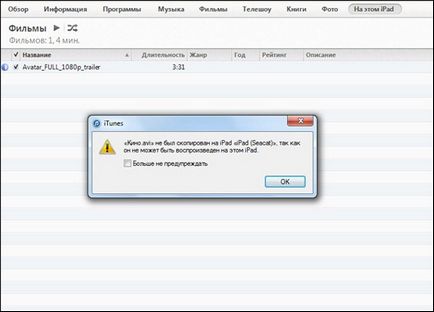
Фотографії та різні картинки копіюються трохи по-іншому. Переходимо на вкладку "Фото", ставимо галочку "Синхронізувати фотографії", а також вибираємо папку, з якої потрібно передати зображення на iPad.
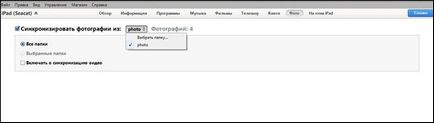
Якщо ж тобі потрібно додати якісь специфічні документи, то потрібно перейти на вкладку "Програми". У групі "Загальні файли" потрібно виділити додаток, яке використовується для такого типу документів, а потім натиснути кнопку "Додати" або просто перетягнути файл з "Провідника" в список.
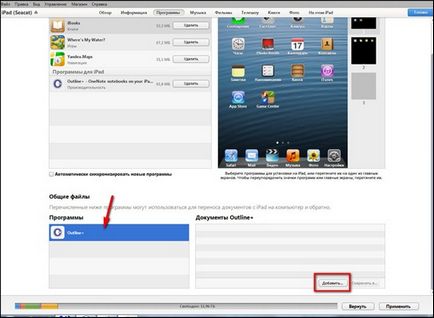
iTunes трохи хитромудра і незрозуміла програма, але звикнути можна досить швидко.
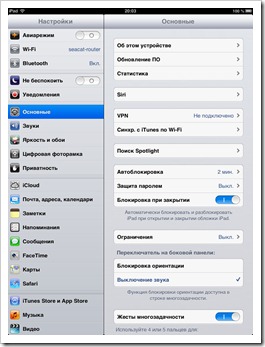
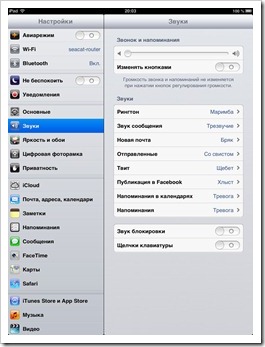
В "Яскравість і шпалери", ось сюрприз, всього дві опції - яскравість і настройка шпалер.
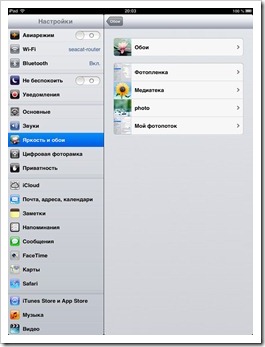
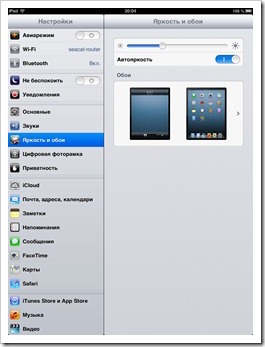
В меню "Цифрова фоторамка" можна налаштувати різні ефекти і вибрати альбоми з картинками для показу в режимі фоторамки. Чи включається цей режим просто. На екрані блокування з'являється кнопка з білим квіточкою, потрібно її натиснути. Варто врахувати, що кнопка з'являється тільки тоді, коли на iPad є фотографії або картинки.
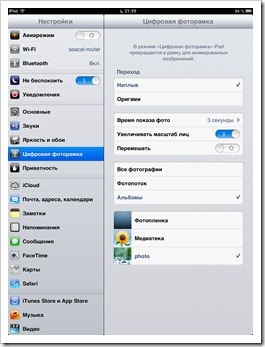
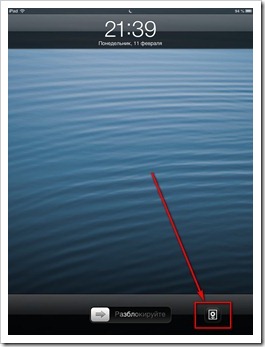
У пункті "Повідомлення" можна налаштувати стиль і спосіб нагадувань, а також задати тихий режим в певні години, при включенні якого тебе не потурбують різні звуки приходить пошти або напоминалок.
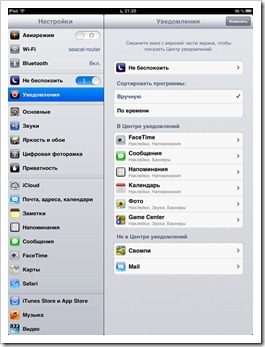
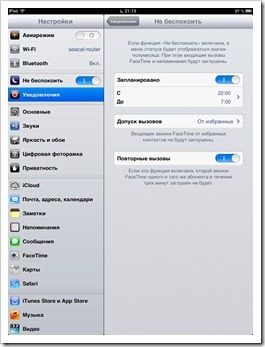
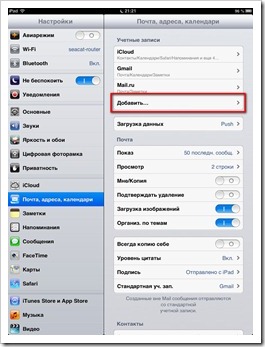
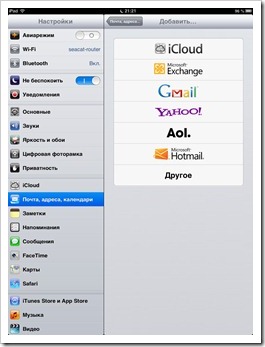
Smart Cover


Скоро буде закінчення, де ми поговоримо про всі основні додатках для iPad.
Підписуйтесь на новини