Якщо ви вийдете з Lightroom і заглянете в папку My Lightroom Photos, створену вами в розділі 1 на комп'ютері або носію на жорстких дисках, то побачите в ній все папки з вашими фотографіями. А чи можна переміщати фотографії з однієї папки в іншу або ж видаляти їх, не залишаючи Lightroom? Звичайно можна. Для цієї мети служить панель Folders (Папки), на якій відображається ієрархічна структура папки My Lightroom Photos.
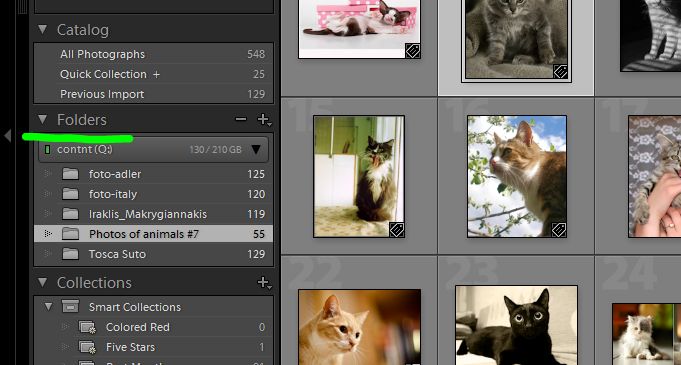
Перейдіть в модулі Library до панелі Folders, розташованої в лівій області бічних панелей, як показано на малюнку. На цій панелі представлені всі папки, маніпульовані з Lightroom, т. Е. Мова йде про папках з фотографіями, імпортованими в цей додаток з карт пам'яті або жорсткого диска комп'ютера. Всякий раз, коли поруч з піктограмою папки на панелі Folders з'являється "перекидається" трикутник, ви можете клацнути на ньому, щоб виявити додаткові папки всередині цієї папки. Примітка: такі трикутники офіційно називаються "розкривають", але цим терміном користуються тільки закоренілі формалісти.
Панель Folders дуже зручна для переміщення фотографій з однієї папки в іншу. Переміщаючи фотографію на цій панелі, ви фізично переносите її з однієї папки на комп'ютері або зовнішньому носії в іншу, подібно до того як це зазвичай робиться з двома папками поза Lightroom. З цією метою виконайте наступне: клацніть спочатку на одній папці, щоб відобразити її вміст, а потім на обраної фотографії та перетягніть її в іншу папку, в яку потрібно перемістити цю фотографію. На малюнку наведено приклад переміщення фотографії з папки Disney Hall в папку Slide Show.
Подібним чином ви переміщаєте справжній файл, і тому Lightroom видає наведене на малюнку зліва попередження про незворотність такої операції. Насправді це попередження не так страшно, як здається на перший погляд, особливо та його частина, в якій попереджається про незворотність будь-яких попередніх змін і подібного переміщення. По суті, це означає, що якщо ви перемістіть файл з однієї папки в іншу, то скасувати цю операцію відразу, як тільки ви передумаєте, за допомогою комбінації клавіш «Cmd + Z» (в Macintosh) або «Ctrl + Z»
Виконавши таку відповідальну операцію переміщення, ви можете відкрити папку, в яку була переміщена фотографія, і переконатися в тому, що вона там дійсно знаходиться. Більш того, вона відображається в сітковому вигляді, як показано на малюнку зліва. Подібне переміщення виконується практично так само, як і при звичайному перенесення файлів з однієї папки в іншу на рівні операційної системи, але на панелі Folders одразу після назви папки відображається ще й кількість містяться в ній фотографій. Наприклад, у згаданій вище папці Slide Show спочатку було три фотографії, але після того, як я перемістив в неї фотографію з папки Disney Hall, в ній вже налічується чотири фотографії, причому це число оновлюється відразу ж після переміщення фотографії. Тепер я, принаймні, знаю, що перемістив фотографію в потрібну папку.
Якщо ви натиснете клавішу «Ctrl» і клацнете (в Macintosh) або клацнете правою кнопкою миші (Windows) на вибраній папці, то з'явиться контекстне меню, з якого можна вибрати команду створення нової папки всередині цієї папки, як це зазвичай робиться поза Lightroom. Дане контекстне меню дозволяє також перейменувати (команда Rename) або видалити папку (команда Remove), але видалення папки на панелі Folders дещо відрізняється від її видалення на рівні операційної системи. Якщо ви видаляєте папку в операційній системі, то вона переміщається в папку сміттєвого ящика (в Macintosh) або кошика (в Windows). А в Lightroom папка просто видаляється з панелі Folders і не підлягає більш маніпулювання в цьому додатку. Але ця папка і містяться в ній фотографії як і раніше залишаються в папці My Lightroom Photos (про це попереджається в діалоговому вікні, що з'являється при виборі команди Remove).
На малюнку наведено укрупнений вид панелі Folders з папками моїх фотографій. З них 92 фотографії знаходяться на робочому столі операційної системи мого комп'ютера і 672 фотографії - в папці Pictures. Але багато фотографій, маніпульовані з Lightroom, знаходяться в папці My Lightroom Photos. А оскільки "перекидається" трикутник поруч з ім'ям цієї папки повернуть вниз, то ви можете бачити все підпапки з фотографіями, що містяться всередині папки My Lightroom Photos. У той же час ви можете помітити, що папки на зовнішньому накопичувачі на жорстких дисках (Lacie HD) і папка Family недоступні на панелі Folders і відмічені знаком питання. Подібним чином повідомляється про те, що Lightroom не може знайти вихідні фотографії в цих папках. Якщо ви натиснете клавішу «Ctrl» і клацнете (в Macintosh) або клацнете правою кнопкою миші (Windows) на недоступною папці, а потім виберіть зі спливаючого контекстного меню команду Find Missing Folders (Знайти відсутні папки), то відкриється панель Finder (в Macintosh ) або вікно Browse for Files or Folders (Огляд файлів або папок; в Windows). Клацнувши на відсутньої папці, ви зможете відновити зв'язок Lightroom з зберігаються в ній фотографіями.
Папки на зовнішньому накопичувачі на жорстких дисках (LaCie HD) недоступні саме тому, що він зовнішній. Адже коли він від'єднаний від мого переносного комп'ютера, Lightroom не може виявити вихідні фотографії, а коли я додаю його і клацаю на папках, які перебувають на ньому, то зв'язок з фотографіями в них відновлюється відразу, як тільки вони виявляються Lightroom, а отже, ці папки знову стають доступними, як показано на малюнку зліва. Зовсім інша справа - папка Family. Цю папку я фактично видалив з папки Pictures на своєму портативному комп'ютері, але не з Lightroom, хоча Lightroom невідомо про те, що фотографії з цієї папки вже давно відсутні на моєму комп'ютері. Тому мені доведеться видалити папку Family вручну, клацнувши спочатку на ній, а потім на невеликій кнопці зі знаком в правому верхньому куті панелі Folders.
Слід вказати ще на одну особливість роботи з папками. Пам'ятайте про тих фотографіях з Бостона, які наводилися в розділі 1 в якості прикладу імпорту в Lightroom? Якщо я переміщені в папку з цими фотографіями п'ять нових знімків, але на рівні операційної системи, а не в Lightroom, то Lightroom не зможе автоматично виявити наявність в цій папці нових фотографій. Якщо ж потрібно маніпулювати цими новими фотографіями в Lightroom, то мені доведеться клацнути на кнопці Import і повторно імпортувати всю папку з фотографіями. Це не призведе до перезапису або зміни тих фотографій з даної папки, якими вже можна маніпулювати в Lightroom. До них просто будуть приєднані нові фотографії. Отже, якщо ви переміщаєте файли в межах панелі Folders, відомості про них оновлюються автоматично і негайно. А якщо ви вводите фотографії в папку поза Lightroom, то вам доведеться повторно імпортувати весь її вміст відповідно до описаного вище. Слід також мати на увазі, що як тільки фотографії виявляться в Lightroom, їх краще переміщати на панелі Folders цього додатка, а не за його межами.