Реєстрація на конференцію
На жаль, перехід від XP до Windows 7 не можна назвати легким. Хоча користувачам XP надаються ліцензії для оновлення, виконати модернізацію «поверх» не можна. Єдиний спосіб - оновити XP до Windows Vista, а потім обновити Vista до Windows 7. Це тривала і ризикована процедура, на яку погодяться далеко не всі користувачі.
Кращий спосіб переходу від XP до Windows 7 - купити новий комп'ютер з наперед встановленою Windows 7. Потужність сучасних комп'ютерів з багатоядерними процесорами суттєво вище, ніж настільних систем, випущених кілька років тому. У довгостроковій перспективі одночасна заміна обладнання і операційної системи принесе найкращі результати. Але не всі компанії готові замінити свої комп'ютери новими, незважаючи на ознаки оздоровлення економіки.
Windows 7 можна встановити на старому комп'ютері з XP, але це пов'язане з певними труднощами і обмеженнями. Оскільки заміна XP на Windows 7 «поверх» неможлива, для процесу модернізації більше підходить слово «міграція». Загальна послідовність переходу від XP до Windows 7 наступна.
- ? Виберіть редакцію Windows 7.
- ? Перевірте сумісність комп'ютера з Windows 7.
- ? Скористайтеся програмою Windows Easy Transfer для перенесення даних і налаштувань XP.
- ? Встановіть Windows 7.
- ? Відновіть дані і настройки.
- ? Вставте назад додатки.
Після того як прийнято рішення про процесорної платформі, потрібно розглянути два додаткових аспекту модернізації: оновлення ліцензії Windows і оновлення власне операційної системи. Компанія Microsoft надає всім користувачам XP ліцензії за зниженою ціною. У таблиці наведено роздрібні ціни різних редакцій Windows 7.

Більшість користувачів зі сфери бізнесу вибере Windows 7 Professional, Enterprise або Ultimate, які забезпечують приєднання до домену та управління з використанням групової політики (на відміну від редакцій Starter і Home). Завдяки таким компонентам, як BitLocker і AppLocker, кращий випуск Enterprise, але він доступний тільки передплатникам програми Software Assurance (SA). Щоб отримати ці можливості, іншим користувачам слід вибирати Windows 7 Ultimate.
Перевірка сумісності з Windows 7
Важливо пам'ятати, що Windows 7, по суті, являє собою наступну версію Vista. Її основні характеристики спільні з Vista, в тому числі інтерфейс Aero, нова модель драйверів пристроїв і контроль облікових записів (UAC). Одна з причин більш доброзичливого прийому Windows 7 в порівнянні з Vista полягає в тому, що у Microsoft і сторонніх постачальників просто було більше часу, щоб піти назустріч побажанням споживачів і усунути основні недоліки Vista. Наприклад, компанія Microsoft переробила UAC, щоб зменшити кількість повідомлень, і оптимізувала продуктивність Windows 7 при виконанні широко поширених завдань, тим самим підвищивши швидкість реакції операційної системи. Крім того, у сторонніх постачальників обладнання було три зайвих роки для проектування драйверів пристроїв, сумісних з Vista і Windows 7. В результаті стало менше проблем з несумісністю апаратних засобів.
Оцінюючи апаратну платформу XP при підготовці до модернізації, важливо пам'ятати, що системні вимоги Windows 7 вище, ніж XP. Перерахуємо мінімальні системні вимоги Windows 7:
І треба врахувати, що це мінімальні вимоги Microsoft. Набагато зручніше працювати на комп'ютері з багатоядерним процесором і оперативною пам'яттю не менше 2 Гбайт. Часто комп'ютери XP відповідають мінімальним вимогам нової операційної системи в усьому, крім характеристик графічної підсистеми. Багато старі комп'ютери, особливо з вбудованими графічними адаптерами, непридатні для використання інтерфейсу Windows 7 Aero. Але з цього не випливає, що комп'ютер несумісний з Windows 7, так як підтримка Aero - не обов'язкова вимога. Можна працювати з темами Windows 7 Basic або Classic; при цьому втрачаються лише красиві елементи Aero, такі як прозорі вікна. Ймовірно, деякі користувачі XP без жалю відмовляться від Aero, так як в XP таких можливостей немає. Щоб отримати доступ до Aero, можна замінити графічну плату більш потужною.
Почніть підготовку до Windows 7 з установки програми Windows 7 Upgrade Advisor на комп'ютері XP. Процедура установки займає всього кілька секунд. Потім запустіть Windows 7 Upgrade Advisor з меню Start. Після запуску консультанта з оновлення потрібно вибрати режим перевірки комп'ютера, яка займає кілька хвилин; її результати будуть представлені у вікні (див. екран 1).
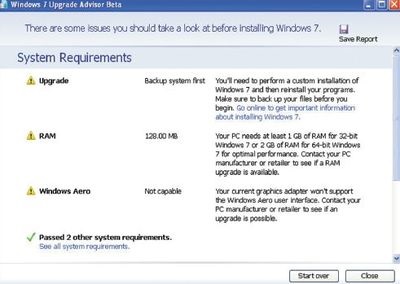
Порадник з оновлення відзначає перешкоди для поновлення червоним символом X. Попередження відзначаються жовтим трикутником, а зелена галочка означає виконане вимога. Наприклад, на екрані 1 показано, що перед переходом на Windows 7 слід розширити оперативну пам'ять комп'ютера. Звертайте увагу на попередження, хоча вони не перешкоджають відновленню. Проте, якщо Windows 7 Upgrade Advisor вказує на проблему, її слід оцінити і при необхідності усунути, перш ніж приступити до оновлення.
Використання Windows Easy Transfer
Переконавшись, що комп'ютер XP відповідає вимогам для переходу на Windows 7, можна почати процес оновлення. Існуючі програми XP не можна перенести на Windows 7, але можна використовувати інструмент Windows Easy Transfer для перенесення накопичених даних і зроблених налаштувань.
Windows Easy Transfer for XP може переносити дані і настройки Windows з 32-розрядної версії XP в 32- чи 64-розрядну версію Windows 7. Можна також переміщати дані і настройки з 64-розрядної версії XP в 64-розрядної версії Windows 7, але не з 64-розрядної версії XP в 32-розрядної версії Windows 7.
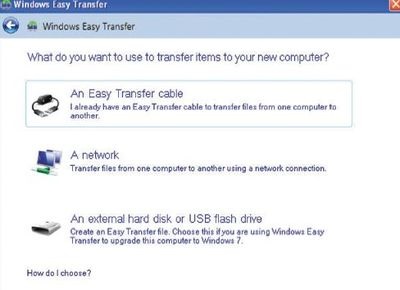
При міграції на новий комп'ютер виберіть режим An Easy Transfer cable або A network. У першому випадку застосовується USB-кабель, підключений до двох комп'ютерів. У режимі A network для зв'язку між комп'ютерами XP і Windows 7 використовується існуюча мережа. Однак в обох випадках потрібно, щоб в мережі був комп'ютер Windows 7, а це умова при оновленні комп'ютера не виконується. Для поновлення використовуйте третій варіант: зовнішній жорсткий диск або флеш-накопичувач USB (An external hard disk or USB flash drive).
Windows Easy Transfer зберігає поточні дані та настройки в файлі. Після вибору режиму пересилання виконується пошук переміщуються елементів і оцінюється розмір пересилається масиву. У більшості комп'ютерів XP зберігається багато даних. Хоча дані стиснуті, їх розмір може досягати сотень гігабайтів. Пам'ятайте, що належить оновлення, і переміщати дані не потрібно, так як вони вже знаходяться в потрібному місці. Якщо потрібно лише передати настройки, встановіть прапорець поруч із профілем користувача і натисніть кнопку Next.
Потрібно вказати пароль для файлу. Виберіть команду Save As і вкажіть місце для файлу. У діалоговому вікні рекомендується зберегти файл на USB-накопичувачі або мережевому диску, але в дійсності його можна зберегти будь-де, в тому числі на локальному диску. Якщо оновлюється існуючий комп'ютер, то локальний диск - краще сховище для файлу (якщо на ньому достатньо місця). Збереження налаштувань і файлів займає від кількох секунд до кількох хвилин, в залежності від кількості даних і обраного носія. За замовчуванням Windows Easy Transfer зберігає дані і налаштування у файлі з ім'ям Windows Easy Transfer - Items from old computer.
Як недорогий страховки можна купити додатковий жорсткий диск і виконати «чисту» установку Windows 7 на цьому диску, залишивши існуючий екземпляр XP і файли недоторканими. Але не сподівайтеся, що таким чином можна отримати комп'ютер з двухваріантной завантаженням. Способи організації двухваріантной завантаження XP або Windows 7 існують, але для цього потрібно більше, ніж просто встановити Windows 7 на новому жорсткому диску.
«Чистий» установка Windows 7
Для запуску процесу установки Windows 7 вставте носій Windows 7 в комп'ютер з операційною системою XP. В процесі установки можна вибрати режими перевірки сумісності в Інтернеті або негайну установку. Оскільки консультант з оновлення вже був застосований і всі проблеми, які могли б перешкодити встановленню, усунуті, Виберіть, щоб установку. Програма установки Windows 7 встановить необхідні файли на комп'ютері XP і виведе вікно перевірки оновлень із високим пріоритетом. Варіант за замовчуванням - звернутися в Інтернеті за використанням останніх оновлень (Go online to get the latest updates for installation (recommended), але процес установки можна скоротити, вибравши варіант Do not get the latest updates for installation. Необхідно також прийняти умови ліцензійної угоди.
Потім слід вказати окрему установку або оновлення. Зверніть увагу, що варіант оновлення не працює, хоча його можна вибрати. Для установки Windows 7 на комп'ютері XP виберіть режим Custom (advanced). В результаті починається «чиста» установка Windows 7.
Програма установки показує доступні розділи разом із запитом, який розділ вибрати для завантаження Windows 7. Виберіть відповідний розділ диска і натисніть Next. Якщо розділ містить системні файли XP, то буде створено каталог Windows.old, у який переміщається старий каталог Windows. Вміст каталогу Program Files також зберігається в каталозі Windows.old, але використовувати програми XP з встановленого примірника Windows 7 не можна. У режимі Custom виконавчі файли Windows 7 копіюються в обраний розділ.
Після завершення установки з'являється робочий стіл Windows 7, показаний на екрані 3. Зверніть увагу на нову панель завдань Windows 7 в нижній частині екрана. У нижній правій половині екрану знаходиться Windows 7 Explorer з новим компонентом Libraries. У розташованому поруч деревовидному поданні показаний каталог Windows.old з вкладеними каталогами Documents and Settings, Program Files і Windows. У них збережені системні файли і додатки XP.
Відновлення даних і параметрів
Після установки Windows 7 потрібно відновити дані і настройки XP, попередньо збережені за допомогою програми Windows Easy Transfer. На даному етапі не потрібно встановлювати ніяких програм в системі Windows 7. Досить відкрити Windows Explorer, перейти до каталогу, в якому збережено файл Windows Easy Transfer, і двічі клацнути на файлі. Windows 7 автоматично запустить програму Windows Easy Transfer і запросить пароль для файлу Windows Easy Transfer. Потім виберіть елементи, які потрібно перенести. Після того як дані і настройки XP відновлені, необхідно перезавантажитися. В результаті перезавантаження будуть відновлені робочий стіл і інші параметри профілю користувача з XP. Це останній етап міграції, тепер можна почати повторну установку програм.
Повторна установка програм
Оскільки оновлення «поверх» неможливо, для перенесення програм в Windows 7 потрібно перевстановлення. Обов'язково тримайте під рукою установчі носії, а також ключі установки або коди активації всіх додатків. Компанія Microsoft не надає ніякої допомоги при повторній установці програм, але можна скористатися стороннім продуктом, таким як PCmover (www.laplink.com/pcmover) компанії Laplink Software для перенесення програм і додатків між операційними системами.
Якщо яка-небудь програма не встановлюється в Windows 7, перевірте властивості сумісності. Клацніть правою кнопкою миші програму установки, виберіть пункт Properties з контекстного меню і перейдіть на вкладку Compatibility. Щоб перевірити рівень сумісності програми, встановіть прапорець Run this program in compatibility mode for, потім виберіть потрібну операційну систему із списку, як показано на екрані 4. Для програм, які не вдається встановити або запустити, можна використовувати новий режим віртуалізації, іменований Windows XP Mode (XPM).
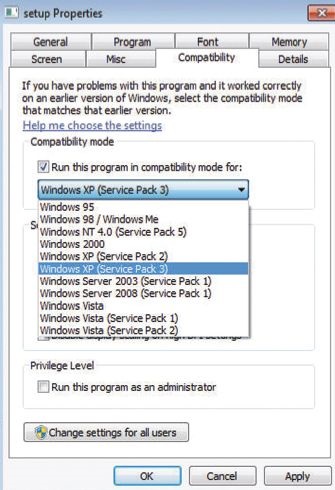
Windows XP Mode для Windows 7
По суті, XPM для Windows 7 є оновлену версію Microsoft Virtual PC, що поставляється з повною ліцензією XP SP3. Компонент безкоштовно надається користувачам Windows 7 Professional, Enterprise і Ultimate. Для XPM необхідний процесор, придатний для віртуалізації, з підтримкою Intel-VT або AMD-V. Перевірити придатність процесора для віртуалізації можна за допомогою згаданої раніше утиліти SecurAble.
На відміну від Virtual PC, в якій кожна віртуальна машина (VM) виконується у власному вікні, для XPM використовується схожа на VMware Fusion функція, щоб показати на робочому столі Windows 7 вікно в червоній рамці зі списком імен додатків, запущених в режимі XPM. Якщо Ви встановлюєте програми в середовищі XPM посилання і ярлики меню Start також встановлюються на робочому столі Windows 7.
Краща версія Windows
Поділіться матеріалом з колегами і друзями