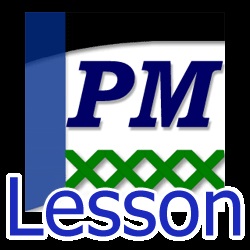
У Pattern Maker всі кольори, які використовуються в схемі, доступні для редагування в нижній частині вікна програми - на панелі кольорів. Вона може вміщати в себе максимум 240 відтінків муліне або бісеру, тому неможливо створити схему з більшою кількістю квітів. Панель містить прямокутні осередки по 30 штук в ряду, а також вертикальну і горизонтальну смуги прокрутки для зручної навігації по кольорам. При цьому кількість осередків в ряду залишається завжди незмінним незалежно від розміру вікна програми.
Примітка. При запуску Pattern Maker за замовчуванням створюється порожній проект схеми із заданим набором кольором з палітри DMC. Якщо вам не потрібно створювати нові проекти схеми при кожному запуску програми, то за вибором пункту «Налаштування» ( «Preferences») в меню «Файл» ( «File») у вікні на вкладці «Файл» ( «File») можна зняти прапорець з пункту «Створювати нову схему при запуску програми» ( «Create a new pattern on startup»). До речі, сусідня настройка дозволяє відключити створення резервного файлу при збереженні схеми.
По правому кліку миші є контекстне меню (рис. 1), що спрощує роботу з квітами і містить наступні пункти:
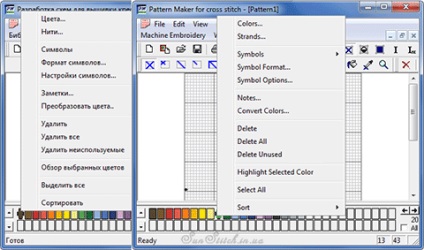
Малюнок 1 - Панель квітів
Команда «Кольори» ( «Colors») виводить панель для налаштування палітри схеми (рис. 2) з активною вкладкою «Кольори» ( «Colors»). Вибравши тип палітри і виконавши подвійне клацання мишею на бажаному кольорі, можна додати його на панель квітів. Тут також ви можете шукати кольору за номером (можна додати вказаний колір після натискання на кнопку «Enter»), а також є можливість задати новий колір або змінити існуючий (докладніше див. Урок).
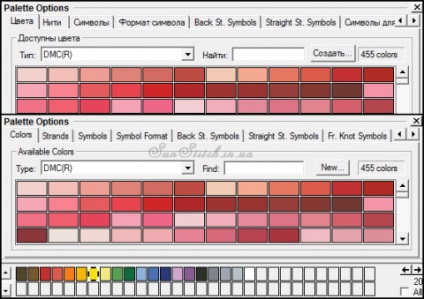
Малюнок 2 - Налаштування кольору
Для створення змішаного кольору потрібно вибрати тип палітри Blend. Потім натиснути на кнопку «Створити» ( «New») і в виведеному вікні вказати палітри і кольору суміші, а також кількість складань нитки кожного кольору (рис. 3). Тут також можна змінити колір суміші, вибравши кнопку «Вибір кольору» ( «Select Color»). Створений колір з'явиться в палітрі і подвійне клацання лівої кнопки миші на ньому додасть його в палітру схеми.
Щоб прискорити процес створення блендів, можна скористатися клавішами, натиснувши першу букву потрібної вам палітри, при цьому мова символу, що вводиться повинен бути англійською. В цьому випадку в списку виведеться перше з назв палітр на цю букву. Якщо ще раз натиснути на цю ж букву, то друга назва і т.д. Якщо створювати блендів потрібно багато, то таким способом набагато швидше.
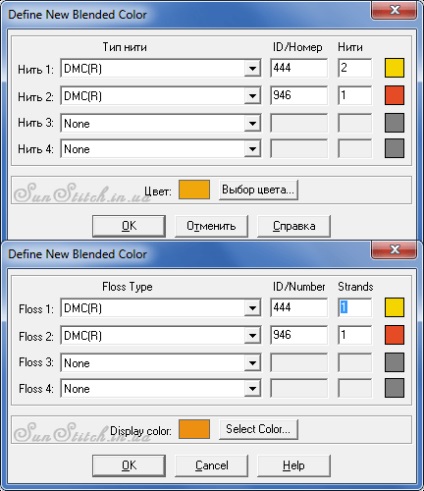
Малюнок 3 - Створення змішаного кольору - blend
Вибравши команду «Нитки» ( «Strands»), також стає активна панель налаштувань палітри тільки вже на вкладці для вказівки складань нитки для різних типів стібків обраного кольору (рис. 4).
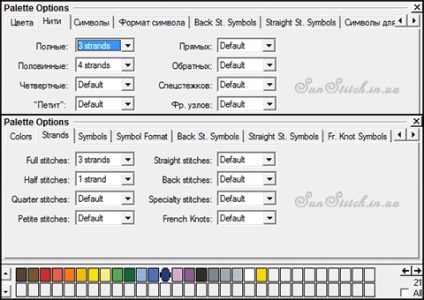
Малюнок 4 -Індивідуальна настройка товщини стібків для обраного кольору
За замовчуванням для всіх стібків встановлені значення «Default». Це означає, що використовуються значення із загальних налаштувань Pattern Maker. Їх можливо відредагувати у вікні, яке виводиться при виборі пункту «Налаштування стібка» ( «Stitch Options») в меню «Стіжок» ( «Stitch») (рис. 5). Таким чином, якщо ви не вказали значення явно, то будуть використовуватися значення, загальні для програми.
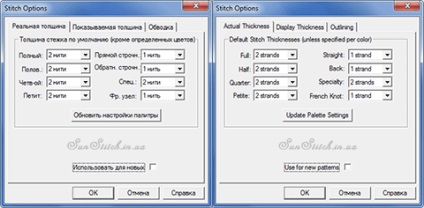
Малюнок 5 - Глобальні налаштування товщини стібків
Команда «Символи» ( «Symbols») містить в собі підміню, що складається з наступних пунктів:
Для повного хреста, напівхрестом, пети і четвертного стібка доступне редагування символів із зазначенням бажаного шрифту (рис. 6). Зверніть увагу, що тип стібка вказується в випадаючому списку в правому нижньому кутку. При правильному налаштуванні кожного типу стібка в рамках одного кольору (і схеми в цілому) має відповідати унікальний символ.
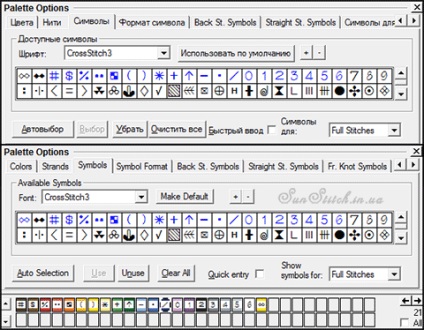
Малюнок 6 - Налаштування символів для основних типів стібків
Для зворотного і прямого стібків типи налаштувань однакові. Для спеціального стібка настройки також подібні. На панелі вказується колір, товщина і стиль ліній, якими будуть відображені дані стежки (рис. 7).
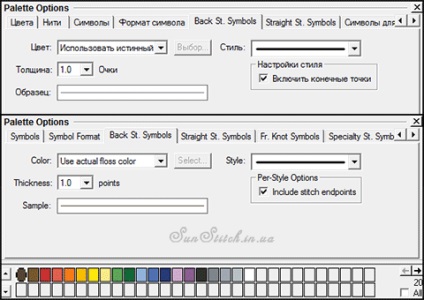
Малюнок 7 - Налаштування параметрів зворотного стібка
Параметри французького вузлика і бісеру ідентичні, тільки розташовуються на різних вкладках панелі настройки палітри (рис. 8). Тут також потрібно вказати колір і стиль лінії, а також діаметр бісеру (вузлика).
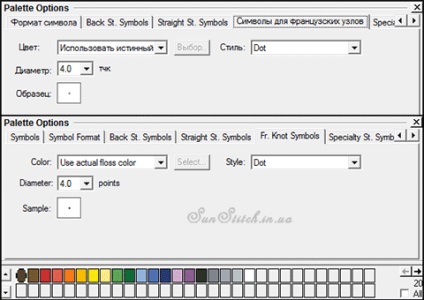
Малюнок 8 - Налаштування параметрів французького вузлика
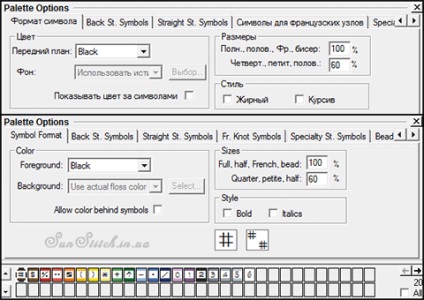
Малюнок 9 - Налаштування формату символу
При виборі команди «Налаштування символів» ( «Symbol Options») виводиться вікно для вказівки безлічі більш «тонких» налаштувань символів (рис. 10). Найбільш цікавим параметром, на мій погляд, є «Великий символ для половинного стібка» ( «Use large half stitch symbol»), при установці якого символи напівхрестом відображаються на схемі повністю на всю клітку, а не на чверть.
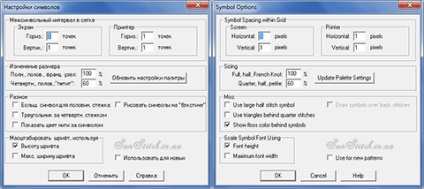
Малюнок 10 - Налаштування символів
Команда «Нотатки» ( «Notes») дозволяє вказати примітка для обраного кольору і типу стібка, яке потім буде відображатися при відображенні сторінки писком квітів (в ключі) (рис. 11).
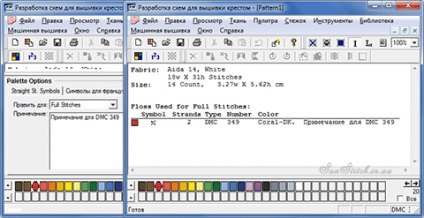
Малюнок 11 - Примітка для обраного кольору
При виборі команди «Перетворити кольори» ( «Convert Colors») виводиться панель для вказівки параметрів конвертації палітр (рис. 11) (докладніше в уроці). У цьому випадку можливо перетворити кілька або всі кольори на кольори з іншої палітри.
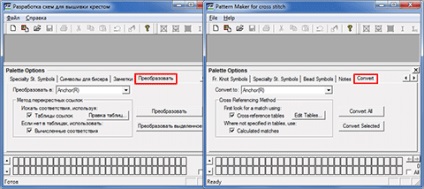
Малюнок 12 - Перетворення палітри
Команда «Видалити» ( «Delete») видаляє виділені кольору в палітрі, при цьому якщо в схемі були стежки даного кольору, то вони так само будуть видалені. Щоб виділити кілька кольорів в палітрі досить затиснути кнопку «CTRL» і клацнути лівої кнопки миші на бажаному кольорі.
За вибором пункту «Видалити все» ( «Delete All»), виконується видалення відразу всіх кольору в палітрі. При цьому область для малювання повністю очищається від всіх стібків.
Команда «Видалити невживані» ( «Delete Unused») дозволяє видалити тільки ті кольори, які не використовуються в схемі.
Виділення обраного кольору (кілька кольорів неможливо виділити) є за вибором пункту - «Огляд вибраних квітів». За замовчуванням в РМ виділені стежки залишаються «свого» кольору на тлі знебарвленого інших. Якщо колір темний, то його добре видно, а якщо світлий - розрізнити важко. Щоб прибрати цю незручність досить в меню «Палітра» ( «Palette») вибрати пункт «Налаштування огляду» ( «Highlighting Options»). У вікні, слід вказати колір, який буде використовуватися для підсвічування стібків. У цьому ж вікні можна вказати і інтенсивність затемнення невибраних стібків. (Рис. 13). Опис роботи з вікном для редагування кольору доступна тут.
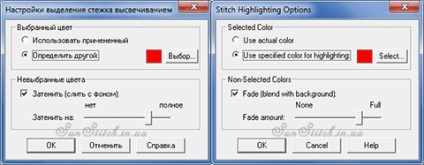
Малюнок 13 - Налаштування огляду
Команда «Виділити все» виконує виділення всіх кольорів в палітрі.
Для команди «Сортувати» ( «Sort») є підміню з трьома пунктами:
- «У порядку, встановленому користувачем» ( «By User-Selected Order») - відновлюється вихідний порядок проходження квітів;
- «За частотою використання» ( «By Usage») - чим більша кількість хрестиків належить якомусь кольору, тим він вищий знаходиться в палітрі;
- «У порядку, як на Головній сторінці» ( «By Main List Order») - порядок кольорів як на вкладці «Кольори» ( «Colors») на панелі налаштувань палітри.
Тільки зазначений порядок проходження квітів не зберігається при збереженні і повторному відкритті файлу зі схемою. Якщо необхідно змінити місце розташування кольору, то слід скористатися кнопками зі стрілками «вліво» і «вправо». При кожному натисканні однієї з цих кнопок, осередок з кольором зміщується в відповідну сторону. Цей порядок проходження квітів зберігається і при повторному відкритті файлу з семой.
Панель квітів також дозволяє «зливати» два кольори в один. Для цього на кольорі, який потрібно об'єднати з іншим кольором, слід затиснути ліву кнопку миші до появи курсору з пензлем руки, а потім пересунути його на потрібний колір і відпустити кнопку миші. Далі підтвердити дію у вікні, яке відобразить РМ.