Установка служб терміналів
Перше, що вам необхідно зробити це встановити служби терміналів - "Сервер терміналів" і "Ліцензування сервера терміналів". Остання буде потрібна для установки клієнтських ліцензій (CAL). За замовчуванням ці служби не встановлюються при установки Windows. У меню "Пуск" виберіть пункт "Установка і видалення програм":
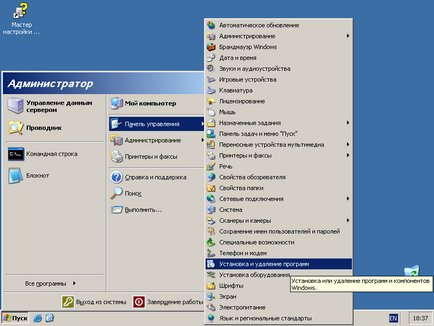
Клацніть по вибраному пункту. Відкриється вікно програми установки. У лівій частині вікна клікніть по кнопці "Установка компонетов Windows". Дочекайтеся запуску Майстра компонентів Windows:
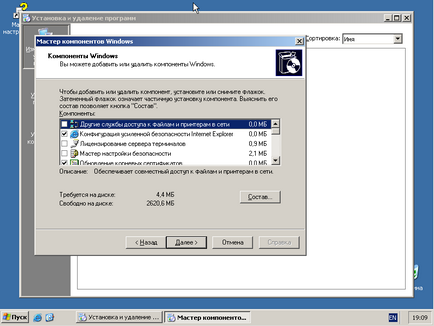
У списку відзначте пункти "Ліцензування сервера терміналів" і "Сервер терміналів". При спроби позначити послугу "Сервер терміналів" може виникнути наступне діалогове вікно:
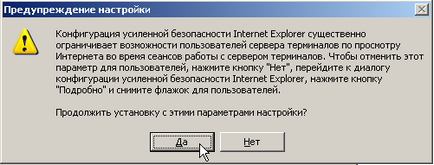
Клацніть по кнопці "Так". Якщо знадобитися ви зможете змінити ці параметри пізніше. Потім у вікні майстра клацніть на кнопці "Далі". З'явиться наступне вікно:
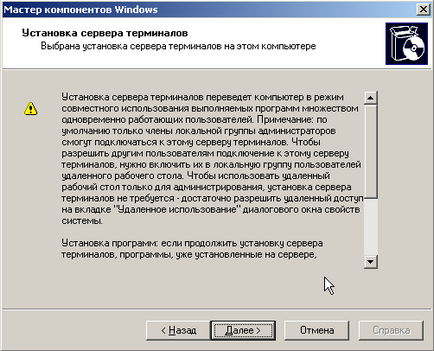
Рекомендую прочитати те, що тут написано. Після прочитання клікніть по кнопці "Далі". З'явиться вікно вибору моделі безпеки:
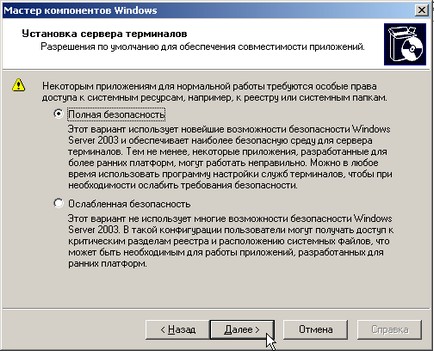
Залиште вибір за замовчуванням - "Повна безопсаность" і клацніть на кнопці "Далі". З'явиться вікно вибору сервера ліцензій:
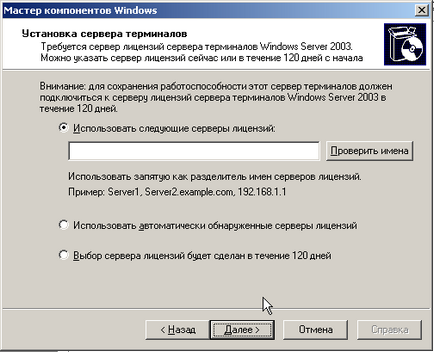
Виберіть пункт "Вибір сервера ліцензій буде зроблений протягом 120 днів", потім клацніть на кнопці "Далі". Майстер запропонує вибрати режим ліцензування:
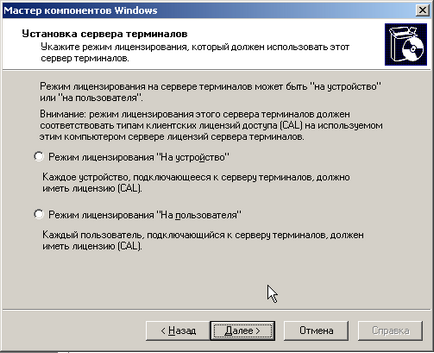
Окружне управління закупило для нас різне програмне забезпечення за ліцензією Microsoft Open License. за програмою Academic Open. Відповідно до цієї ліцензії ми можемо встановити користувальницькі ліцензії (CAL) на користувача. Схоже це вірно для всіх освітніх установ південного округу Москви, які отримали ліцензії таким способом. Якщо ви в тих же умовах, то виберіть "Режим ліцензування" На користувача "", а потім клацніть на кнопці "Далі". Майстер перейде до вікна вибору каталогу для зберігання бази даних сервера ліцензій:
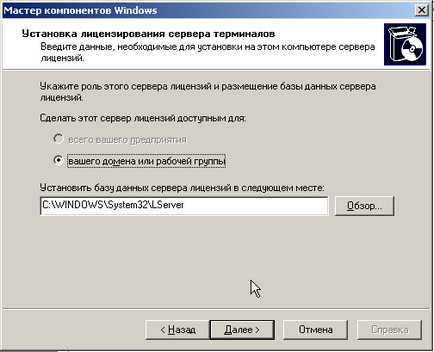
Залиште все як є і клацніть на кнопці "Далі". Запускається процес установки:
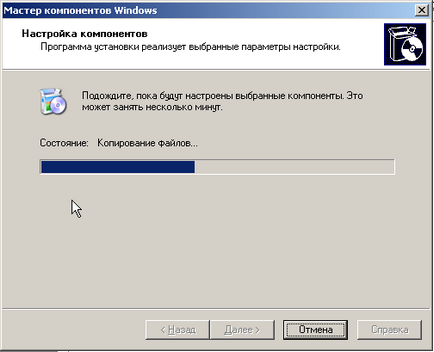
Коли процес установки завершиться майстер повідомить вам про це:
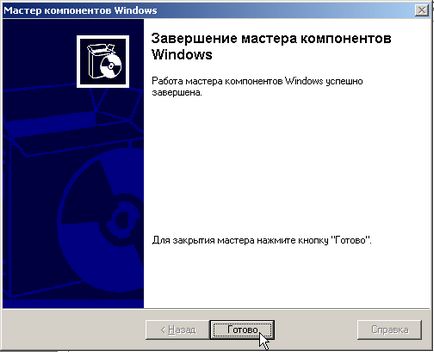
Клацніть по кнопці "Готово". Майстер завершить свою роботу, а Windows поросят вас про перезавантаження:

Клацніть по кнопці "Так" для перезавантаження системи. Після перезавантаження в систему, як Адміністратор. З'явилися після входу в систему вікна можете закрити.
Активація сервера ліцензій
Переконайтеся, що ваш сервер має з'єднання з інтернет. Потім в меню "Адміністрування" виберіть пункт "Ліцензування сервера терміналів":
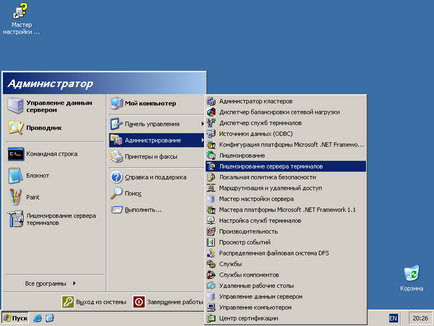
Після того, як ви виявите це меню відкриється соответвуют вікно:
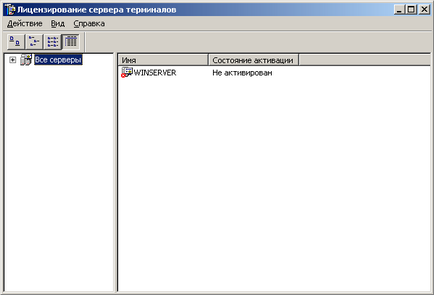
Назва в правій частині вікна - "WINSERVER", це ім'я мого сервера, яке скоріше за все відрізняється від вашого. Клацніть правою кнопкою миші по імені сервера, а в контекстному меню виберіть пункт "Активувати сервер":
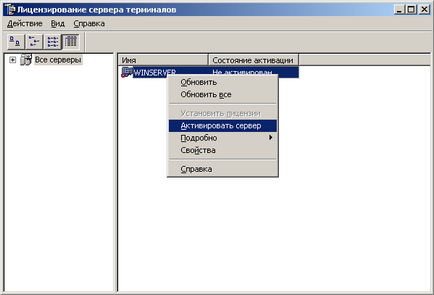
Клацніть по вибраному пункту меню і запуститься Майстер активації сервера ліцензій:
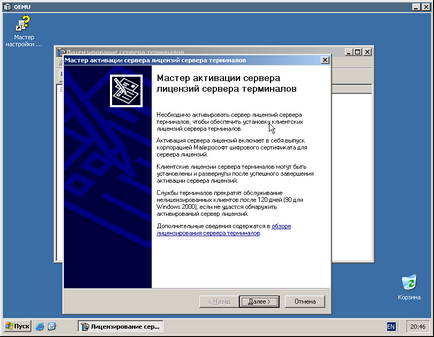
Клацніть по кнопці "Далі", щоб розпочати активації. На наступному етапі майстер попросить вас вибрати метод активації:
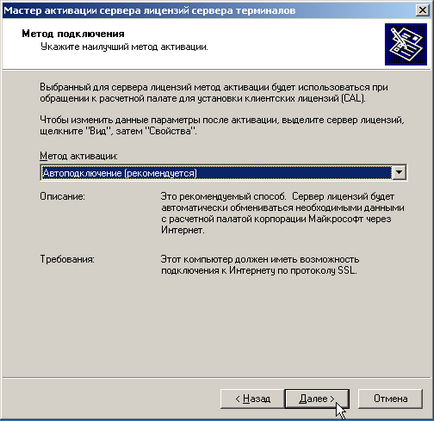
У цій статті ми зупинимося на самому простому способі активації - автоматичний через інтернет. Даний варіант вже вибраний за умовчанням. Клацніть по кнопці "Далі". Майстер запустить процес пошуку сервера активації:
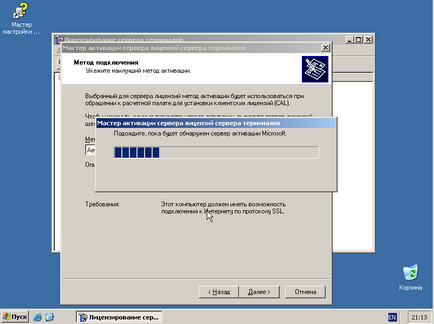
Якщо є проблеми з підключенням, то з'явиться повідомлення про помилку:

Клацніть по кнопці "Ок". Відновіть підключення до інтернет і спробуйте ще раз. Якщо все успішно, то майстер попросить вас ввести деякі дані. Заповніть поля, якщо не впевнені кого вписати, то впишіть свого директора, хоча я вважаю, що техподдержке Microsoft краще спілкуватися з системним адміністратором або особою яка виконує його обов'язки:
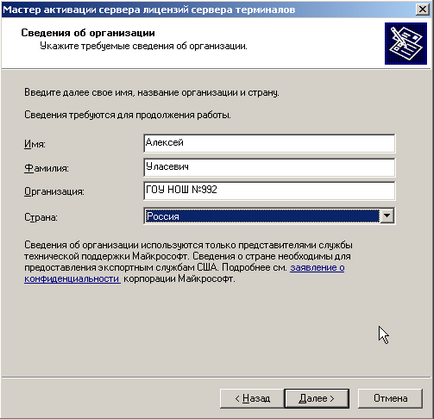
Клацніть по кнопці "Далі". Майстер попросить відомості про організацію:
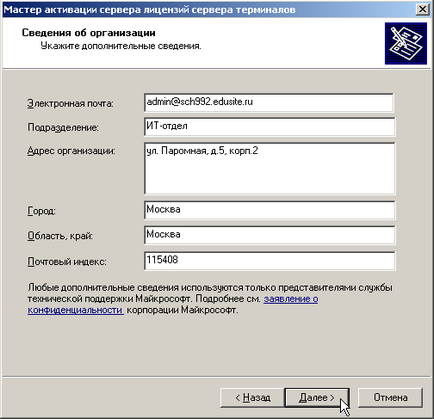
Після того, як поля заповнені клікніть по кнопці "Далі". Майстер підключиться до сервера активації і відправить інформацію:
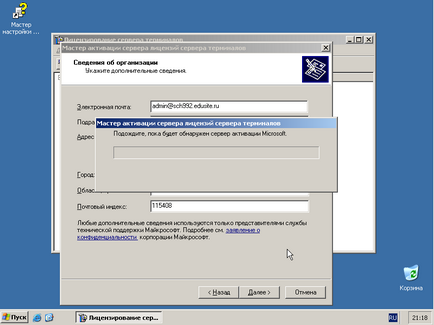
Після успішної активації майстер повідомить вам про це:

Клацніть по галочці біля пункту "Запустити майстер клієнтських ліцензій зараз", щоб прибрати її і нічого не запускати. Потім клацніть на кнопці "Далі", щоб завершити роботу майстер. Зверніть увагу, стан сервера змінилося на "Активоване". Тепер закрийте вікно "Ліцензування сервера терміналів".
Установка клієнтських ліцензій (CAL)
Як я вже згадував раніше, у нас ліцензія Microsoft Open License. в яку входять клієнтські лицезия (CAL) на користувача. Зараз будемо їх встановлювати. Переконайтеся, що ваш сервер підключений до інтернету. Щоб запустити оснащення "Ліцензування сервера терміналів" в меню "Пуск" виберіть пункт "Виконати.", У вікні, в полі введення, наберіть licmgr і натисніть клавішу Enter.

У правій частині вікна "Ліцензування сервера терміналів" правою кнопкою миші клікніть на ім'я сервера, а в контекстному меню виберіть пункт "Встановити ліцензії":
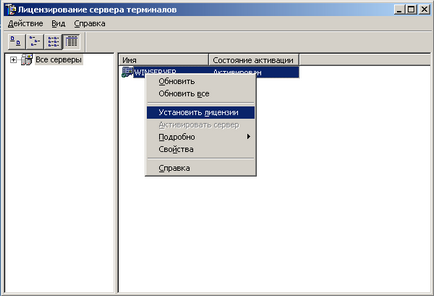
Клацніть по вибраному пункту і запуститься Майстер установки CAL:

У вікні, клікніть по кнопці "Далі". Майстер спробує знайти сервер активації, а потім, якщо все успішно, запропонує вибрати програму ліцензування:
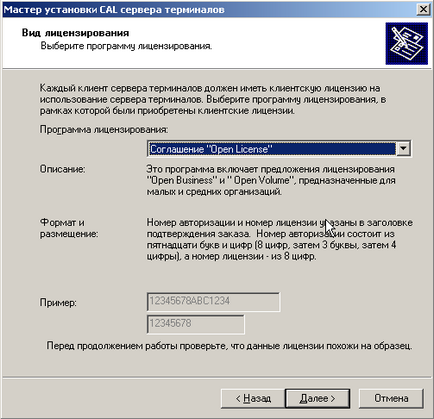
Виберіть "Угода" Open License "", якщо у вас також Microsoft Open License та кліки по кнопці "Далі". Тепер майстер просить вас ввести деякі номери:
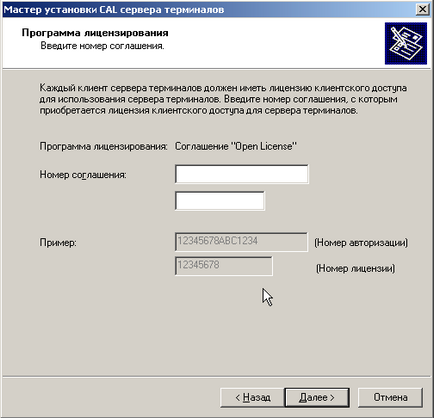
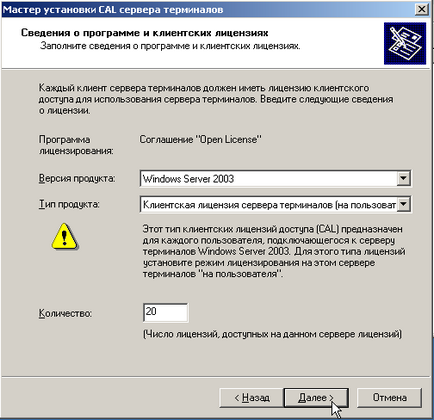

Клацніть по кнопці "Готово", щоб завершити роботу майстра. Щоб переконається в тому, що ліцензії встановлені клікніть на ім'я сервера в лівій частині вікна "Ліцензування сервера терміналів":
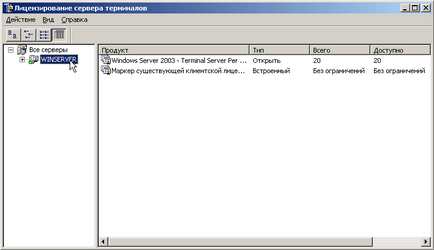
Настроках служб терміналів
Як ви пам'ятаєте зі статті Клієнт термінального сервера з старого ПК нам був потрібен звук і глибина кольору 24. За замовчуванням звук відключений, а глибина кольору для термінальних клієнтів встановлена 16. Давайте виправимо це. В меню "Адміністрування" виберіть пункт "Налаштування служб терміналів":
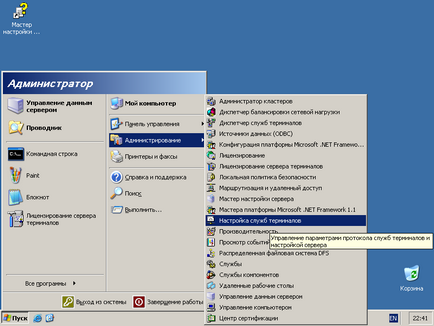
Натисніть на обраному пункті і запуститься відповідна оснащення:
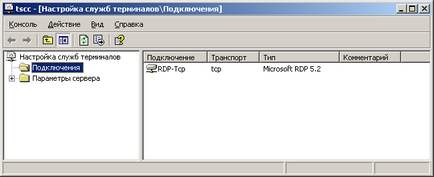
Клацніть правою кнопкою миші в правій частині оснащення на сходинці "RDP-Tcp", а в контекстному меню виберіть пункт "Властивості":

Клацніть по вибраному пункту для відкриття соответвуют діалогового вікна:
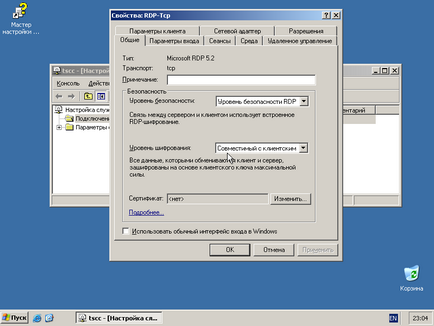
Перейдіть на закладку "Параметри клієнта", соответсвенно клікнувши по її назві. У вікні, в полі "Найбільша глибина кольору" в випадаючому списку виберіть значення "24 біта", а в розділі "Відключити наступні можливості:" приберіть галочку напроти пункту "Зіставлення звуку".

Потім клацніть на кнопці "ОК" для завершення налаштування і закриття вікна властивостей. Закрийте оснащення.
Додавання користувача
В меню "Адміністрування" виберіть пункт "Керування комп'ютером":
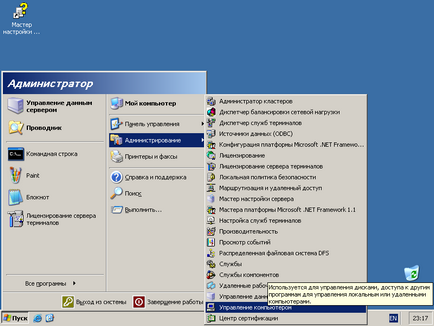
Клацніть по цьому пункту, щоб відкрити соответвуют оснащення:
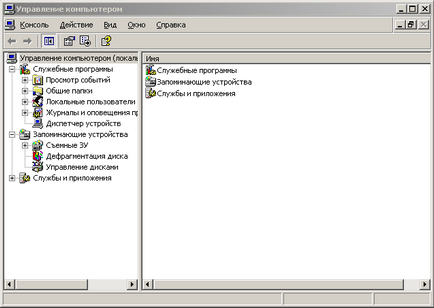
Клікніть в лівій частині вікна на "+" поруч з пунктом "Локальні користувачі". Під пунктом з'являться два пункти - "Користувачі" і "Групи". Клацніть правою кнопкою миші на пункт "Користувачі" для виклику контекстного меню. У меню виберіть пункт "Новий користувач":
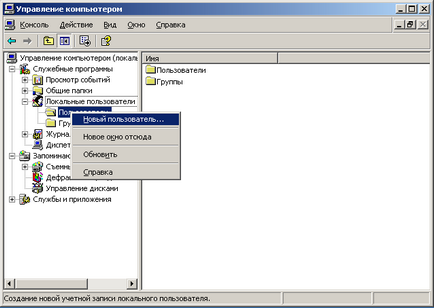
Клацніть по цьому пункту і відкриється діалогове вікно для створення нового користувача. В поле "Користувач" введіть ім'я користувача, наприклад terminal01, в поле "Пароль" введіть пароль, наприклад p12345. Приберіть галочку біля пункту "Вимагати зміну пароля при наступному вході в систему", встановіть галочки біля пунктів "Заборонити зміну пароля користувачем" і "Термін дії пароля не обмежений":
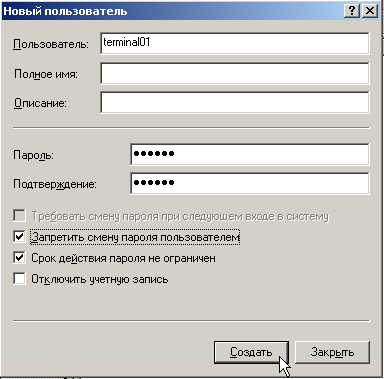
Зазначені настройки користувача зроблені для використання клієнтом термінального сервера описаного в уже згаданій вище статті. Ваші налаштування можуть бути іншими. Натисніть на кнопку "Створити", щоб створити користувача, а потім по кнопці "Закрити", щоб закрити вікно. В оснащенні клікніть на пункт "Користувачі", щоб переконатися, що користувач з'явився в списку:
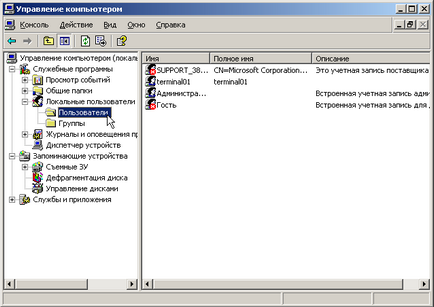
Тепер клацніть на пункт "Групи", в який з'явився в правій частині списку груп знайдіть групу "Користувачі віддаленого робочого столу", потім клацніть правою кнопкою миші по назві групи, щоб з'явилося контекстне меню, в меню виберіть пункт "Додати в групу":
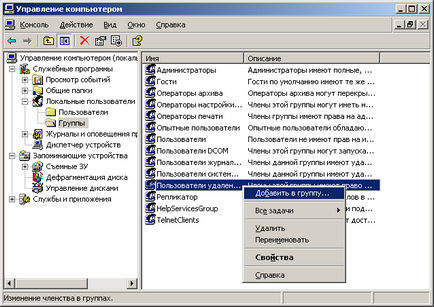
Клацніть по вибраному пункту, щоб відкрити вікно редагування членів групи:
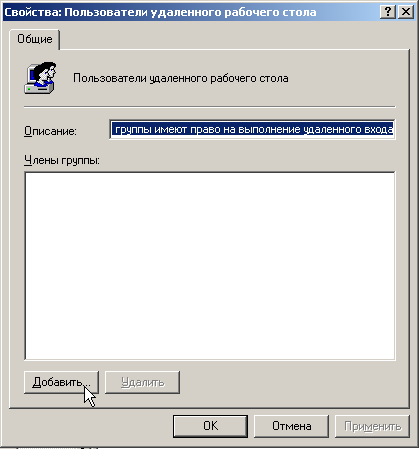
У вікні, клікніть по кнопці "Додати". Відкриється вікно вибору користувачів:

Клацніть по кнопці "Додатково", а потім по кнопці "Пошук". У нижній частині вікна з'явиться список користувачів:
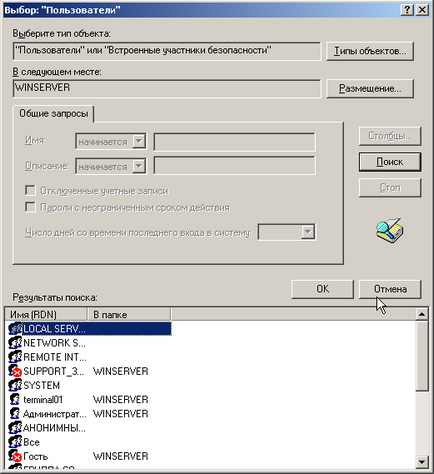
Знайдіть у списку нашого користувача - terminal01, для того щоб виділити його клікніть по ньому, потім клацніть на кнопці "ОК".

У вікні вибору користувача так само клікніть по кнопці "ОК". Користувач з'явився в списку членів групи. Тепер клацніть на кнопці "ОК", щоб закрити вікно. Закрийте оснащення "Керування комп'ютером".
У нас на сервері встановлено ПО "Шкільний офіс" і на папки пов'язані з цим ПО встановлений соответвуют дозволу. Зокрема доступ до них дозволений тільки адміністраторам і користувачам спеціально створеної групи "Користувачі ШО", тому щоб працювати з цим ПО в термінальному режимі користувач повинен бути членом двох груп - "Користувачі віддаленого робочого столу" і "Користувачі ШО". Це я до того, що не поспішайте давати термінального користувачеві (як і будь-якого іншого) адміністративний доступ якщо щось раптом йому не доступно.
висновок
Сайт створено в системі uCoz