Ось ми, нарешті, і добралися до шостої версії найпопулярнішої мобільної платформи. Інтерфейс не дуже відрізняється від п'ятої (Lollipop), але компанія Google додала сюди безліч нових функцій, про які багато хто, можливо, навіть не підозрюють. Якраз тому ми вирішили скласти своєрідний путівник по основних особливостей даної ОС, щоб кожен користувач зміг в повній мірі насолодитися всією красою Android 6 Marshmallow.
Як користуватися пошуком по екрану
Як управляти енергозберігаючим режимом в Android 6

Doze - новий режим економії зарядки на Android 6.0, який значно збільшує тривалість роботи акумулятора. Суть в тому, що, якщо гаджетом не користуватися певний час, включається сплячий режим, а активність додатків знижується. Однак не варто турбуватися щодо пропущених повідомлень: якщо розробники передбачили таку можливість, від додатка як і раніше будуть надходити повідомлення та інформацію.
Можна відключити, так би мовити, «засинання» додатків вручну. Для цього відкриваємо «Налаштування» → «Ще», вибираємо розділ «Батарея». Далі тиснемо на три точки в правому верхньому кутку екрану, шукаємо пункт «Економія заряду батареї», переходимо на вкладку «Не економлять заряд». Знаходимо в списку програму, що не повинен зачіпати енергозберігаючий режим. Пам'ятайте що, чим більше неоптимізованих додатків, тим більше навантаження на акумулятор, так що робіть виключення тільки для дійсно важливих.
Як відстежити «ненажерливі» додатка
Іноді гаджет може гальмувати без видимої причини. Але є можливість виявити найбільш ресурсовитратні додатки завдяки новій невигадливо названої функції «Пам'ять». Ліземо в «Налаштування», знаходимо розділ з однойменною назвою. Тут можна відстежити середній обсяг споживання ОЗУ за останні три години, шість дванадцять годин або за цілий день. А опція «Використання пам'яті додатками» покаже, скільки ОЗУ йде на кожен додаток. Власне, таким чином і обчислюються додатки, які споживають занадто багато системних ресурсів.
Як користуватися Google Перекладачем в інших додатках
Тим, хто часто користується перекладачем від Google, припаде до душі нова функція. У будь-якому додатку виділяємо текст, який хочемо перевести, і в контекстному меню вибираємо опцію «Перевести». Більше не потрібно копіювати текст з додатка, а потім вставляти його на веб-сторінці з сервісом. Опція доступна в будь-якому додатку, де підтримується виділення тексту.
Як користуватися функцією прямої передачі даних (direct sharing)
Напевно, багато хто вже знайомі з меню передачі даних на Андроїд, звідки можна передавати різні файли друзям через додатки. З виходом Android 6 Google ввела можливість прямого обміну файлами. Тобто, якщо вам захочеться відправити фото другу, слід лише натиснути на опцію «Поділитися» і вибрати потрібну бесіду з Hangouts.Так набагато простіше, ніж через сам додаток.
«Пасхалка» від розробників у вигляді гри в Android Marshmallow
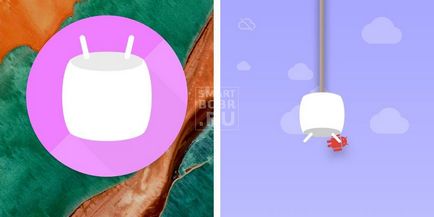
Google ховає так звані «крашанки» в кожній версії Android, і Marshmallow не стала винятком. Тутешній секрет схожий на той, що був у попередній версії. Загалом, це копія гри Flappy Bird, в якій потрібно пролітати між перешкодами, не зачіпаючи їх. У минулій частині це були льодяники, в цій - зефір. Також тепер можна додавати до 6 гравців.
Як налаштувати панель швидких налаштувань в Android 6
Якщо по екрану провести двома пальцями зверху вниз, з'явиться панель швидких налаштувань. Виглядає просто супер. І може стати ще крутіше, якщо налаштувати її під себе. На щастя, компанія Google нарешті додала таку можливість в шостій версії Android. Однак перед цим знадобиться розблокувати System UI Tuner (додаткові настройки).
Для цього утримуємо іконку у вигляді шестерні в правому верхньому куті. Через пару секунд відпускаємо. Далі спливе повідомлення про те, що System UI Tuner доданий в «Налаштування».
Ліземо в них і бачимо нову сходинку «System UI Tuner» внизу, відкриваємо швидкі налаштування. Тут ми можемо перетягувати і видаляти будь-які пункти панелі. Крім цього, можна додавати нові опції.
Як включити відображення заряду акумулятора у відсотках
Зручно, коли статус акумулятора виводиться в рядку стану, але багатьом хочеться бачити рівень зарядки в процентах. Це проробляється через додатковий розділ налаштувань «System UI Tuner» (ми його вже включили в попередній частині статті). Отже, в меню «Налаштування» тиснемо по «System UI Tuner», потім ставимо перемикач в положення вкл близько рядки «Показувати рівень заряду батареї у відсотках».
«Заткнути» свій гаджет на Android Lollipop було не так уже й просто. Благо, що Google повернула можливість переходу в беззвучний режим (який не стосується тільки будильника). Просто зменшуємо гучність до самого мінімуму, використовуючи кнопку гучності.
Як користуватися режимом «Не турбувати»

Google переробила систему повідомлень минулій версії Андроїд, яка в Marshmallow називається режимом «Не турбувати». Його можна знайти в панелі швидких налаштувань. Доступні три варіанти цього режиму:
Будь-який вибраний з них буде діяти до відключення даної функції користувачем або автоматичного відповідно до заданого часу. У перших двох варіантів назва говорить сама за себе, а при виборі третього пункту надається можливість зробити виняток для певних повідомлень і контактів.
Як управляти правами додатків в Android 6
На нашу думку, сама приємне, що є в шостій версії Android - можливість видавати дозволи окремо кожному з додатком. Іншими словами, додатки можна позбавляти конкретних прав на отримання даних з гаджета. Скажімо, якщо ви порахуєте, що якійсь грі не потрібен доступ до Контактів, можна без проблем не давати його. Звичайно, при установці доведеться прийняти запит. А ось вже після прямуємо в «Налаштування», де знаходимо розділ «Додатки». Тепер вибираємо потрібну гру або додаток і тиснемо по рядку «Дозволи». На наступному екрані нас чекає список всіх дозволів вибрану програму, навпроти кожної опції розташовується перемикач. Ви знаєте, що робити. У деяких випадках позбавлення певних прав може призвести до помилок в додатку, проте дозволу так само легко видаються, як і видаляються.
Як шукати файли
Нам подобається ES Провідник в усіх відношеннях, але лазити по папок і файлів Android Marshmallow можна і без нього. Ліземо в «Налаштування» → «Пам'ять» знизу є опція «Шукати», тиснемо по ній. Відкриється дерево всіх файлів і папок з зручним відображенням. Можна сортувати список за іменем, датою зміни і розміром, натиснувши на іконку шестерінки. Для пошуку файлу тиснемо на лупу.
Як виділяти текст
Виділення тексту на сенсорному майже завжди реалізовано незграбно, проте завдяки нововведенням від Google процес на Marshmallow значно спростився. Як і раніше, тиснемо і утримуємо текст, який хочемо виділити, але тепер для автоматичного виділення можна переміщувати палець по екрану. Крім того, зверху розташована панель інструментів з такими опціями, як «Виділити все», «Копіювати», «Поділитися», «Шукати в Інтернеті» та «Перевести».