- Офіційне (все в одному) покрокове і доступне для новачків керівництво v1.0
Отже, ви хочете навчитися використовувати в Облівіона щось, зроблене своїми руками? Добре. Сказати по правді, програми, які є зараз, не підтримують експорт всіх об'єктів. Але є кілька речей, які будуть працювати: ви можете створювати / вставляти / використовувати зроблене вами зброю, створювати / вставляти / використовувати створену вами броню, а також об'єкти статики, які прикрасять гру (statues, clutter, etc ..)
Гра сама по собі була зроблена з використанням різних типів файлів, які нам також доведеться використовувати. Це NIF-формат (GameBryo Format File), який використовується для 3d моделей (абсолютно всі моделі), і DDS-формат (Direct Draw Surface) для текстур, які використовуються в грі.
У цьому посібнику описано, як створити і помістити простий об'єкт у вигляді куба в гру. Але ви не зможете його використовувати і не побачите його в грі до тих пір, поки не підключите ваш файл плагіна, що містить вашу модель.
Я буду використовувати 3D Studio Max, але ви можете використовувати будь-яку іншу 3d-програму. Якщо ви не працюєте з 3ds Max або ж хочете навчитися створювати більш складні об'єкти, то пошукайте в мережі потрібні керівництва.
Отримання потрібних файлів і їх правильне розміщення
Поки ви ще не почали, ось кілька програм / файлів, які вам знадобляться для роботи:
- Elder Scrolls IV Oblivion - сама гра / =)
- TES Construction Set for Oblivion - ця програма не поставляється разом з грою, вам доведеться її завантажити.
- 3D Studio Max 8.0 - програма, що дозволяє створювати 3d-моделі для використання в грі.
- Adobe Photoshop - програма для створення зображень і текстур.
- TES4BSA - програма для розпакування .bsa - файлів.
- CivilizationIV - MaxTools-v7 + - плагін для 3d Studio Max, що дозволяє експортувати моделі в форматі .nif.
Потім зайдіть за цим посиланням і скачайте ці 3 речі:
- DDS Utilities
- 3ds max .dds Plug-ins
- Adobe Photoshop Normal Map and DDS Authoring Plug-ins
Ці 3 настановних файлу потрібні для того, щоб файли .dds можна було відкривати в Adobe Photoshop і в 3DSMax. Якщо зробите запит на google, ви знайдете інформацію, як дістати всі ці файли.
Насамперед потрібно встановити 3d Studio Max і Adobe Photoshop. Переконайтеся також, що у вас не тріал-версії (я не впевнений, що вони будуть працювати як треба).
Потім запустіть 3 настановних файлу: DDS Utilities. 3ds max .dds Plug-ins. Adobe Photoshop Normal Map і DDS Authoring Plug-ins.
Потім потрібно розпакувати CivilizationIV-MaxTools-v7 + .zip в окрему папку. Я не впевнений, що потрібно все вирізати частину за частиною, але ми все ж зробимо так, як описано:
- Просто виділіть все, крім 3-х папок, виріжте і вставте в папку з 3ds max: C: \ Program Files \ Autodesk \ 3dsMax8
- Тепер повернемося до решти трьох папок. Відкрийте папку plugins, виріжте все, і вставте в: C: \ Program Files \ Autodesk \ 3dsMax8 \ Plugins
- Відкрийте папку scripts, виріжте папку "CivilizationIV" і вставте в: C: \ Program Files \ Autodesk \ 3dsMax8 \ Scripts
- Відкрийте папку CivilizationIV-MaxTools-v7 + \ scripts \ startup \. виріжте все і вставте в: C: \ Program Files \ Autodesk \ 3dsMax8 \ Scripts \ Startup
- Відкрийте папку UI. відкрийте macroscripts. виріжте все і скопіюйте в: C: \ Program Files \ Autodesk \ 3dsMax8 \ UI \ MacroScripts
- Тепер відкрийте папку Icons CivilizationIV-MaxTools-v7 + \ UI \ Icons \. виріжте все і вставте в: C: \ Program Files \ Autodesk \ 3dsMax8 \ UI \ Icons
- Виріжте залишилися 2 файли CivilizationIVTools-Max7.cui і CivilizationIVTools-Max6.cui і вставте в: C: \ Program Files \ Autodesk \ 3dsMax8 \ UI
Тепер, якщо ви все правильно зробили, то в папці CivilizationIV-MaxTools-v7 + нічого не повинно залишитися (крім кількох порожніх папок), і ви не повинні були отримати повідомлень про заміну існуючих файлів.
Можливо, не потрібно копіювати всі ці файли в папку з 3ds max (я думаю, лише кілька з них потрібні для цього уроку). Але вони знадобляться, якщо ви вирішите заглибитися в моделювання до Облівіона - тепер у вас є для цього все необхідне (поки що).
Тепер залишилося тільки попрацювати з TES4BSA. Цей файл зовсім не обов'язково використовувати для виконання даного уроку, але ви все-таки зробіть цю операцію, тому що тоді ви отримаєте доступ до всіх nif і dds файлів з гри. Все, що вам потрібно зробити, це скопіювати 3 файлу з папки Oblivion / Data.
- Oblivion - Meshes.bsa
- Oblivion - Misc.bsa
- Oblivion - Textures - Compressed.bsa
і вставити в нову папку, наприклад C: \ BSA \. Також розпакуйте TES4BSA.zip. і перенесіть tes4bsa.exe в папку з цими трьома файлами.
Натисніть Пуск> Виконати, наберіть 'cmd'
Випаде чорне вікно, наберіть в нього таке:
Якщо ви все зробили правильно, то ви побачите, як чорне вікно заповниться рядками, повзучими вгору. Це означає, що йде розпакування файлів (наприклад, як розпакування zip-архіву). Як тільки це закінчиться, виконайте вищеописані операції з "Oblivion - Textures - Compressed.bsa" і "Oblivion - Misc.bsa"
Після того, як закінчите, у вас повинно бути 3 папки з назвами meshes. misc і textures.
Скопіюйте всі три і вставте їх в папку з грою Oblivon \ Data \
Створення власної * .DDS текстури
Щоб побачити власні текстури в грі, вам потрібно вивчити кілька правил створення .dds файлу, які дуже прості!
Спочатку скачайте картинку / текстуру, яку ви хочете накласти на 3d-модель (або, якщо хочете, можете намалювати свою, якщо вмієте користуватися Photoshop).
Тепер перейдіть за посиланням: Crate.jpg і збережіть картинку на робочому столі:

Відкрийте картинку за допомогою Adobe Photoshop.
Тепер ми перебуваємо в Adobe Photoshop з відкритою текстурою, яку ви тільки що завантажили. Тепер натисніть File> Save As. і виберіть формат збереження "D3D \ DDS (* .DDS)" назвіть файл "aaacrate.dds" і збережіть. Випаде вікно. Нічого не міняйте, просто натисніть Save. Тепер виріжте і вставте отриманий файл в C: \ Program Files \ Bethesda Softworks \ Oblivion \ Data \ textures \
Створення куба в 3DS MAX
Тепер відкрийте 3D Studio Max.
Клацніть на Materials Editor Window в верхньому правому куті екрану.
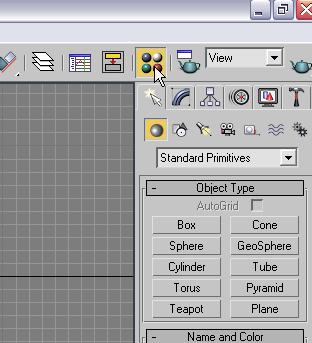
В меню Blinn. Shader Basic Parameters клацніть на маленький сірий квадрат біля "Opacity"
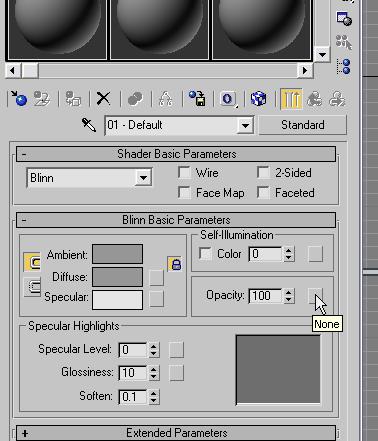
Подвійне клацання на Bitmap.
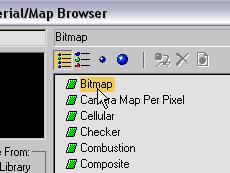
Знайдіть "aaacrate.dds", який ви зберегли в вашу папку Oblivion \ Data \ Textures \. і відкрийте його.
Тепер на один з куль у вікні Materials Editor повинна наложиться текстура, і він повинен стати трохи прозорим (не турбуйтеся, він не буде виглядати так в грі).
Також зліва від меню "Opacity" повинен бути ще один сірий квадрат праворуч від слова "Diffuse", клацніть по ньому і виберіть той же файл aaacrate.dds.
Тепер поверніть вікно materials editor і ми приступаємо до створення куба. На панелі в правій частині екрану, під словами "Object Type" натисніть на "Box" і переконайтеся, що включена опція "Cube".
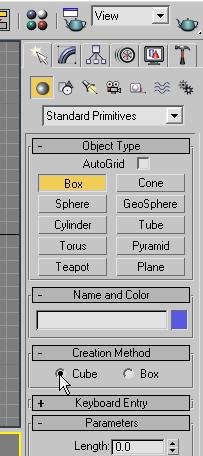
Тепер у вигляді з назвою "Perspective" затисніть кнопку "Ctrl" натисніть ліву кнопку миші.
Переміщаючи мишу, добийтеся приблизно такого ж розміру, що і на малюнку (колір може не збігатися):
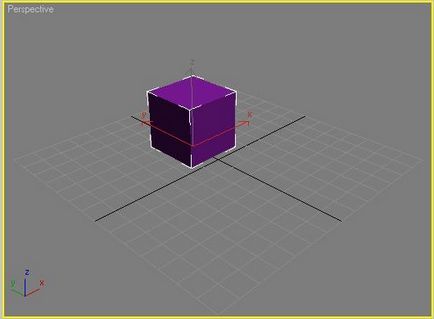
Тепер знову відкрийте Materials Editor і просто перетягніть шар з текстурою на куб.
Тепер виберіть File> Save As. і збережіть як "aaacrate.max".
Виберіть File> Export. і в якості типу файлу виберіть "CivilizationIV (* .KF, * .NIF, * .NIF)". назвіть файл aaacrate.nif і збережіть його в: C: \ Program Files \ Bethesda Softworks \ Oblivion \ Data \ meshes
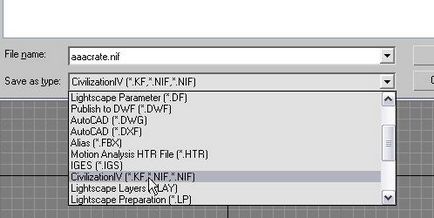
У випадаючому вікні нічого не міняйте - просто натисніть OK.
Установка ящика десь в грі. Граючи, ви повинні побачити його.
Отже, це останній і основний крок. Відкрийте TES 4 Construction Set.
Виберіть File> Data. клацніть 2 рази на Oblivion.esm і натисніть OK (завантаження займе деякий час - ви побачите відсотки в нижній частині вікна).
Тепер ми повинні спочатку занести ящик в бібліотеку Construction Set "Library".
У вікні "Object Window" клацніть по зображенню хрестика біля "WorldObjects", потім натисніть на хрестик біля "Static", потім те ж саме біля "Clutter" і натисніть "Farm".
Там повинно бути 5 або 6 речей, розділених лініями. Це об'єкти, що використовуються в грі. Ви хочете додати новий, тому оберіть порожню рядок і натисніть New. Як ID наберіть aaacrate1 і натисніть кнопку "Add NIF File".
Знайдіть вашу папку Oblvion \ Data \ Meshes і виберіть файл aaacrate.nif. який ви додали раніше.
Натисніть OK. Ви побачите, що нічого не з'явилося, але не турбуйтеся!
Просто клацніть на Static і наш об'єкт з'явиться у верхній частині списку. Тепер, коли ви знайшли ваш об'єкт, потрібно розмістити його десь в грі.
У вікні Cell View перевірте, що вибрано Interiors. у вікні editor ID знайдіть "AnvilAbandonedHouse" і клацніть по ньому 2 рази. Це буде місцем тестування нашого об'єкта. Осередок повинна завантажитися в вікні рендеринга і вона буде дуже маленькою. Просто клацніть в будь-якому місці кімнати і натисніть «T» (це рід центрує збільшення). Наблизьте камеру ще трохи ближче, використовуючи колесо миші, і поверніть камеру, затиснувши "Shift". Потренуйтеся з керуванням, щоб звикнути. Потім спробуйте отримати посвідку як на зображенні:
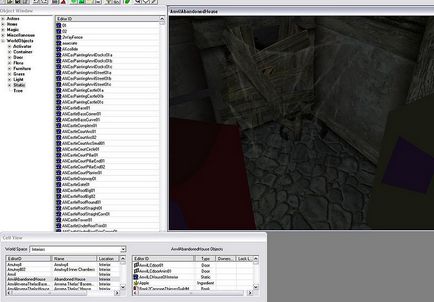
Ми просто помістимо ящик в кут кімнати, спереду від загороджений проходу. Все, що вам потрібно зробити, це перетягнути aaacrate в вікно Render. Якщо до цього ви все зробили правильно, ви повинні побачити ящик з текстурою, яку ви на нього наклали. Тепер опустіть ящик на землю (ви можете переміщати ящик вгору-вниз, затиснувши клавішу "Z")
Як тільки ви розташували його, вам, можливо, захочеться змінити його розміри, оскільки він може виявитися занадто маленьким. Клацніть 2 рази на ящику (на екрані з'явиться повідомлення про помилку, що повідомляє щось про висвітлення, просто натисніть "Yes to all") і в "Scale Section" змініть параметр на 2.000. Тепер переконайтеся, що ящик стоїть так, як вам потрібно і стосується землі.
Тепер виберіть File> Save. назвіть файл aaamyfirstmod і натисніть Save.
Поверніть всі відкриті вікна, запустіть Облівіон, виберіть Data Files. активуйте aaamyfirstmod. потім натисніть OK. а потім PLAY.
Якщо ви все зробили правильно, прямуйте в перший покинутий будинок місті Анвіл (Anvil), увійдіть і озирніться. Ви повинні побачити там свій ящик!
