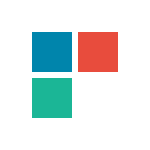
У цій статті - декілька способів виправити проблему, якщо додатки Windows 10 не працюють і уникнути переустановлення або скидання операційної системи. Див. Також: Чи не працює калькулятор Windows 10 (плюс як встановити старий калькулятор).
Примітка: за наявними у мене даними, проблема з автоматичним закриттям додатків після запуску, крім іншого, може проявлятися на системах з декількома моніторами або з ультрависокою дозволом екрану. Рішень для даної проблеми на поточний момент часу запропонувати не можу (крім скидання системи, див. Відновлення Windows 10).
Скидання додатки Windows 10
- Зайдіть в Параметри - Система - Програми та можливості.
- У списку додатків натисніть по тому, яке не працює, а потім - по пункту Додаткові параметри.
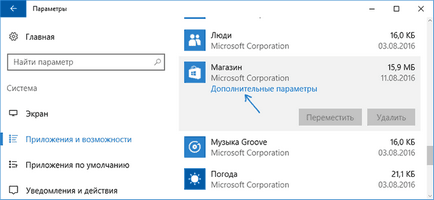
- Скиньте додатки і сховища (врахуйте, що можуть бути також скинуті облікові дані, що зберігаються в додатку).
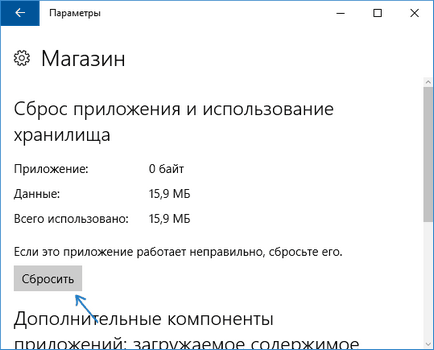
Після скидання, можна перевірити, відновилася робота програми.
Перевстановлення та перереєстрація додатків Windows 10
Увага: в деяких випадках виконання інструкцій з цього розділу може привести до того, що з додатками Windows 10 виникнуть додаткові проблеми (наприклад, замість них з'являться порожні квадрати з підписами), враховуйте це і для початку, напевно, краще спробувати наступні описані способи, а вже потім повертатися до цього.
Одна з найбільш дієвих заходів, що спрацьовують для більшості користувачів в цій ситуації - перереєстрація додатків магазину Windows 10. Виконується це за допомогою PowerShell.
Перш за все, запустіть Windows PowerShell від імені адміністратора. Для цього ви можете почати вводити в пошуку Windows 10 «PowerShell», а коли потрібне додаток буде знайдено, клікнути по ньому правою кнопкою миші і вибрати запуск від імені адміністратора. Якщо ж пошук не працює, то: пройдіть в папку C: \ Windows \ System32 \ WindowsPowerShell \ v1.0 клікніть правою кнопкою миші по Powershell.exe, виберіть запуск від імені адміністратора.
Скопіюйте та введіть наступну команду в вікно PowerShell, після чого натисніть Enter:
Дочекайтеся завершення виконання роботи команди (при цьому не звертаючи уваги на те, що вона може видати значну кількість помилок червоного кольору). Закрийте PowerShell і перезавантажте комп'ютер. Перевірте, чи стали працювати додатки Windows 10.
Якщо в даному виді спосіб не спрацював, тобто другий, розширений варіант:
- Видаліть ті додатки, запуск яких для вас критичний
- Переінсталюйте їх (наприклад, за допомогою команди, зазначеної раніше)
Додатково, ви можете виконати ту саму дію автоматично за допомогою безкоштовної програми FixWin 10 (в розділі Windows 10 вибрати пункт Windows Store Apps not opening). Детальніше: Виправлення помилок Windows 10 в FixWin 10.
Скидання кеша магазину Windows
Спробуйте виконати скидання кешу магазину додатків Windows 10. Для цього, натисніть клавіші Win + R (клавіша Win - та, що з емблемою Windows), після цього в вікно, що з'явилося «Виконати» ведіть wsreset.exe і натисніть Enter.
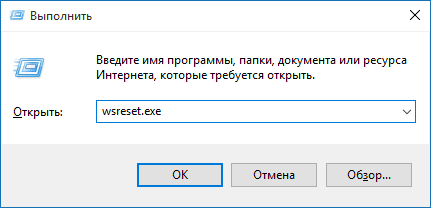
Після завершення, спробуйте запустити програми знову (якщо відразу не спрацює, спробуйте перезавантажити комп'ютер).
Перевірка цілісності системних файлів
У командному рядку, запущеної від імені адміністратора (запустити можна через меню по клавішах Win + X), виконайте команду sfc / scannow і, якщо вона не виявила проблем, то ще одну:
Dism / Online / Cleanup-Image / RestoreHealth
Можливо (хоч і малоймовірно), що проблеми із запуском додатків вдасться виправити таким способом.
Додаткові способи виправити запуск додатків
Є також і додаткові варіанти виправлення проблеми, якщо ніщо з вище описаного не змогло допомогти в її вирішенні:
А раптом і це буде цікаво: