Типи підключення (Н Е дописати.)
Щоб дозволити підключення через Wi-Fi вашого мобільного пристрою і комп'ютера повинні бути в тій же мережі (наприклад, підключені до одного маршрутизатора). Переконайтеся, що ваш мобільний пристрій використовує вашу Wi-Fi мережу в якості точки доступу, або додатки TouchRemote це робить. І налаштувати брандмауер на вашому комп'ютері, щоб дозволити вхідні з'єднання для TouchRemote.
Щоб дозволити підключення через Bluetooth Bluetooth адаптер на ваш комп'ютер за підтримки драйвера Microsoft Bluetooth (Microsoft Stack), який входить в Windows. Деякі Bluetooth пристроями (наприклад, PCMCIA карти) не сумісні з Microsoft стека, і тому не може бути використаний з TouchRemote на даний момент. Сучасні Міні Bluetooth USB накопичувачі, які працюють зі стеком Microsoft в принципі доступні в магазинах за доступними цінами.
Примітка: підключення через мобільну мережу може викликати додаткові витрати в залежності від мобільного інтернету!
Щоб дозволити підключення через Інтернет Ваш комп'ютер повинен бути доступний з Інтернету. Тому ваш маршрутизатор повинен бути налаштований для пересилання певних підключення до ПК ви хочете керувати (Port Forwarding). Налаштуйте ваш маршрутизатор для перенаправлення портів 8888 (UDP) і 8889 (TCP) до комп'ютера (тобто локальний IP показав ПК). Якщо ви змінили порт в настройках ПК, використовувати цей порт (UDP) і один порт вище (TCP).
Маршрутизатор параметрів (приклад)
Також переконайтеся, що ваш мобільний пристрій використовує підключення до Інтернету (наприклад, через бездротові мережі оператора) як точка доступу, або принаймні додатки TouchRemote робить. Зверніть увагу, що деякі маршрутизатори можуть не дозволити зв'язку з їх зовнішнім IP зі своєї локальної мережі.
У разі, якщо ваш Інтернет-провайдер робить блок більшості портів є рішення описано в "Усунення несправностей (Connection → Інтернет → заблокованих портів).
додаток
App TouchRemote може керувати кількома ПК, а також кілька з'єднань для кожного ПК.
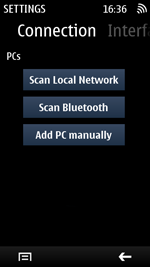
Сканування для ПК
Щоб зробити ваш комп'ютер виявляються TouchRemote програмного забезпечення ПК повинен бути запущений. Натисніть на кнопку «Scan Локальна мережа» або «Scan Bluetooth», щоб почати сканування. Коли комп'ютер перебуває з'явиться повідомлення. Потім натисніть "Зберегти" для створення запису на ПК і відповідні передачі даних. Ви можете змінити цей запис пізніше, як описано нижче.
Керівництво створена
Ви також можете створювати ПК і підключення вручну. У разі, якщо ви хочете підключитися через Інтернет ручної
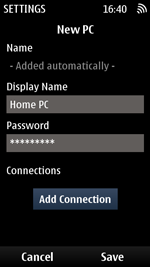
Діалог «Нові ПК відкриває наступні поля:
Ім'я Ім'я комп'ютера. Він буде додано автоматично при першому Connect.
Display Name Ім'я для ПК відображаються в додатку
Пароль Пароль ви увійшли в ПК
Щоб створити нове з'єднання для 'Add Connection "PC вкладці
Діалог "Нове з'єднання" Звісно ж, що дозволяє зробити наступні входи:
Ці настройки необхідні: для Windows
Відкрийте властивості діалогу вашого мережевого адаптера через Диспетчер пристроїв.
На вкладці Додатково
- Набір 'Wake від Shutdown' в С
- встановити 'Wake-Up можливості "до" Magic Packet "
На вкладці Керування живленням
- включити "Дозволити відключення цього пристрою для економії енергії"
- включити "Дозволити цьому пристрою будити комп'ютер"
Примітка: Якщо ці параметри не передбачені мережевий адаптер на жаль, ніяк не підтримує WakeOnLAN.
BIOS
Включити WakeOnLAN в BIOS (Basic Input / Output System) комп'ютера. Зверніться до керівництва ПК або BIOS, якщо необхідно.
Щоб вивести комп'ютер, виберіть 'Wake комп'ютер "з головного меню екрану. Потім виберіть PC / підключення до розбудити. Так званий Magic Packet, який будить обраного комп'ютера, потім прямує через локальну мережу.