Нещодавно постало завдання налаштувати віддалений доступ по VNC до робочого столу Ubuntu, і ніщо не віщувало біди, тому що в останніх версіях Ubuntu є вбудований VNC-сервер Vino, який прекрасно працює. Але на Ubuntu 14.04 чомусь працювати він відмовився, підключення закінчувалося помилкою »no supported authentication methods!», І ніякі маніпуляції з налаштуваннями проблему не вирішили. Щоб не витрачати час даремно, я вирішив скористатися альтернативним VNC-сервером - X11vnc. Давайте розберемося, як його налаштувати.
Установка і настройка X11vnc на Ubuntu 14.04
Насамперед давайте видалимо Vino, все одно коректної роботи від нього добитися не вдається, та й у функціональності X11vnc він дещо програє.

Для цього відкриваємо термінал і вводимо:
За запитом вводимо пароль адміністратора, підтверджуємо видалення.
Тепер встановимо X11vnc (необхідне підключення до мережі Інтернет), все дуже просто - вводимо в терміналі команду:
Підтверджуємо установку пакета. Завантаження і установка займе близько однієї хвилини, чекаємо завершення.
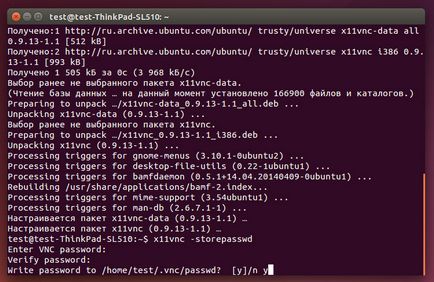
Погоджуємося з записом пароля в файл
Тепер поставимо пароль, який буде запитуватися при підключенні по VNC. Для цього вводимо:
Вводимо пароль два рази, після погоджуємося на запис в файл. Пароль буде збережений в файл /home/USER/.vnc/passwd (де «USER» - ім'я користувача, під яким ми здійснюємо настройку, у мене, наприклад, користувач іменується «test»).
В общем-то вже можна користуватися, але це буде не дуже зручно з кількох причин:
Давайте вирішимо ці проблеми.
Автозавантаження X11vnc на Ubuntu
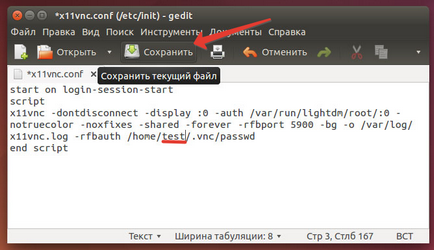
Перевіряємо правильність, тиснемо «Зберегти»
У передостанній сходинці замість «USER» необхідно вказати ім'я користувача, під яким виконувалася настройка, у мене це «test».
Перевіряємо правильність введення та тиснемо зберегти.
Мережеві настройки для VNC
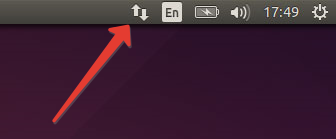
Тиснемо на «стрілки»
Тиснемо на іконку передачі даних в правому верхньому куті екрану і в списку, вибираємо «Змінити з'єднання».
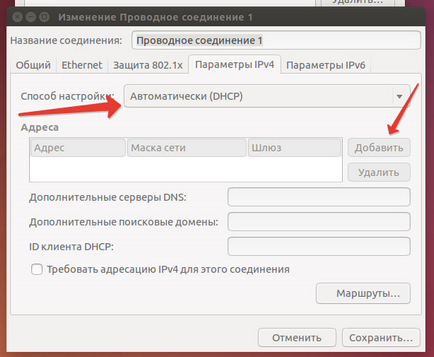
Змінимо спосіб настройки
У вікні вибираємо використовується соеденения (у мене це «Проводове з'єднання 1») і правіше тиснемо «Змінити».
У вікні, переходимо на вкладку «Параметри IPv4», вибираємо зі списку спосіб настройки «Вручну».
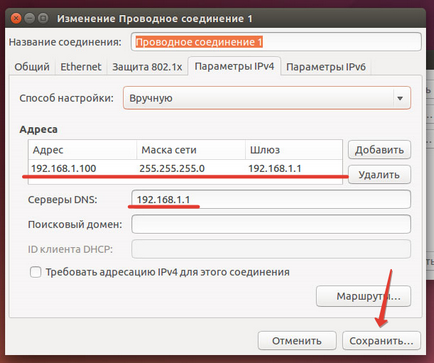
Коли всі мережеві параметри вписані, зберігаємо
Після прописаний налаштувань тиснемо «Зберегти», після перезавантажуємо комп'ютер.
На цьому настройка віддаленого доступу на Ubuntu закінчена - тепер при включенні комп'ютера у нас автоматично запуститься налаштований VNC-сервер, і ми зможемо віддалено підключитися.
Підключення до віддаленого комп'ютера по VNC з Windows
Після завантаження запускаємо * .exe файл і, слідуючи інструкціям установника, інсталюємо програму. Після завершення запускаємо.
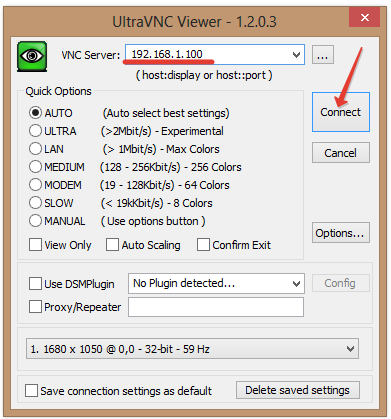
Вказуємо IP сервера
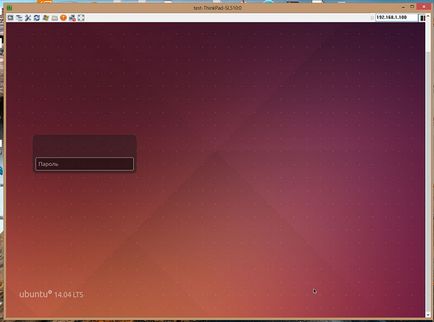
Відбудеться підключення до удёлённому комп'ютера, можна користуватися 🙂
У gui інтерфейсі в налаштуваннях є пункт «спосіб передачі файлів», де серед способів є спосіб UltraVNC. Чи не підкажете, який параметр в конфіги задати для цього способу?
У ubuntu 15.04 у мене на жаль у Вашому варіанті не запрацювало.
(X11vnc -dontdisconnect -display: 0 -auth / var / run / lightdm / root /: 0 -notruecolor -noxfixes -shared -forever -rfbport 5900 -bg -o /var/log/x11vnc.log -rfbauth / home / USER /.vnc/passwd)
1. Не створюється лог в /var/log/x11vnc.log - замінив на /home/USER/.vnc/x11vnc.log
2. Далі лог створився - в ньому помилка приблизно такого вигляду:
Замінив -auth / var / run / lightdm / root /: 0 на -auth /home/USER/.Xauthority
3. Щоб працювала передача файлів при користуванні UltraVNC viewer необхідно додати опцію
-ultrafilexfer
4. Увага! Пароль для підключення з вінди до x11vnc повинен бути не більше 8 знаків!
У віндового вюверів і в віндового ж сервері чомусь пропускає і більше, але тут при виконанні
x11vnc -storepasswd і записи пароля з 9 знаків віндовий UltraVNC viewer видає помилку
«VNC authentication failed!» Загалом пароль коректно відпрацював при 8 і менше знаках довжини.
5. Зробив скрипт як у Вас, проте не стартує при завантаженні. (Чому не знаю - не знайшов де це можна подивитися)
6. Зробив через «Автоматично запускаються програми» за допомогою такої команди:
x11vnc -dontdisconnect -display: 0 -auth /home/USER/.Xauthority -notruecolor -noxfixes -shared -forever -rfbport 5900 -bg -o /home/USER/.vnc/x11vnc.log -rfbauth / home / USER /. vnc / passwd -ultrafilexfer
Кривовато - але працює. Для моїх завдань вистачить, але чому не заробив скрипт автозавантаження незрозуміло. Може хто підкаже?
Можна писати просто apt замість apt-get
Це все супер, а як зробити, що б підключення йшло на той же tty, де сидить і користувач (порт 0)? 🙂
А то ж копіпаст про ВНЦ тонна по інету, що не набирай тему.
$ Sudo apt-get install x11vnc
Читання переліків пакетів ... Готово
Побудова дерева залежностей
Читання інформації про стан ... Готово
Деякі пакети неможливо встановити. Можливо, ви просите неможливого,
або ж використовуєте нестабільну версію дистрибутива, де запитані вами
пакети ще не створені або були видалені з Incoming.
Наступна інформація, можливо, допоможе вам:
Пакети, що мають незадоволені залежності:
x11vnc. Залежить: x11vnc-data (= 0.9.13-1.2) але 0.9.13-1.2build1 буде встановлений
E: Неможливо виправити помилки, у вас відкладені (held) биті пакети.
ось як це розуміти?
(Xubuntu 16.04)
Спасибі тобі, добрий чоловіче! Ця сторінка довгий час у мене в закладках ...
В 16.04 автоматом не запускається під час запуску
Неможливо здійснити введення, ні з клавіатури, ні будь-які дії мишею, хоча курсор рухається.
Пробував підняти tightvnc на Linux Mint - вже через хвилину зрозумів, що кругом одні граблі. x11vnc - то що треба, працює з коробки, все просто і зрозуміло. Спасибі адміну, що навів мене на цю чудову програму!
Єдине, що клієнт використовую все ж Tight, тому що uvnc у мене чомусь на 10 винде падає.
Спасибі, все працює, але є одне «але» - до зміни користувача. Якщо спробувати змінити ползователей - то отримуємо чорний екран Малевича, допомагає тільки перезавантаження. Як би це полагодити?