
Здрастуйте дорогі і шановні читачі блогу. У даній статті мова піде про налаштування роутера d link. Сьогодні все більша кількість користувачів інтернету віддають перевагу бездротовим Wi-Fi з'єднанням.
По суті настройка роутерів інших виробників дуже схожа, так що налаштувавши дану Wi-Fi мережу ви без зусиль зможете налаштувати Wi-Fi на іншому роутере.
Для початку підключаємо інтернет кабель в dir-300 в порт Internet. А також підключаємо харчування.
Той який сірим відзначений це порт Internet. Чотири порти з синьою обведенням - це порти LAN підключення. Вони будуть потрібні для підключення до мережі через кабель.
Для цього переходимо через Пуск - в панель управління і вибираємо мережеві підключення.
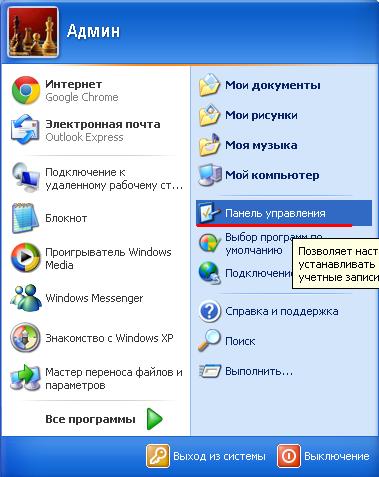
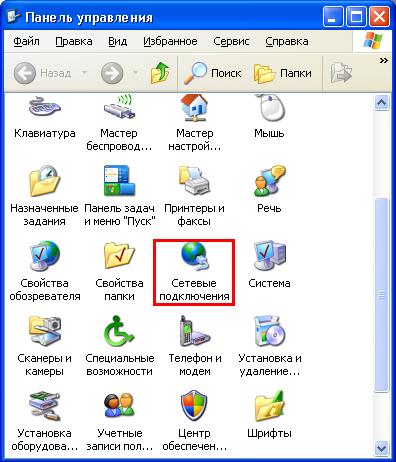
Вибираємо підключення до мережі та натиснувши правою кнопкою миші переходимо в властивості.
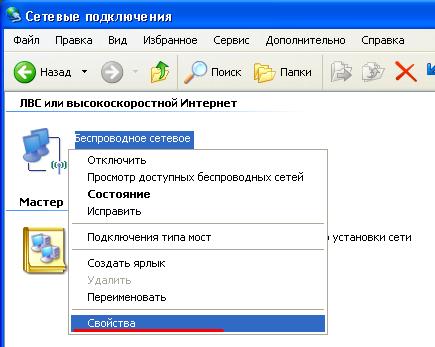
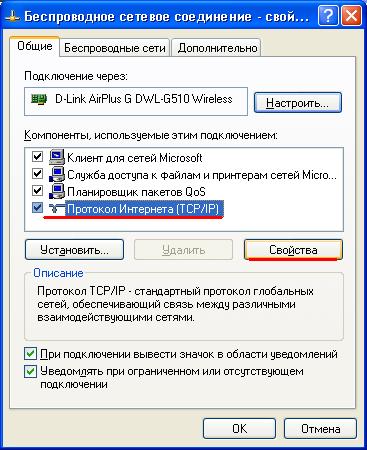
Потім переходимо в властивості протоколу TCP / IP і переконуємося, що мережеві настройки у нас налаштовані на автоматичний режим а не ручний.
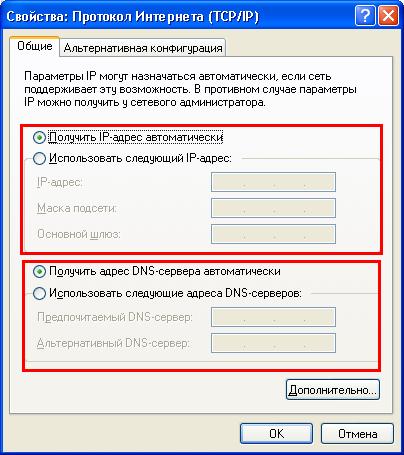
Якщо це не так, то виставляємо автоматичні настройки і натискаємо ОК.
1 Налаштування роутера d link
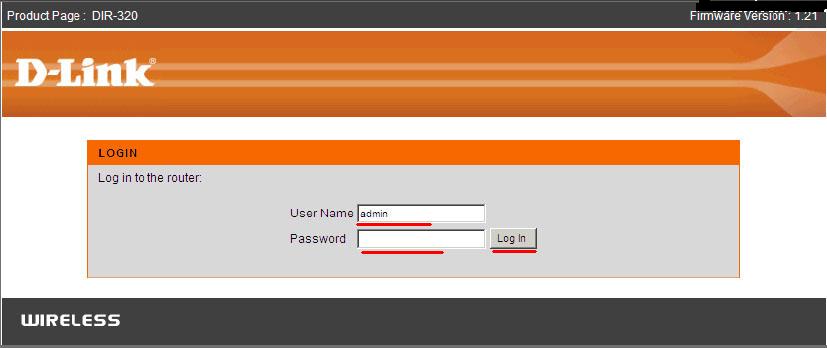
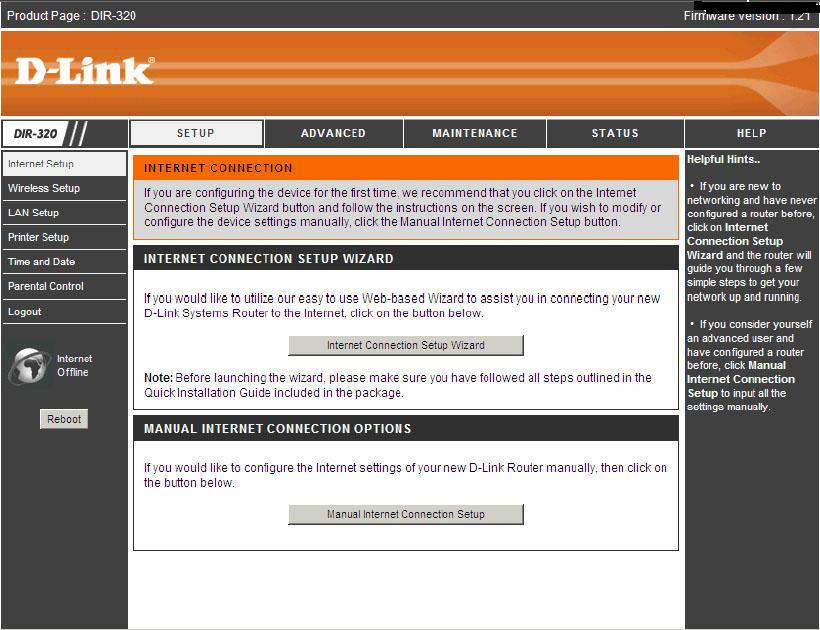
Після правильного введення логіна з паролем перед вами з'явиться меню.
Для коректної роботи роутера перед налаштуванням мережі рекомендується перепрошити пристрій до самої актуальної версії. У випадку з Dir 300 нерідко перепрошивка впливає на збільшення швидкості роботи маршрутизатора.
Прошивку на Dir - 300 ви можете завантажити за посиланням нижче.
завантажити
Якщо у вас інша модель пристрою, то вам необхідно буде перейти на офіційний сайт виробника і пошукати там. Детальніше про це можете почитати цю статтю.
Після того як актуальна версія прошивки виявиться у вас на комп'ютері, переходимо через меню роутера в розділ Maintenance / Firmware Update
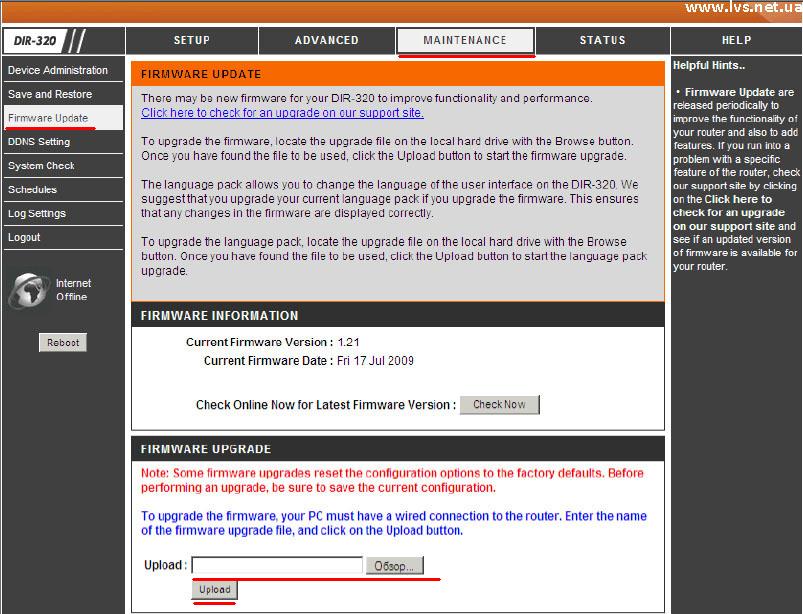
Зверніть увагу на рядок upload в самому низу. Натискаємо на кнопку огляд і вибираємо долучення прошивки. Потім натискаємо upload. На протязі декількох хвилин роутер буде перепрошіватся. Потім в браузері з'явиться меню маршрутизатора з оновленою прошивкою.
Після перепрошивки бажано скинути налаштування пристрою на заводські. Для цього переходимо в той же розділ меню Maintenance / Save and Restore
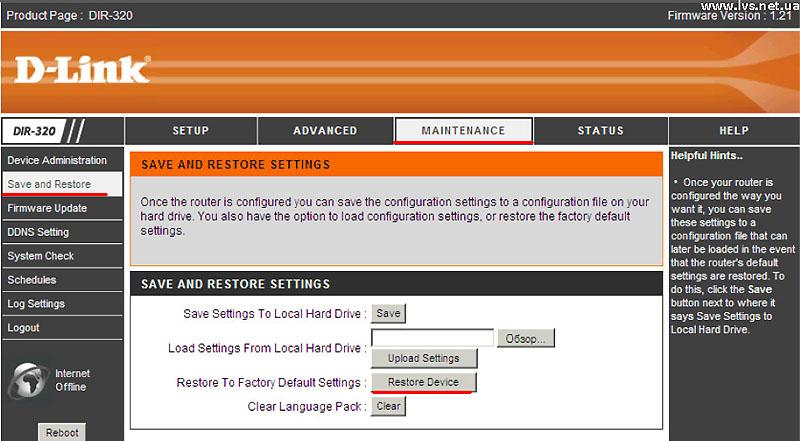
І тиснемо на Restore Device.
Тепер переходимо до безпосередньої налаштування маршрутизатора.
до меню ↑
2 Налаштування роутера dir 300
Переходимо в розділ Setup / Internet Setup і натискаємо на кнопку Manual Internet Connection Setup.
Змінюємо настройки інтернет підключення.
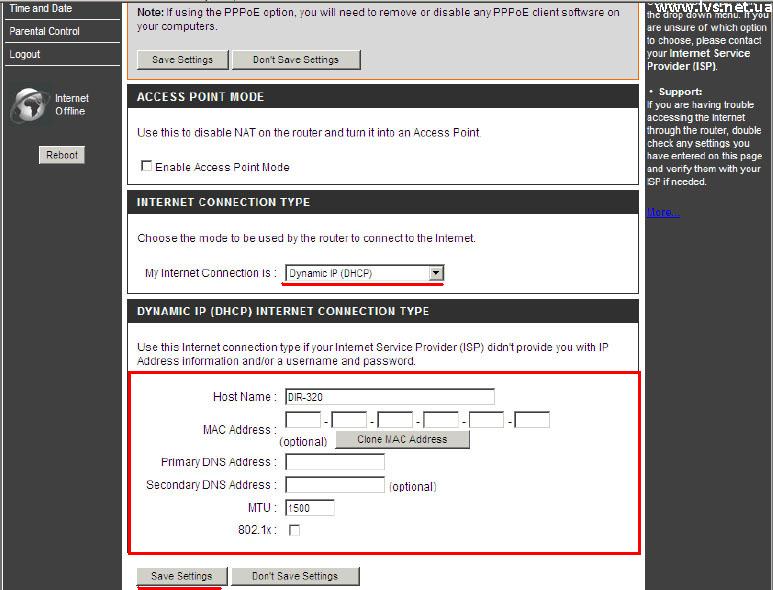
Перша настройка, це настройка режиму точки доступу. Якщо ви хочете, щоб маршрутизатор працював тільки в режимі точки доступу до мережі, то поставте галочку Enable.
Якщо такої необхідності немає, то нічого не міняйте. Детальніше про точках доступу я напишу в одній з наступних статей - підпишіться на оновлення блогу. щоб не пропустити.
Далі - тип інтернет підключення. Розглянемо по черзі настройки для всіх доступних типів підключення, почнемо з DHCP.
В поле Моє інтернет підключення виставляємо DHCP - динамічний IP. Як зазначено на зображенні вище.
Трохи нижче налаштовуємо DHCP. На цьому моменті зупинимо трохи детальніше.
Поле Host Name (ім'я хоста) - Можете ввести будь-який зручний вам ім'я або залишити за замовчуванням.
Трохи нижче розташовані два поля Primary і secondary DNS. Їх заповнюєте відповідно до настройками які видав вам провайдер. Якщо дані поля в налаштуваннях не вказано, то залишаємо їх порожніми.
Наступне поле MTU і протокол 802.1 налаштовуємо тільки якщо цього вимагає провайдер. В іншому випадку залишаємо без змін.
На завершення всіх налаштувань натискаємо Зберегти настройки.
Налаштування роутера для тих у кого тип підключення PPPoE
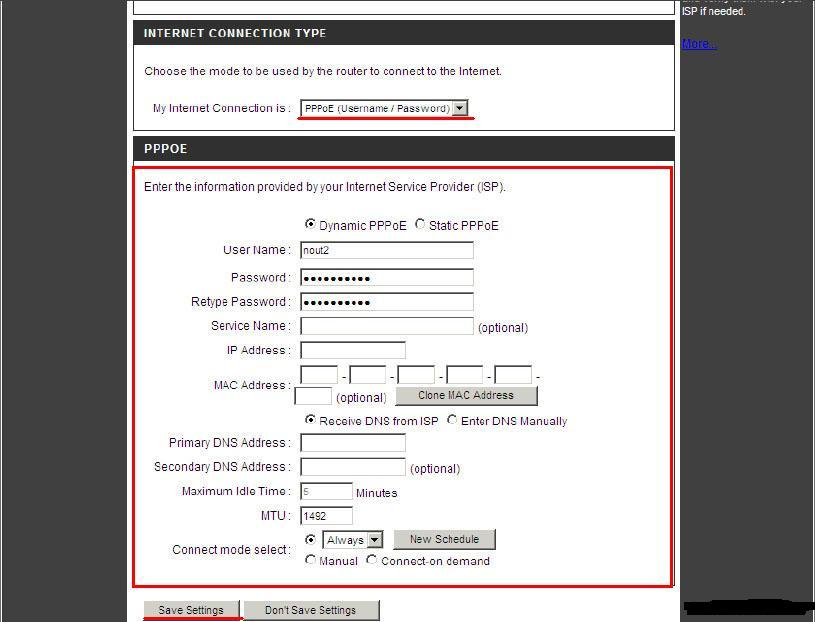
Для введення DNS серверів відзначаємо пункт Ввести свій DNS. (Enter DNS Manually).
Налаштування підключення Connect mode select.
Якщо поставити Always one. то при включеному маршрутизаторе підключення до мережі буде підтримуватися завжди. Якщо вибрати Manual, то підключення буде встановлюватися вручну.
Останній варіант - Connect -on demand спрацьовує підключення до мережі в момент, коли користувач комп'ютера буде виходити в інтернет. Можна налаштувати час в перебігу якого неактивне використання інтернету буде перериватися відключенням від мережі.
Загалом ставимо Always one і натискаємо зберегти.
Налаштування роутера з підключенням - Static IP
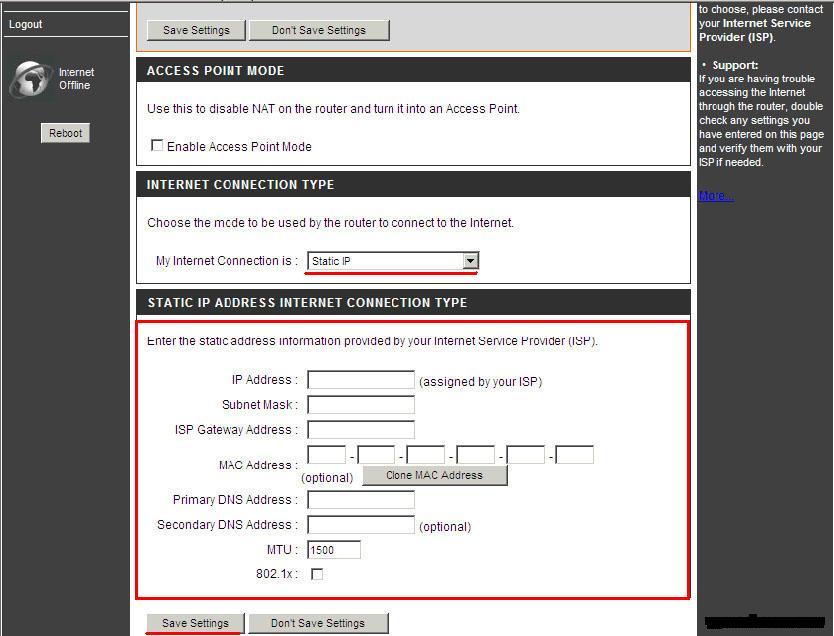
Даний тип підключення підійде тим у кого все настройки прописуються вручну. Заповнюємо всі поля з настройками які дав вам ваш провайдер і натискаєте зберегти.
Решта два підключення PPTP і L2TP теж практично нічим не відрізняються від PPPoE. Вбиваємо свої настройки і натискаємо зберегти. Все це в подробицях ми розглянули вище при налаштуванні PPPoE, тому повторюватися не буду.
Налаштування бездротової мережі Wi-Fi
Щоб налаштувати Wi-Fi з'єднання необхідно перейти за посиланням Setup і вибрати бездротові настройки (Wireless Setup). В результаті перед вами з'явиться таке віконце.
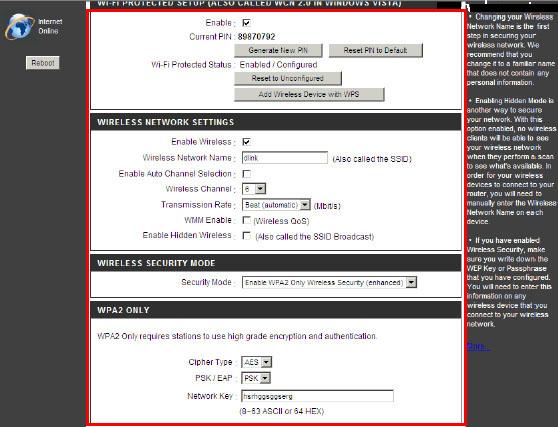
Перша настройка Wi-Fi Protected поставте галочку Enable і настройка підключення нових пристроїв по Wi-FI буде проводиться автоматично.
Для функціонування радиомодуля роутера простежте щоб Enable Wireless було відзначено.
Ім'я Wi-Fi вводите будь-яке. Щоб полегшить роботу Wi-Fi, маршрутизатора необхідно забезпечити можливість вибору оптимального каналу для роботи. Для цього відзначте галочкою пункт Enable auto channel.
Поле Transmission Rate дозволяє налаштувати потужність. Так як потреби в зниженні потужності немає, то це налаштування не чіпаємо.
WMM необхідно підключати тільки в разі, якщо у вас будуть підключаться мультимедійні пристрої.
Hidden Wireless - дозволяє приховати вашу точку доступу з радіусу її дії.
Зверніть увагу на налаштування шифрування. Вони дозволяють шифрувати радіоканал. Рекомендується вибирати WPA і WPA 2.
Нижче з'являться налаштування шифрування. У першому полі Cipher type виставляємо Both в наступному полі нижче вбираємо PSK. Останній штрих це ключ для підключення до Wi-Fi мережі. Він повинен бути не менше 8 знаків бажано складається з букв і цифр.
Після заповнення всіх необхідних полів зберігаємо наші настройки.
Тепер ви можете через будь-який комп'ютер на якому є Wi-Fi мережева карта підключиться до створеної мережі за допомогою ключа, який ви ввели.
Якщо ви встановлюєте Wi-Fi з'єднання з нуля. Те після установки мережевої карти Wi-Fi необхідно буде встановити драйвера з диска йде в комплекті до неї. Детальніше про драйвера я писав тут.
Після цього заходимо в мережеві підключення вибираємо список доступних мереж. Знаходимо недавно створену Wi-Fi мережу і підключаємося до неї за допомогою пароля, який задали в настройках шифрування з'єднання.
На цьому все. Думаю на питання як налаштувати роутер я відповів. Вдало налаштувати свій роутер!