(Photoshop) Відновлення збереженої робочої середовищ
Управління вікнами документа
Якщо відкрито більше одного файлу, вікна документів забезпечуються закладками.
• Для зміни порядку вікон документів перетягніть закладку вікна в нове місце в групі.
• Для відкріплення вікна документа з групи вікон перетягніть закладку вікна з групи.
• Для прикріплення вікна документа до іншої групи вікон документів перетягніть закладку вікна в цю групу.
Примітка. Додаток Dreamweaver не підтримує прикріплення і відкріплення вікон документів.
Впорядкування, стикування і вільне переміщення вікон документа
Якщо відкрито більше одного файлу, вікна документів забезпечуються закладками.
• Для зміни порядку вікон документів перетягніть закладку вікна в нове місце в групі.
• Для відкріплення (вільного переміщення або відстиковки) вікна документа з групи вікон перетягніть закладку вікна з групи.
Примітка. У Photoshop можна вибрати меню «Вікно»> «Впорядкувати»> «Вільно переміщати вміст вікна» для переміщення одного вікна документа або «Вікно»> «Впорядкувати»> «Вільно переміщати весь вміст вікон» для переміщення всіх вікон документа відразу.
Примітка. Dreamweaver не підтримує прикріплення і відкріплення вікон документів. Використовуйте кнопку «Згорнути» для створення переміщуваних вікон або виберіть меню «Вікно»> «Вікна по вертикалі», щоб розташувати вікна документів поруч, по вертикалі. Для отримання додаткової інформації введіть «Вікна по вертикалі» в рядку пошуку в довідці Dreamweaver. Для користувачів Macintosh робочий процес буде трохи іншим.
• Для прикріплення вікна документа до іншої групи вікон перетягніть закладку вікна в цю групу.
• Щоб створити групи документів, розташовані каскадно або мозаїчно, перетягніть вікно до однієї з зон перетягування, розташованих вздовж верхнього, нижнього або бічних країв іншого вікна. Також можна вибрати макет для групи за допомогою кнопки «Макет» на панелі програми.
Примітка. Деякі програми не підтримують цю функцію. Однак у програмі можуть бути присутніми команди «Каскад» або «Поруч» в меню «Вікно», що дозволяють розташувати документи належним чином.
• Щоб переключитися на інший документ в групі зі вкладками при перетягуванні виділеної області, перетягніть виділену область на вкладку документа на короткий час.
Примітка. Деякі програми не підтримують цю функцію.
вгору
Прикріплення і відкріплення палітр / панелей
Док - це набір палітр / панелей або груп палітр / панелей, які відображуються одночасно, найчастіше вертикально.
Палітри / панелі можна прикріплювати і открепляют їх переміщення у док або з неї.
• Щоб прикріпити палітру / панель, необхідно перетягнути за ярлик в док який знаходиться зверху, знизу від інших палітр / панелей або між ними.
• Щоб прикріпити групу палітр / панелей, перетягніть її в док за рядок заголовка (пуста векторна рядок над вкладками).
• Щоб видалити палітру / панель або групу палітр / панелей з доку, перетягніть її з доку, утримуючи за ярлик або рядок заголовка. Можна перетягнути палітру / панель в інший док або зробити плаваючою.
Можна зробити так, щоб палітри / панелі не заповнювали весь простір в доці. Перетягніть нижню межу дока вгору, щоб вона не стикалася до межі робочого простору / середовища.
вгору
Переміщення палітр / панелей
При переміщенні палітр / панелей відображаються підсвічені зони перетягування - зони, в які можна помістити палітру / панель. Наприклад, можна перемістити палітру / панель вище або нижче в доці. Для цього потрібно перетягнути її на вузьку синю зону складання, яка внизу іншої палітрою / панеллю або під нею. Якщо перетягнути палітру / панель в область, яка не є зоною складання, така палітра / панель стане плаваючою.
Примітка. Активація зони перетягування залежить від позиції покажчика миші (а не положення панелі), тому якщо ви її не бачите, спробуйте перемістити курсор миші в те місце, де повинна бути зона перетягування.
• Щоб перемістити панель, необхідно перетягнути за ярлик.
• Щоб перемістити групу панелей, перетягніть рядок заголовка.
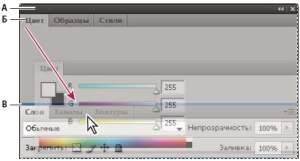
палітр / панелей «Шари»
А. Рядок заголовка Б. Вкладка В. зона складання
Щоб уникнути закріплення палітри / панелі при переміщенні, утримуйте Ctrl (Windows)
або Command (Mac OS). Для скасування операції під час переміщення палітри / панелі натисніть клавішу «Esc».
вгору
Додавання і видалення палітр / панелей
Якщо з доку видалити всі палітри / панелі, то він зникне. Можна створити док, переміщаючи палітри / панелі в правий кут робочого простору / середовища до появи зони складання.
• Для видалення палітри / панелі клацніть правою кнопкою (Windows) або утримуючи клавішу "Control"
(Mac) на її закладці і виберіть "Закрити" або видаліть її з меню "Вікно".
• Щоб додати палітру / панель, виберіть її в меню "Вікно" і закріпіть в потрібному місці.
вгору
Управління групами палітр / панелей
• Щоб додати палітру / панель в групу, перетягніть вкладку цієї палітри / панелі в виділену зону перетягування групи.
Додавання палітри / панелі в групу палітр / панелей.
• Щоб змінити порядок розташування палітр / панелей в групі перетягніть вкладку палітри / панелі до нового місця розташування групи.
• Щоб прибрати палітру / панель з групи, щоб вони спливали, перетягніть палітру / її за ярлик за межі групи.
• Щоб перемістити групу, перетягніть панель заголовка (область над вкладками).
вгору
Створення ряду плаваючих палітр / панелей
При перетягуванні палітри / панелі із доку не в зону перетягування палітра / панель стає плаваючою. Плаваючу палітру / панель можна розмістити в будь-якому місці робочого простору / середовища.
Плаваючі палітри / панелі або групи панелей / панелей можна помістити в один ряд, тоді при перетягуванні самої верхньої рядки заголовка вони будуть переміщатися як одне ціле (палітри / панелі, які є частиною доку, не можна поміщати в ряд або переміщати таким чином).
• Щоб створити ряд плаваючих палітр / панелей, перетягніть палітру / панель за вкладку в зону перетягування, розташовану в нижній частині іншої палітри / панелі.
• Щоб змінити порядок палітр / панелей в ряду, перетягніть палітру / панель за вкладку вгору або вниз.
Примітка. Вкладку слід відпустити над вузькою зоною складання між палітрами / панелями, а не над широкою зоною складання в рядку заголовка.
• Щоб прибрати палітру / панель або групу палітр / панелей з ряду, щоб вони спливали, перетягніть палітру / панель за його межі, утримуючи за вкладку.
вгору
Зміна розмірів палітр / панелей
• Щоб згорнути або розгорнути палітру / панель, групу палітр / панелей або ряд палітр / панелей, двічі клацніть вкладку. Також можна клацнути один раз область вкладки (порожній простір поруч з вкладками).
• Для зміни розміру палітри / панелі перетягніть будь-яку її сторону. розміри деяких
палітр / панелей, наприклад панелі керування "Колір" в Photoshop, не можна змінити таким способом.
вгору
Згортання та розгортання значків панелі
Щоб зменшення кількості зайвих зображень робочого простору / середовища, можна згорнути палітри / панелі до значків. У деяких випадках палітри / панелі згортаються до значків в робочому просторі / середовищі за замовчуванням.
Щоб згорнути або розгорнути всі палітри / панелі дока, клацніть подвійну стрілку в його верхній частині.
• Щоб розгорнути значок одиночної палітри / панелі, клацніть його.
• Для зміни розміру значків палітри / панелі так, щоб бачити тільки значки (без підписів), змінюйте ширину доку до зникнення тексту. Щоб відновити текст, збільште ширину доку.
• Для згортання розширеної палітру / панель в значок, натисніть на її ярлик, значок або подвійну стрілку в рядку заголовка.
У деяких додатках - якщо вибраний пункт «Автоматично згортати палітри зі
значками "в параметрах" Інтерфейс "або в установках вікна" Параметри інтерфейсу
користувача ", то розгорнута палітра / панель буде автоматично згортатися після клацання за її межами.
• Щоб додати плаваючу палітру / панель або групу палітр / панелей в док значків перетягніть їх за ярлик або рядок заголовка (палітри / панелі автоматично згортаються до значків при додаванні їх в док значків).
• Щоб перемістити значок палітри / панелі (або групу значків палітр / панелей), перетягніть значок.
Значки палітр / панелей можна перетягувати вниз і вгору в межах одного доку, в інші доки (де значки відображатимуться в стилі палітр / панелей цього дока) або за межі доку (де вони стануть розгорнутими плаваючими палітрами / панелями).
вгору
Збереження та перемикання робочих / середовищ
Якщо поточний розмір і положення панелей збережені як іменоване робочий простір / среда, то це робочий простір / середу можна відновити пізніше, навіть якщо деякі палітри / панелі були переміщені або закриті. Назви збережених робочих просторів / середовищ виводяться в перемикача робочих / середовищ на панелі програми.
У Photoshop збережена робоче середовище може включати певні набори комбінацій клавіш і меню.
вгору
Збереження персоналізованого робочого / середовища 1
2 Введіть ім'я робочого простору / середовища.
3 (В додатках Photoshop, InDesign) У меню «Запам'ятати» / «Захоплення» задайте необхідні параметри.
Розташування палітр Зберігає поточне розташування панелей (тільки в InDesign).
Комбінації клавіш Зберігає поточний набір комбінацій клавіш (лише для Photoshop).
Меню або настройка меню Зберігає поточний набір меню.
вгору
Відображення робочих просторів / середовищ і перемикання між ними
❖ Виберіть робочий простір / середу в перемикача робочих / середовищ на панелі програми.
У Photoshop між різними стилями робочого середовища можна швидко перемикатися за допомогою комбінацій клавіш.
вгору
Видалення персоналізованого робочого / середовища
Примітка. У додатку Dreamweaver «Конструктор» є робочим середовищем за замовчуванням.
У Photoshop робочі середовища відображаються автоматично в порядку, який використовувався при останньому запуску. Однак можна відновити вихідне (збережене) розташування панелей.
• Для відновлення окремої робочої середовища виберіть меню «Вікно»> «Робоче середовище»> «Скинути імя_рабочей_среди.
• Для відновлення всіх робочих середовищ, встановлених з Photoshop, натисніть «Відновлення робочих середовищ за замовчуванням» в настройках інтерфейсу.
Переупорядкувати робочі середовища на панелі програми можна за допомогою перетягування.
вгору
Включення кольорових значків
За замовчуванням в Dreamweaver CS4 і пізніших версіях використовуються чорно-білі значки, які стають кольоровими при наведенні на них покажчика миші. Значки можна зробити кольоровими, щоб наступного разу галерея наводити на них вказівник миші.
❖ Виконайте одну з таких дій.