Hyper-V - настройка мережі, створення контрольних точок, імпорт і експорт віртуальних машин.
За замовчуванням всі віртуальні машини Hyper-V по суті пісочниці і повністю ізольовані від інших комп'ютерів і мереж. І якщо ви хочете, щоб ваша віртуальна машина взаємодіяла з іншими ВМ, фізичними комп'ютерами, мережею і інтернетом, потрібно створити віртуальний комутатор. Зробити це ви можете в менеджері Hyper-V, клацнувши на правій його панелі по Virtual Switch Manager.
Налаштування мережі Hyper-V
Але спочатку ви повинні вирішити, який віртуальний комутатор ви створюєте. А Virtual Switch Manager пропонує текстовий опис кожного типу комутатора.
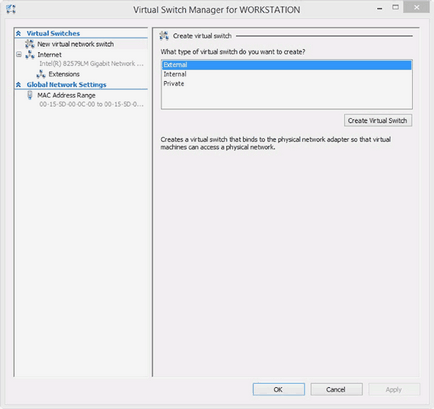
Якщо ви хочете, щоб ваша віртуальна машина бачила і отримала доступ до файлів на ПК хоста і в вашій мережі, потрібно вибрати зовнішній комутатор. Ця ж опція надає доступ ВМ до інтернету. Опції внутрішнього і приватного комутатора дозволяють віртуальним машинам Hyper-V зв'язуватися тільки один з одним. Після того, як ви визначилися з цією опцією, натисніть кнопку створення віртуального комутатора.
Далі ви повинні настроїти опції свого віртуального комутатора. Тут важливо визначити, до якого мережного адаптера вашого комп'ютера ви його підключаєте. На вашому комп'ютері може бути дротове і бездротове з'єднання. Виберіть правильне.
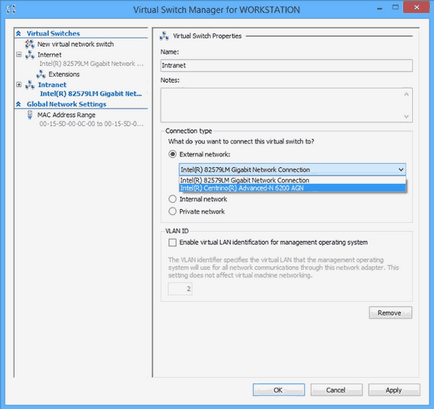
Підказка. Скажімо ви захотіли, щоб ваша віртуальна машина отримала доступ до файлів на ПК хоста, але не мала доступу до мережі або інтернету. Якщо ваш комп'ютер має провідне й бездротове з'єднання, підключіть комутатор до того, що ви не використовуєте для виходу в інтернет. Якщо у вас немає фізичного мережевого кабелю, виберіть НЕ Wi-Fi з'єднання. Так ВМ отримає доступ тільки до основного ПК і буде ізольований від шкідливого програмного забезпечення і зовнішніх атак.
Після того, як ви створили віртуальний комутатор, його потрібно підключити до віртуальної машини. У центральній області менеджера Hyper-V, натисність відповідну ВМ. Потім в нижній правій області, клацніть по налаштувань. Що відкриє налаштування віртуальної машини.
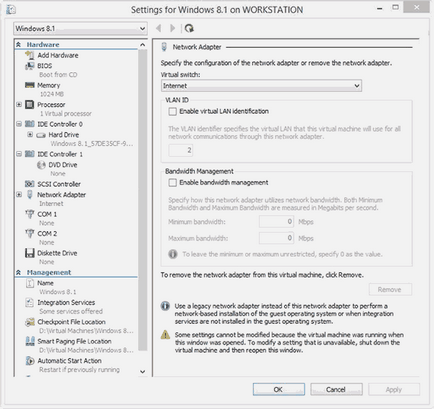
У лівій області клацніть по опції адаптер з'єднання. Якщо ви не бачите цю опцію, клацніть по Add Hardware, і додайте мережевий адаптер. Корисна функція - управління пропускною спроможністю, яка може контролювати використання ВМ пропускної здатності вашої мережі. Це регулювання гарантує, що у віртуальної машини є необхідна мережеве з'єднання, але зайві ресурси вона не споживає.
У самому верху налаштувань адаптера мережі, виберіть створений вами віртуальний комутатор і натисніть OK. Налаштовувати ще що-небудь немає необхідності. Ваша віртуальна машина тепер має мережевий доступ.
Увага. Незважаючи на те, що багато опції можна змінити в настройках самої ВМ, деякі з них, встановлені при створенні віртуальної машини, можна змінити тільки вимкнувши її.
Створення контрольних точок Hyper-V
Якщо ви, в своїй Windows 8.1 робите якісь суттєві зміни, наприклад, установку настільної програми або оновлення Windows, створюється системна точка відновлення. Тобто зберігається копія критичних файлів операційної системи, таких як реєстр Windows, до їх зміни. І якщо щось піде не так, зміна можна відкотити і повернутися до попереднього стану Windows.
У Hyper-V так само існують своя функція контрольної точки - знімок віртуальної машини. Це знімок ви можете створити в будь-який час. Для чого, в центральній панелі менеджера Hyper-V, виберіть ту ВМ, для якої ви хочете створити знімок і в нижньому правому куті вікна управління, оберіть пункт контрольна точка.
Створювані контрольні точки відображаються в центрі менеджера Hyper-V. Ви можете клацнути по будь-якій з них і відкотити віртуальну машину до цієї точки, експортувати знімок або видалити його.
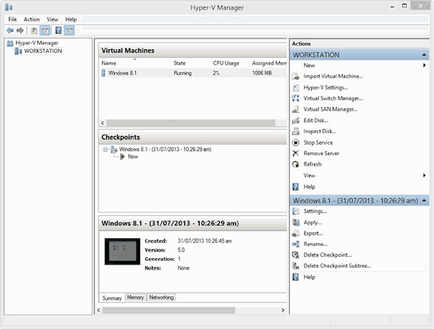
Hyper-V - імпорт і експорт віртуальних машин
Іноді вам може знадобиться створити віртуальну машину і використовувати її на іншому комп'ютері або зберегти копію ВМ. Просто створити ВМ, скопіювати цей файл на інший комп'ютер і там відкрити його не вийде. Для імпорту віртуальної машини в Hyper-V існує спеціальна опція імпорту та експорту. Щоб експортувати ВМ, в менеджері Hyper-V виберіть цю опцію. У нижньому правому куті вікна менеджера Hyper-V, відобразяться опції експорту. Клацніть по ній, і вас запитають в якій папці ви хочете зберегти свою копію ВМ. Процес експорту невидимий і досить швидкий.
- Раніше експортовану в Hyper-V віртуальну машину ви можете потім імпортувати. Для чого не виділяючи ВМ у верхньому правому куті вікна менеджера Hyper-V, оберіть пункт імпорт віртуальної машини.
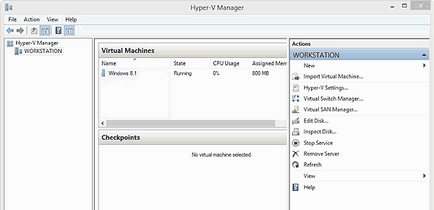
- Відкриється майстер імпорту віртуальної машини, де вас запитають, в якій папці (не файл) знаходиться збережена копія ВМ.
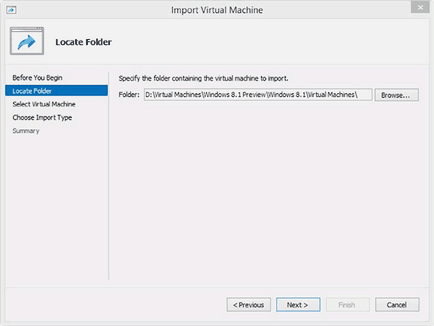
- Потім ви побачите назву ВМ і подробиці її створення. Якщо це те, що вам треба, клацніть далі.
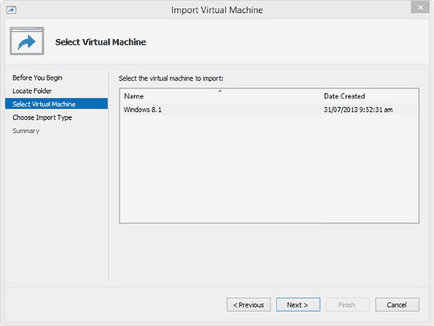
- Тепер вас запитають, як ви хочете імпортувати ВМ. Для цього існують три можливості:
- Зареєстрована віртуальна машина. Використовується якщо ви виконуєте прямий імпорт. ВМ знаходиться в тій же папці, куди і експортувалася, і ви хочете залишити її там.
- Відновлення віртуальної машини. Використовується, якщо ВМ не перебуває у тій папці, куди експортувалася. Наприклад, це копія, зроблена з основного способу на сервері.
- Копія віртуальної машини. Використовується, якщо ви хочете створити локальну копію існуючої ВМ, залишаючи «основну» неушкодженою, наприклад, для подальшого її імпорту на інший ПК. А також ця опція використовується, якщо ви створюєте копію вже імпортованої ВМ.
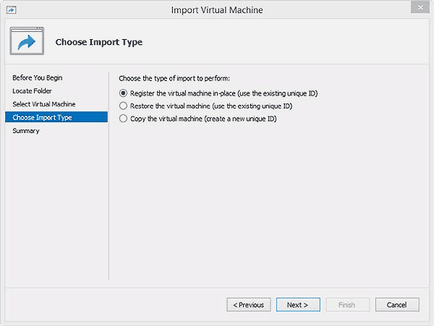
Увага. Якщо ви імпортуєте ВМ, не роблячи з неї копії, будь-які зміни, які ви в ній зробите і будь-які проблеми залишаться в ній, і ви фактично втрачаєте свою чисту основну копію.
- Якщо ви хочете створити копію віртуальної машини, вас запитають, де ви хочете її зберегти.
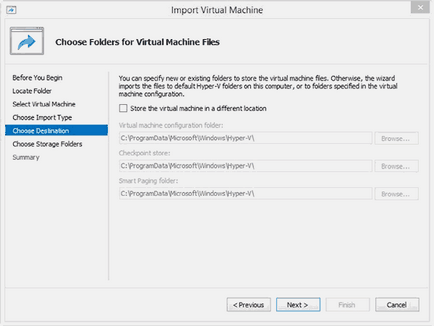
- Останній крок - підтвердити обрані налаштування.
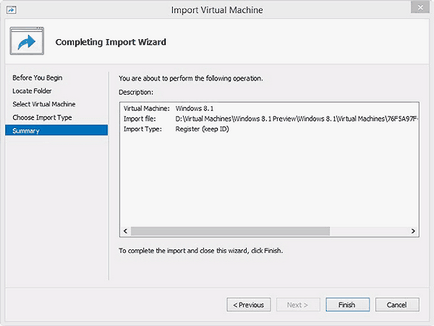
Інтегрування в віртуальну машину додаткових служб
Деякі операційні системи, особливо більш ранні версії Windows, не пропонують мережевий доступ або інші потрібні функції. І вам доведеться включити додаткові функції ВМ. Робити це потрібно в працюючій віртуальній машині.
Ці додаткові функції, які потрібні для деяких операційних систем, включають можливість переміщення курсора миші між основним робочим столом і відкритої віртуальної машиною. А також включають мережі і підтримку USB.
У меню дій клацніть по установці інтеграційних служб. І у вас завантажиться ISO файл, який містить програмне забезпечення покращує функціональність віртуальної машини.