Налаштування макетів вікон в Visual Studio
У Visual Studio можна налаштувати розташування, розмір і поведінку вікон, що дозволить створити макети вікон, оптимально відповідні для різних робочих процесів розробки. Після того як макет буде налаштований, інтегроване середовище розробки запам'ятає його. Наприклад, якщо після зміни місця прикріплення вікна оглядача рішень закрити Visual Studio, під час наступного запуску вікно оглядача рішень буде закріплено в тому ж місці, навіть якщо робота буде продовжена на іншому комп'ютері. Настроюється макету також можна привласнити ім'я, зберегти його, а потім перемикатися між макетами за допомогою однієї команди. Наприклад, можна створити один макет для редагування, а інший -для налагодження і перемикатися між ними за допомогою команди меню Вікно | Застосувати макет вікна.
Вікна інструментів і документів
У середовищі IDE існує два основних типи вікон: вікна інструментів і вікна документів. У число вікон інструментів входять оглядач рішень, оглядач серверів, вікно виведення, список помилок, конструктори, вікна відладчика і т. Д. Вікна документів містять файли вихідного коду, довільні текстові файли, файли конфігурації і т. Д. Змінювати розмір і перетягувати вікна інструментів можна за допомогою їх рядки заголовка. Перетягування вікон документів здійснюється за допомогою вкладки. Правою кнопкою миші вкладку або рядок заголовка, щоб змінити параметри для вікна.
Групи вкладок
Групи вкладок розширюють можливості управління обмеженою робочою областю при роботі з двома або більш відкритими документами в інтегрованому середовищі розробки. Кілька вікон документів і вікон інструментів можна впорядкувати в вертикальні або горизонтальні групи вкладок і потім легко переносити документи з однієї групи в іншу.
поділ вікон
панелі інструментів
Панелі інструментів можна впорядкувати шляхом перетягування або за допомогою діалогового вікна Налаштування. Додаткові відомості про розміщення та налаштування панелей інструментів см. В розділі Практичний посібник. Налаштування меню і панелей інструментів.
Існують наступні способи розміщення вікон.
Закріплення вікон документів в лівій частині вкладки.
Прикріплення вікон у вигляді вкладок до області редагування.
Закріплення вікон інструментів по краю області інтегрованого середовища розробки.
Переміщення вікно документів або вікно інструментів по інтегрованому середовищі розробки або за її межами.
Приховування вікон інструментів уздовж краю інтегрованого середовища розробки.
Відображення вікон на різних моніторах.
Скидання розташування вікон до макета за замовчуванням або до збереженого настроюється макета.
Вікна інструментів і документів можуть бути впорядковані шляхом перетягування, за допомогою команд меню Вікно і клацання рядка заголовка вікна правою кнопкою миші.
Відображені на комп'ютері імена або розташування деяких елементів призначеного для користувача інтерфейсу Visual Studio можуть відрізнятися від зазначених в наступних інструкціях. Це залежить від наявного випуску Visual Studio і використовуваних параметрів. Додаткові відомості див. У статті Налаштування параметрів розробки в Visual Studio.
закріплення вікон
При натисканні та перетягуванні рядки заголовка вікна інструменту або вкладки вікна документа з'являється маркер у вигляді ромба. Під час операції перетягування, коли вказівник наведено на одну з стрілок в ромбі, буде відображена затінена область, показує місце закріплення вікна після відпускання кнопки миші.
Щоб перемістити закріплюється вікно без прикріплення до місця, під час перетягування вікна натисніть клавішу CTRL.
Щоб повернути вікно інструменту або вікно документа останнім закріплене розташування, натисніть клавішу CTRL під час виконання подвійного клацання рядка заголовка або вкладки вікна.
На наступному малюнку показаний маркер у вигляді ромба для вікон документів, які можуть бути закріплені тільки в рамках області редагування.
Вікна інструментів можна прикріпити до однієї сторони рамки в інтегрованому середовищі розробки або в межах області редагування. Маркер у вигляді ромба з'являється при перетягуванні вікна інструменту в інше місце і спрощує процес закріплення.
Маркер у вигляді ромба для вікон інструментів
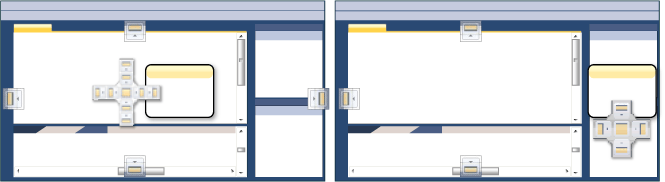
На наступному малюнку показаний оглядач рішень, закріплений в новому розташуванні, виділеному синім кольором.
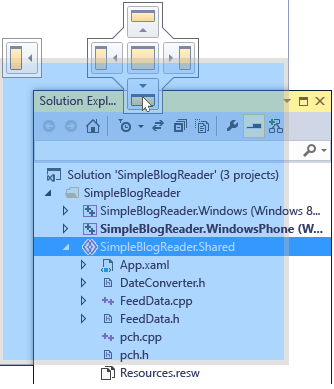
Закриття і автоматичне приховування вікон інструментів
Щоб закрити вікно інструментів, натисніть кнопку "X" у верхньому правому куті рядка заголовка. Для повторного відкриття вікна використовується відповідне поєднання клавіш або команда меню. Вікна інструментів підтримують можливість автоматичного приховування, що дозволяє виводити вікно з поля зору при використанні іншого вікна. Якщо вікно автоматично приховано, воно відображатиметься на вкладці на краю інтегрованого середовища розробки. Для повторного використання вікна наведіть курсор на вкладку, в результаті чого вікно повертається назад в уявлення.
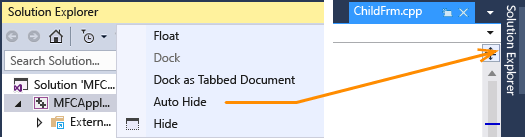
Щоб вказати режим роботи автоматичного приховування (для окремих вікон інструментів або закріплених груп), встановіть прапорець Кнопка автоматичного приховування застосовується тільки до активних вікон інструментів в діалоговому вікні Параметри. Для отримання додаткової інформації див. Сторінка "Загальні", папка "Среда", діалогове вікно "Параметри".
Вікна інструментів, для яких включена функція автоматичного приховування, можуть тимчасово стають видимими, коли вони знаходиться у фокусі. Щоб знову приховати вікно, виберіть елемент за межами поточного вікна. При втраті фокуса вікно ховається.
завдання монітора
Якщо є другий монітор, який підтримується операційною системою, можна вибрати, в якому моніторі буде відображатися вікно. Можна навіть згрупувати кілька вікон в блоки на інших моніторах.
Можна створити кілька примірників оглядачі рішень і перемістити їх на інший монітор. Клацніть вікно правою кнопкою миші і виберіть команду Створити уявлення оглядача рішень. Всі вікна можна повернути на вихідний монітор, клацнувши їх двічі і утримуючи при цьому клавішу CTRL.
Скидання, завдання імен та перемикання між макетами вікон
Для повернення вихідного макета вікон інтегрованого середовища розробки використовується команда Скинути макет вікон. При запуску цієї команди виконуються наступні дії.
Всі вікна переміщаються в розташування за замовчуванням.
Вікна, які закриті в макеті за замовчуванням, закриваються.
Вікна, які відкриті в макеті за замовчуванням, відкриваються.
Створення та збереження користувальницьких макетів
Спочатку створіть тестове рішення з двома проектами, кожен з окремим оптимальним макетом.
Створення проекту призначеного для користувача інтерфейсу і настройка макета
У діалоговому вікні Новий проект створіть класичне додаток Visual C # WPF і назвіть його. Уявіть, що це і є проект, в якому доведеться працювати над призначеним для користувача інтерфейсом, внаслідок чого для вікна конструктора слід виділити максимальний простір і закрити інші вікна засобу.
Якщо у вас кілька моніторів, перемістіть вікна Оглядач сервера і Властивості на другий монітор. В системі з одним монітором закрийте всі вікна, крім вікна конструктора.
Натисніть клавіші CTRL + ALT + X. щоб відкрити панель елементів. Якщо вікно закріплено, перетягніть його в потрібне місце на будь-якому моніторі.
Натисніть клавішу F5, щоб включити в Visual Studio режим налагодження. Вирівняйте вікон налагодження "Автоматичні", "Стек викликів" і "Вихідні дані". Макет, який ви збираєтеся створити, застосує до них режим редагування і режим відладки.
Коли макети будуть відкриті в режимі налагодження і редагування, в головному меню виберіть пункт Вікно> Зберегти макет вікна. Назвіть цей макет "Конструктор".
Зверніть увагу, що новому макету призначається поєднання клавіш з зарезервованого списку CTRL + ALT + 1. 0.
Створення проекту і макету бази даних
Додайте в рішення новий проект База даних SQL Server.
Після настройки макета виберіть в головному меню Вікно> Зберегти макет вікна. Назвіть цей макет "Проект бази даних". (Для цього проекту не буде використовуватися макет в режимі налагодження.)
Перемикання між макетами
Для перемикання між макетами використовуйте поєднання клавіш або виберіть в головному меню Вікно> Застосувати макет вікна.
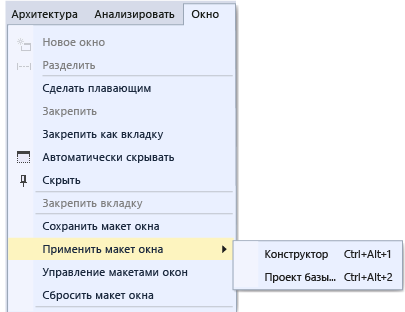
Після застосування макета призначеного для користувача інтерфейсу зверніть увагу на те, як виглядає макет в режимі редагування і в режимі налагодження.
Якщо у вас встановлено кілька моніторів на роботі і один ноутбук вдома, можна створити макети, оптимізовані для всіх комп'ютерів.
Примітка. Якщо макет для декількох моніторів застосувати в системі з одним монітором, що переміщаються вікна на другому моніторі будуть знаходитися за вікном Visual Studio. Ці вікна можна перемістити на передній план, натиснувши клавіші ALT + TAB. Якщо пізніше відкрити Visual Studio в системі з декількома моніторами, можна відновити вікна в зазначених розташуваннях, повторно застосувавши макет.
Управління макетами та переміщення їх
Призначений для користувача макет можна видалити, перейменувати або змінити таким чином, вибравши Вікно> Управління макетами вікна. Якщо перемістити макет, прив'язка ключів буде налаштована автоматично і відобразить нове місце у списку. Прив'язки неможливо змінити іншим способом, таким чином, одночасно можна зберігати не більше 10 макетів.
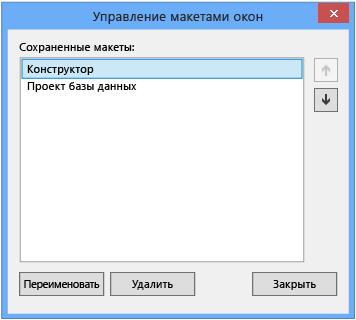
Щоб згадати, які поєднання клавіш призначені макетів, виберіть Вікно> Застосувати макет вікна.
Ці макети автоматично передаються між випусками Visual Studio, між екземплярами Blend на окремих комп'ютерах і з будь-якого випуску Express в будь-яку іншу організацію Express. Однак макети неможливо передавати між Visual Studio, Blend і Express.