У цьому уроці ви дізнаєтеся, як Hatice Bayramoglu створила свій фантастичний малюнок - сюрреалістичний пейзаж. Ви навчитеся методикою, яку вона використовує при малюванні в Photoshop.

(Натисніть на зображення, щоб збільшити)
Крок 1. Малюнок дерева
У мене багато різних ескізів. Для створення цієї роботи я вирішила використовувати начерк дерева, який є частиною іншого ескізу. Ви можете намалювати малюнок самостійно в Photoshop або на папері, а потім його відсканувати, або використовувати мій.
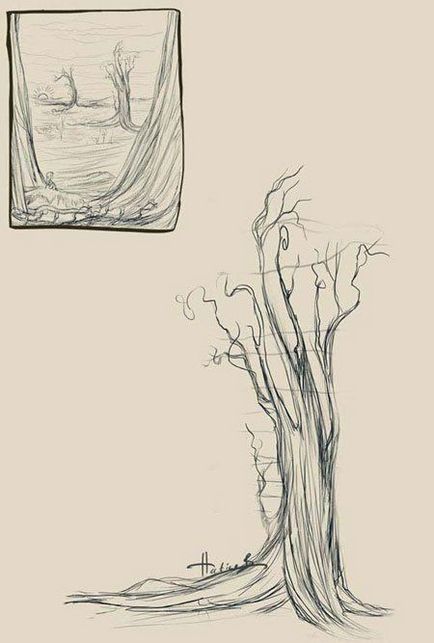
Крок 2. Створення нового документа
Створіть новий документ (Ctrl + N) або File> New (Файл - Створити) з наступними параметрами:
Ширина: 640 пікселів
Висота: 948 пікселів
Дозвіл: 72 пікс / дюйм
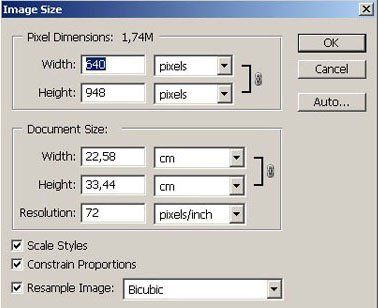
Крок 3. Створюємо шари і даємо їм назви
Назвіть ваш шар з начерком "sketch" (ескіз) або як ви захочете. Створіть ще один шар для тварини, яку ви захочете додати в роботу, і назвіть цей шар "squirrel_sketch" (ескіз білки) або іншої тварини, яке будете малювати. Перейдіть на шар "squirrel_sketch" і намалюйте начерк білки.
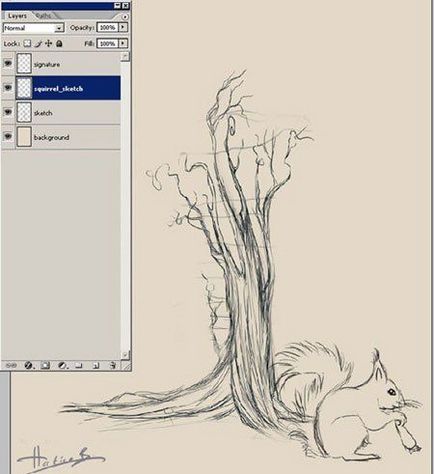
Крок 4. Вибір кольорової палітри
Для цього малюнка я вибрала палітру природних відтінків. Ви можете додати цю палітру кольорів в Window-Swatches (Вікно - Зразки) або створити свою власну.

Крок 5. Налаштовуємо кисть
Виберіть інструмент BrushTool (Кисть) і клацніть правою кнопкою миші по полотну.
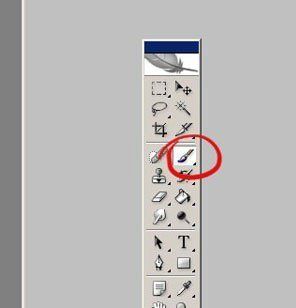
З'явиться вікно параметрів кисті, поставте в настройках наступні значення:
Розмір: 19 пікселів
Жорсткість: 100%
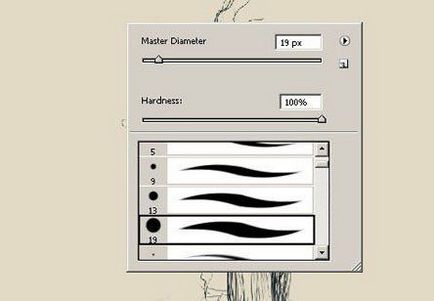
Нам потрібно додатково налаштувати і інші параметри кисті, для цього відкрийте палітру кистей (F5 або Window> Brushes (Вікно - Кисть)).
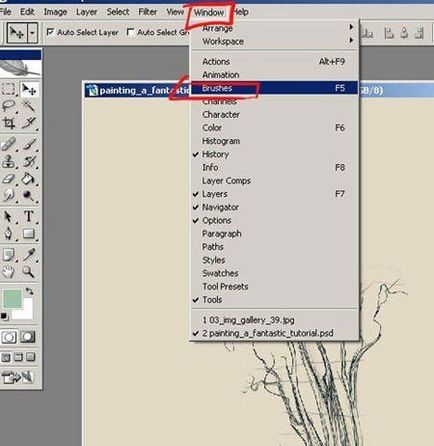
Відкриється вікно палітри кистей з додатковими параметрами зліва.
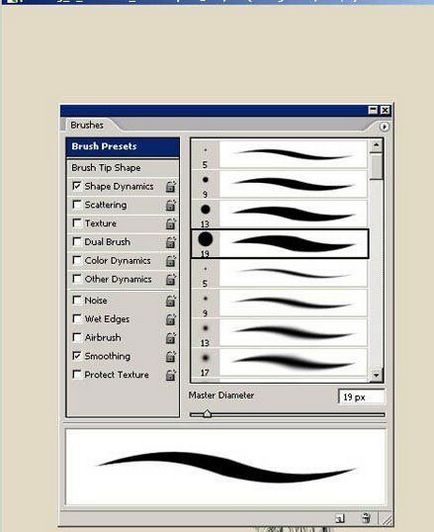
Поставте галочку на Other Dynamics / Transfer (Інша динаміка / Передача).
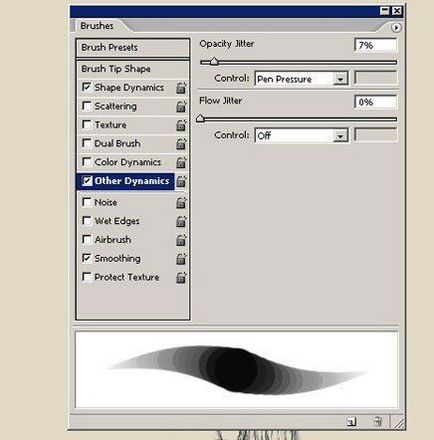
Переконайтеся, що в обох рядках для Управління обрані опції Pen Pressure (Натиск пера).
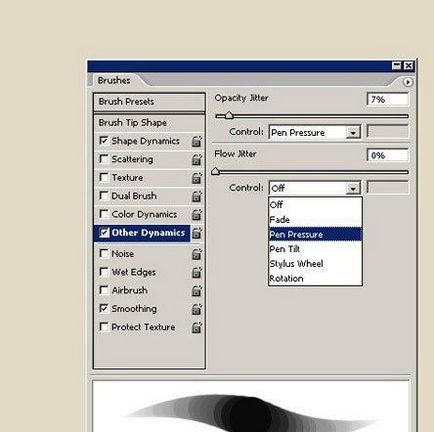
Поставте значення для Opacity Jitter (Коливання непрозорості) 6% і Flow Jitter (Коливання кількості фарби) 5%.
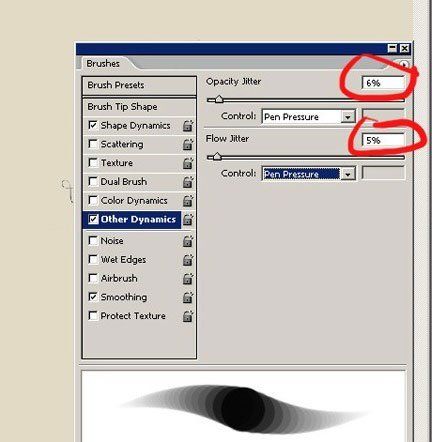
Протестуйте, як малює налаштована вами кисть, і наскільки добре ви керуєте натиском.
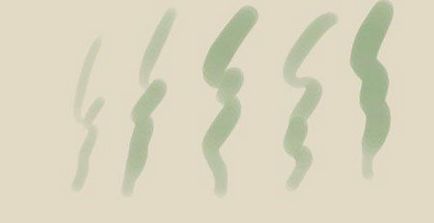
Крок 6. Створюємо фон
Створіть шар нижче шарів з ескізами, назвіть його "background" (фон). Виберіть інструмент GradientTool (Градієнт) і заповніть їм цей шар, як показано нижче.
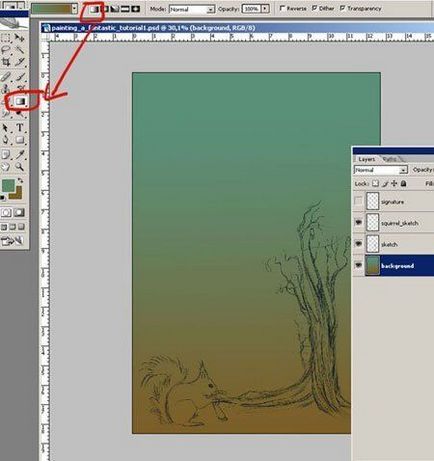
Крок 7. Додаємо небо
Створіть ще два шари і назвіть їх "sky_colour" (колір неба) і "tree_colour" (колір дерева). Як ви можете бачити на скріншоті, я видалила шар з начерком білки. Я зберегла цей ескіз в окремий psd файл, будемо працювати з ним пізніше. Перейдіть на шар "tree_colour" і намалюйте основу для дерева, використовуючи коричневий колір. Потім перейдіть на шар "sky_colour" і намалюйте в загальних рисах небо.

Додайте додатково тіней на небо на шарі "sky_colour". Створіть новий шар "sun" (сонце) і намалюйте сонце позаду дерева.
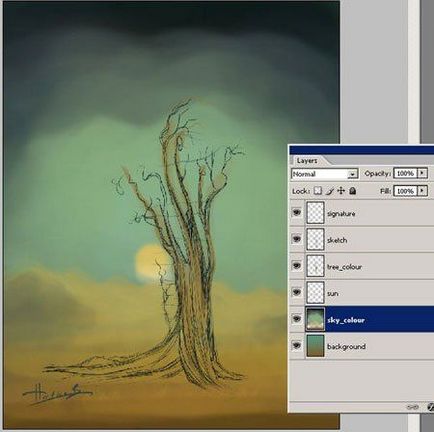
Крок 8. Зміна розмірів зображення
Для більш сильної деталізації малюнка нам потрібно збільшити розмір зображення. Зробіть це, вибравши в меню Image> ImageSize (Зображення - Розмір зображення) і поставте такі значення:
Ширина: 1500 пікселів
Висота: 2222 пікселів
Дозвіл: 300 пікс / дюйм
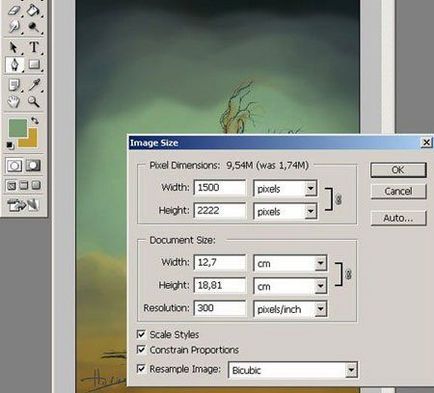
Крок 9. Деталізація дерева
Понизьте Opacity (Непрозорість) шару "sketch" до 42%, щоб він не заважав малювання. Перейдіть на шар "tree_colour" і почніть додавати деталей дереву, використовуючи додаткові кольори.
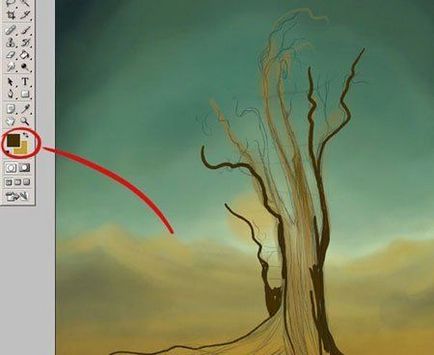
Тимчасово сховайте видимість шару "sky_colour", щоб ви могли краще бачити дерево. Продовжуйте додавати деталі на гілки дерева.
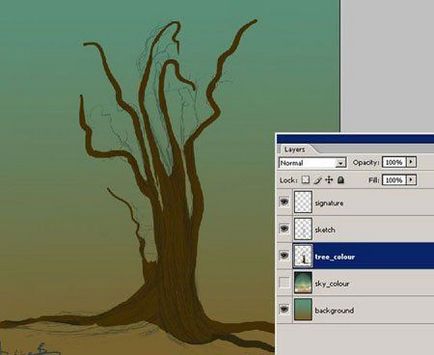
Крок 10. Додаємо освітлення на дерево
Продовжуйте працювати на шарі "tree_colour", додайте світлих тонів на краю дерева. Враховуйте розташування сонця і додавайте освітлення на дерево відповідно до цього.
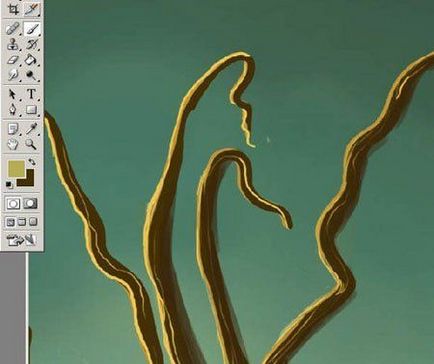
Крок 11. Додаємо траву
Створіть новий шар і назвіть його "grass" (трава). Візьміть інструмент BrushTool (Кисть) і виберіть зеленувато-коричневого кольору.
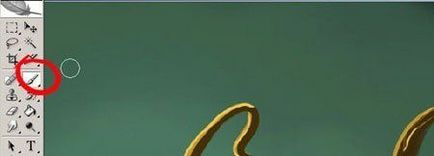
Клацніть правою кнопкою миші по полотну для відкриття вікна параметрів кисті, виберіть стандартну кисть у формі трави (№112).
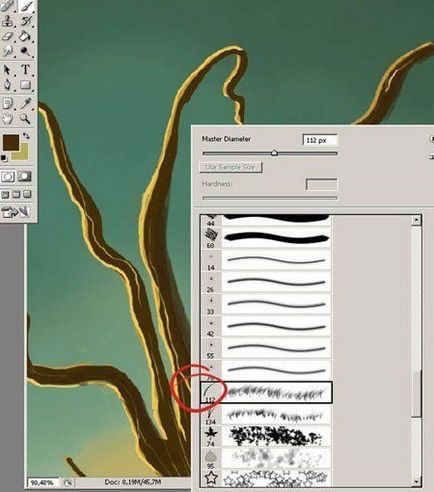
Намалюйте трохи трави перед деревом.
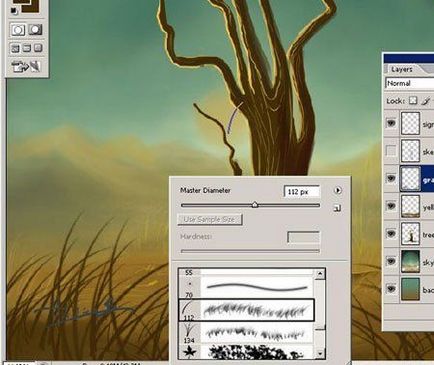
Крок 12. Продовжуємо деталізувати дерево
Сховайте видимість шару "sky_colour", щоб він вам не заважав. Візьміть інструмент DodgeTool (Освітлювач) і додайте ще світла на дерево. Додайте інші деталі, такі як зерниста текстура дерева і нерівномірні відблиски світла на корі.
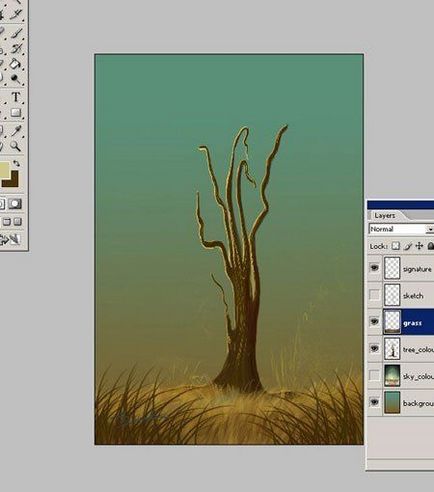
Ваш малюнок повинен тепер виглядати так.
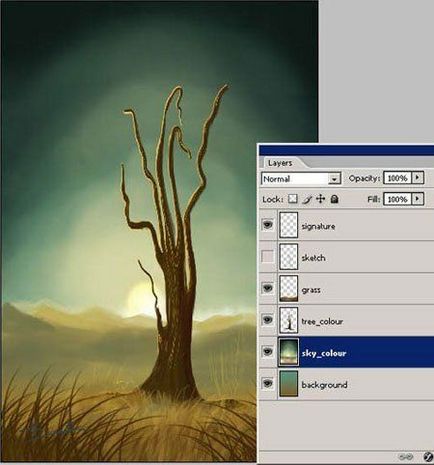
Якщо захочете, ви можете видалити деякі гілки дерева, щоб воно виглядало більш природно. Я також посилила контрастність дерева, для цього я додала більше темних відтінків на одну його сторону і більш світлих на іншу.
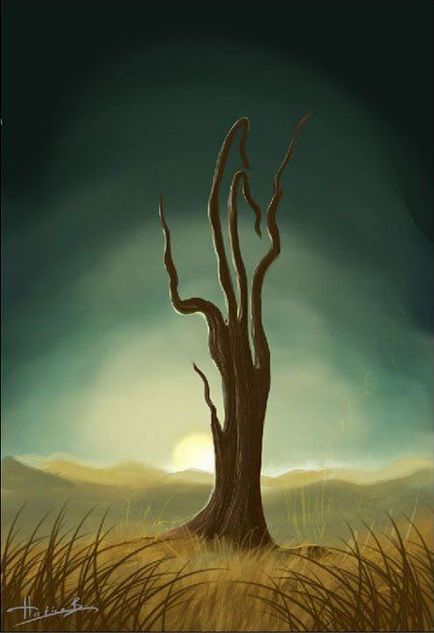
Крок 13. Додаємо траву навколо дерева
Створіть ще один шар для трави з назвою "grass_back" (трава ззаду), розташуйте його нижче шару "tree_colour". Використовуйте інструмент BrushTool (Кисть). намалюйте трохи трави позаду дерева. Використовуйте для цього відтінки зеленого і жовтого. Кольори повинні відрізнятися від використаних раніше.

Створіть шар з назвою "grass_front" (трава спереду) над шаром "tree_colour", але нижче першого шару для трави "grass", який ви створили в кроці 11. Використовуйте BrushTool (Кисть) для малювання додаткової трави попереду дерева. Вибирайте різні відтінки зеленого і жовтого, що відрізняються від використаних раніше.
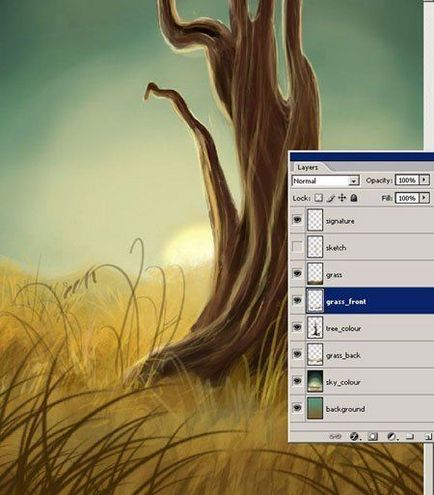
Крок 14. Малюємо квіти
Створіть ще один шар, назвіть його "flowers" (квіти) і намалюйте квітка посеред трави.
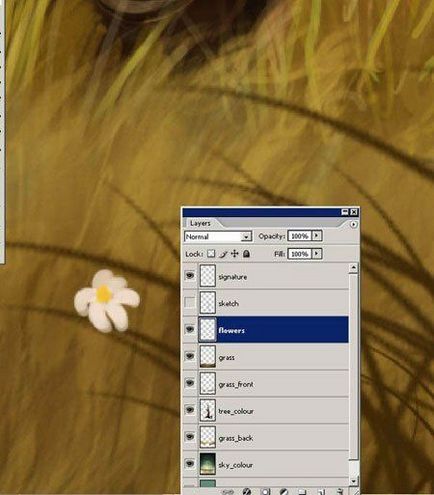
Деформуйте квітка за допомогою Edit> Transform> Warp (Редагування - Трансформування - Деформація) як показано нижче.
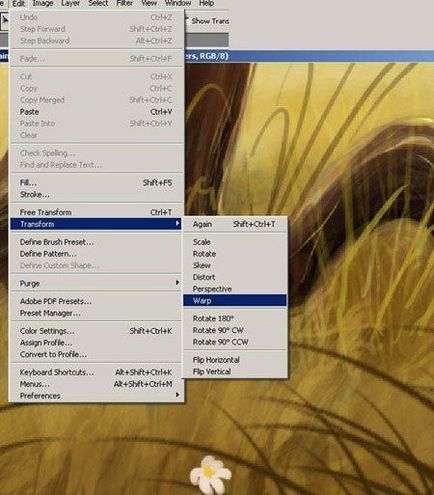
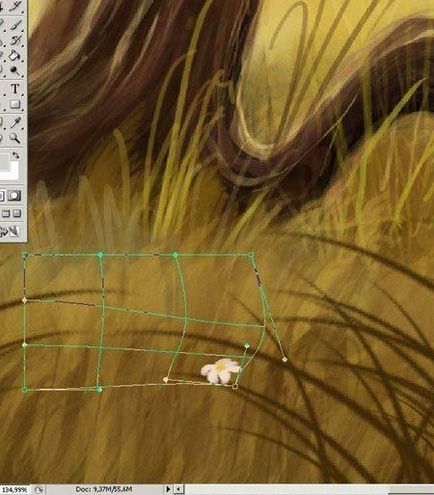
Дублюйте квітка кілька разів, трансформуйте копії і розташуйте квіти посеред трави.
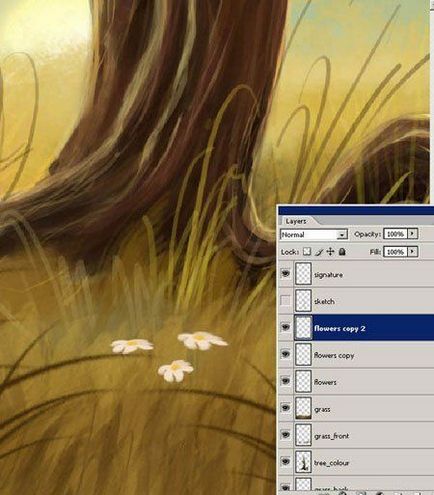
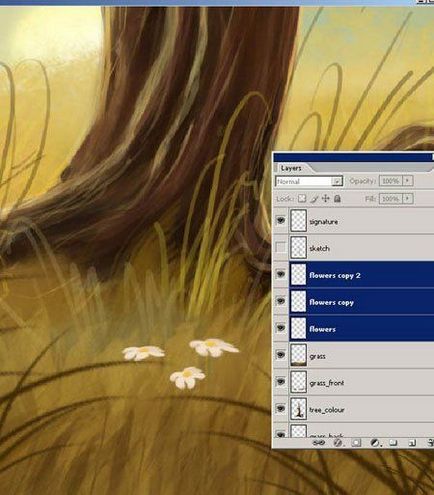
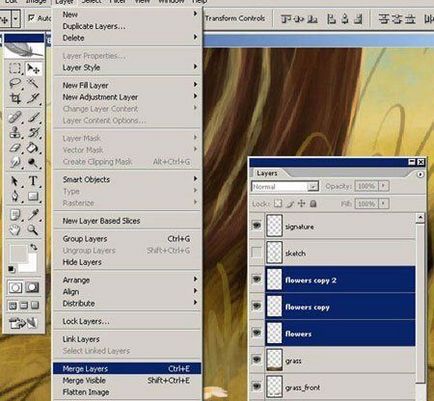
В результаті вийде єдиний шар з усіма кольорами.

Крок 15. Малюємо хмари
Створіть новий шар з назвою "clouds" (хмари) над шаром "sky_colour". Намалюйте трохи хмар на небі.

Створіть ще один шар з назвою "clouds1" (облака1) і додайте ще хмар для додання їм більшої глибини.

Крок 16. Додаємо листя
Перейдіть на шар "tree_colour" і намалюйте трохи листя на гілках дерева.
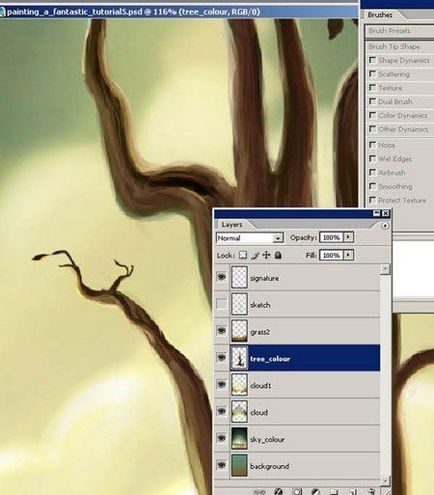
Ваш малюнок зараз повинен виглядати так.

Крок 17. Малюємо персонаж - тварина
Якщо ви раніше видалили шар з начерком білки "squirrel_sketch" і зберегли його в окремому документі, тепер відкрийте його заново і додайте цей шар на палітру шарів.

Створіть новий шар з назвою "squirrel_colour" (колір білки) і почніть малювати на ньому тварина. Вам потрібно використовувати для цього різні відтінки і в міру готовності приховати видимість шару з начерком.

Крок 18. Додаємо передній план
Щоб створити враження, що білка сидить посеред трави, я знову змінила розмір полотна роботи. Я збільшила розмір полотна по висоті, щоб додати ще простору внизу малюнка. Після цього створіть новий шар і назвіть його "black" (темний). Зафарбуйте простір внизу на передньому плані темно коричневим кольором.

Використовуйте інструмент BrushTool (Кисть) для малювання трави на цьому шарі, або дублюйте вже існуючий шар з травою "grass" і розташуйте його копію поверх шару з білкою "squirrel_colour".

Крок 19. Деталізуємо білку
Додайте додаткових деталей на білку і намалюйте на ній світлі області. Використовуйте інструмент SmudgeTool (Палець) для витягування кінчиків шерсті. Візьміть інструмент Burn Tool (Випалювання) і додайте тіней на білку.
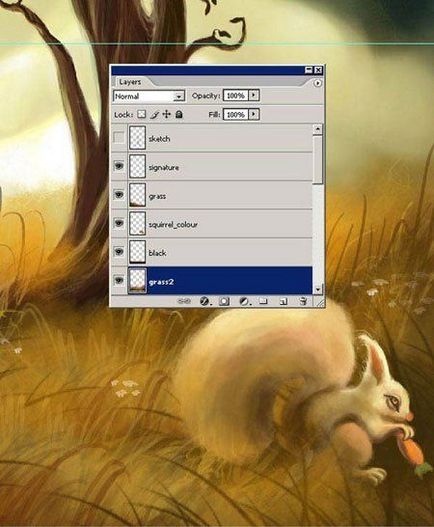
Моє звірятко вийшов більше схожим на кролика, ніж на білку, тому я перейменувала всі верстви зі словом "squirrel" (білка) на "rabbit" (кролик). Наведіть кролика вліво, в цьому місці він виглядає краще. Я також трохи пересунула шар з небом "sky_colour".
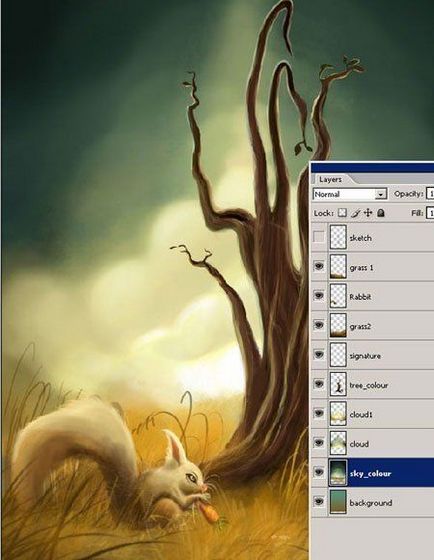
Ваш малюнок тепер повинен виглядати так.
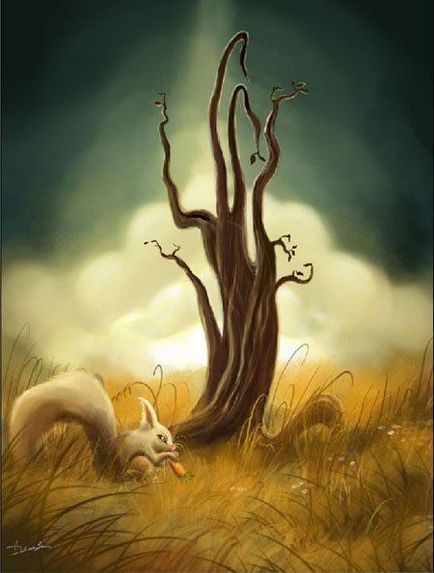
Крок 20. Створення копії документа
Створіть копію вашого робочого документа і збережіть її як окремий psd файл. Об'єднайте в ній всі верстви в один і знову збережіть.
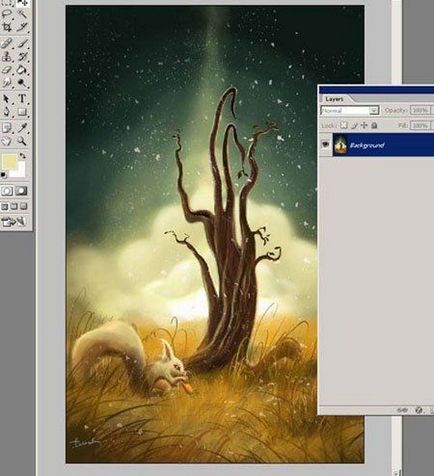
Крок 21. Останні штрихи
Клацніть правою кнопкою миші по шару і виберіть Duplicate Layer (Дублювати шар).
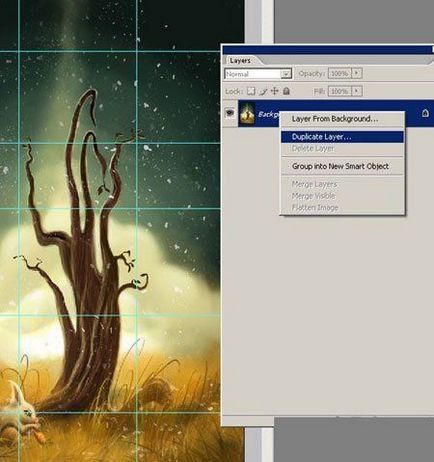

Перебуваючи на копії шару, застосуйте фільтр Filter> Blur> GaussianBlur (Фільтр - Розумієте - Розумієте по Гауса). поставте значення для радіусу розмиття 9.5.
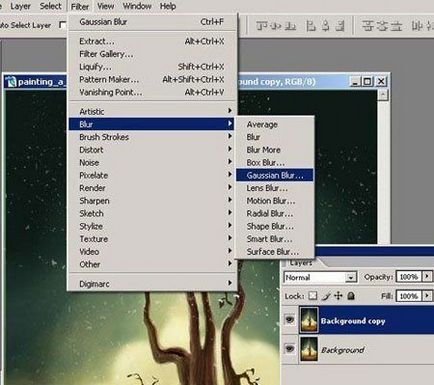

Відпустіть результат застосування цього фільтру, для цього виберіть Edit> FadeGaussianBlur (Редагування - Послабити: Розумієте по Гауса). Поставте в вікні Opacity (Непрозорість) 47%, Mode (Режим) - Screen (Екран / Освітлення).
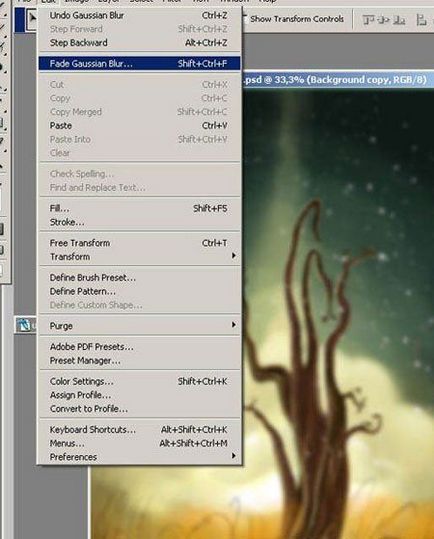

Перебуваючи все ще на шарі-копії, на палітрі шарів поставте для нього Opacity (Непрозорість) 57%, Fill (Заливка) 100%.


доповнень:
23 568
передплатників:
70 000+
Робіт користувачів:
331 166
Інші наші проекти:
Реєстрація
Реєстрація через пошту