Софія Скриліна, викладач навчального центру ТОВ «Академія професійної освіти», м.Санкт-Петербург
вибір інструмента
Деякі інструменти, за винятком миші, можна вибрати за допомогою клавіш. Підказка відображається поруч з вибраним інструментом. Наприклад, клавіша Z вибирає інструмент Масштаб (Zoom), клавіша H - Панораму (Pan), F10 - Форму (Shape) - рис. 1.
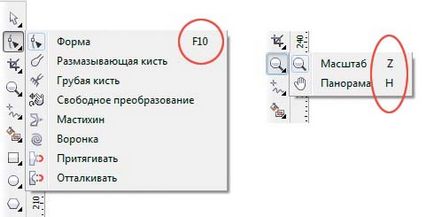
Мал. 1. Відображення підказки з клавішами, які використовуються для вибору інструментів
масштабування
- Для збільшення / зменшення масштабу можна використовувати коліщатко миші, за умови що замовчування не змінені. Цей спосіб зручний тим, що коліщатко масштабує документ при будь-якому обраному інструменті.
- Для покрокового масштабування використовується інструмент Масштаб (Zoom): клацання миші збільшує масштаб, Shift + клацання зменшує масштаб.
- Подвійне клацання по інструменту Масштаб (Zoom) змінює масштаб так, щоб відобразилися всі створені об'єкти.
- Змалювавши рамку інструментом Масштаб (Zoom) навколо потрібного об'єкта або його фрагмента, можна швидко збільшити частину документа. Причому, на відміну від використання коліщатка, масштабування відбувається з одночасною центровкой документа щодо центру змальованої рамки.
екранні палітри
Крім застосування інструменту Заливка (Fill) можна швидко призначити вибраний колір для внутрішньої області об'єкта і його абрису, використовуючи екранні палітри. У правій і нижній частинах вікна програми знаходяться Палітра за замовчуванням (Default pallete) і Палітра документа (Document Pallete) відповідно. При бажанні можна відображати інші палітри, вибравши їх назви з меню Вікно (Window) -> Кольорові палітри (Color Palletes).
- Клацання лівою кнопкою миші за кольором в палітрі призначає вказаний колір для внутрішньої області обраного об'єкта, а клацання правою кнопкою миші - для абрису об'єкта. Клацання по хресту в палітрі знімає з об'єкта заливку. У цих випадках попередньо необхідно виділити об'єкт інструментом Вибір (Pick).
- Там, де необхідно перефарбувати внутрішню область або абрис об'єкта, що входить до групи, зручно просто перетягнути колір з палітри на об'єкт для перефарбовування його внутрішньої області або на абрис для перефарбовування абрису (рис. 2). У цих випадках попереднього виділення об'єкта не потрібно.
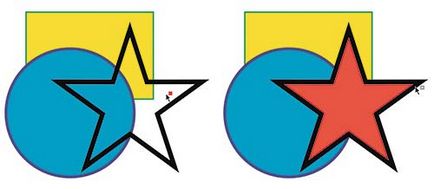
Мал. 2. Перукарські внутрішньої області об'єкта в групі (ліворуч) і перефарбування його абрису
- Якщо необхідно вибрати інший відтінок кольору в палітрі, слід трохи затримати ліву кнопку миші на обраному кольорі. В результаті з'явиться додаткова палітра з відтінками. Цей прийом працює як для Палітри за замовчуванням (Default pallete), так і для Палітри документа (Document Pallete) - рис. 3.
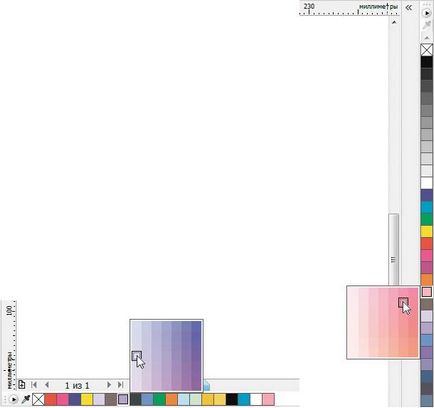
Мал. 3. Вибір відтінку в палітрі документа (зліва) і в палітрі за замовчуванням
Робота з об'єктами
- Для виділення декількох об'єктів можна окреслити навколо них рамку інструментом Вибір (Pick) або цим же інструментом просто клацати по кожному об'єкту, утримуючи клавішу Shift.
- При роботі з декількома об'єктами часто доводиться групувати їх в один об'єкт. Для швидкого виконання цієї команди зручно використовувати не відповідний пункт меню Упорядкувати (Arrange), а комбінацію клавіш Ctrl + G (рис. 4). Розгруповування виконується комбінацією клавіш Ctrl + U. Якщо потрібно об'єднати об'єкти так, щоб місця перетинів були прозорими, використовуйте комбінацію клавіш Ctrl + L, для роз'єднання - Ctrl + K.
- Копію об'єкта в CorelDRAW можна створити декількома способами: мишею, за допомогою докера Перетворення або використовуючи комбінації клавіш. Якщо потрібно створити копію точно в тому ж положенні, що і вихідний об'єкт, просто натисніть клавішу зі знаком «+». Також можна скористатися традиційною парою клавіш: Ctrl + C і Ctrl + V.
- Для вирівнювання і розподілу зовсім незручно використовувати команди меню Організувати. Можна скористатися діалоговим вікном Вирівняти і розподілити (рис. 5) або комбінаціями клавіш. Діалогове вікно містить всі команди вирівнювання та розподілу, а також дозволяє уточнити область дії (активні об'єкти, по краях сторінки і т.д.). Щоб його відкрити, виберіть назву вікна з меню Упорядкувати (Arrange) -> Вирівняти і розподілити (Align and Distribute).
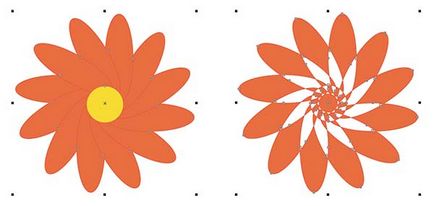
Мал. 4. Приклад згрупованих об'єктів (ліворуч) і об'єднаних
При бажанні для вирівнювання також можна використовувати такі клавіші:
- L - вирівнювання по лівому краю;
- R - вирівнювання по правому краю;
- T - вирівнювання по верхньому краю;
- B - вирівнювання по нижньому краю;
- C - вирівнювання центрів по горизонталі;
- E - вирівнювання центрів по вертикалі.
- Для зміни порядку об'єктів щодо один одного зручно запам'ятати наступні комбінації клавіш:
- Ctrl + Page Up - на рівень вгору;
- Ctrl + Page Down - на рівень вниз;
- Ctrl + Home - на передній план сторінки;
- Ctrl + End - на задній план сторінки.
- Коли в роботі використовується багато об'єктів, досить важко вибрати з них потрібний: клацання миші, як правило, виділяє не той об'єкт. У цьому випадку зручно використовувати докер Диспетчер об'єктів (Object Manager) - рис. 6. Для його відображення виконайте команду Вікно (Window) -> Вікна настройки (Dockers) -> Диспетчер об'єктів (Object Manager).

Мал. 5. Діалогове вікно Вирівняти і розподілити

Мал. 6. Виділення об'єкта за допомогою Диспетчера об'єктів
графічні примітиви
Графічними примітивами називаються найпростіші графічні об'єкти: пряма лінія, прямокутник, еліпс, багатокутник і т.д. При роботі з такими об'єктами часто виникає цілий ряд проблем. Нижче наведені приклади розв'язання деяких з них:
- Там, де необхідно намалювати коло, квадрат, правильний багатокутник, зірку або лінії, кратні 15 °, малюйте графічний примітив, натиснувши клавішу Ctrl. Для малювання з центру використовується клавіша Shift. При необхідності намалювати правильний примітив з центру утримуйте обидві клавіші: Ctrl + Shift.
- Якщо фігура, створена графічним примітивом, поводиться неправильно, наприклад інструмент Форма (Shape) не створює вузол подвійним клацанням, про всяк випадок перетворіть примітив в криву, вибравши цю команду з контекстного меню або натиснувши комбінацію клавіш: Ctrl + Q.
- Не забувайте, що до графічних примітивів застосовні різні операції, які доступні з панелі атрибутів інструменту Вибір (Pick): Об'єднання (Weld), Перетин (Intersect), Передні мінус задні (Front minus Back), Задні мінус передні (Back minus front) і т.д. Наприклад, щоб намалювати символ Інь і Ян, немає необхідності переходити до роботи з вузлами, досить розрізати велике коло на дві рівні частини інструментом Ніж (Knife) і додати два маленьких кола (рис. 7а), а потім, об'єднуючи і віднімаючи необхідні фігури, домогтися потрібного ефекту (рис. 7б). На завершення додати відсутні гуртки (рис. 7в).
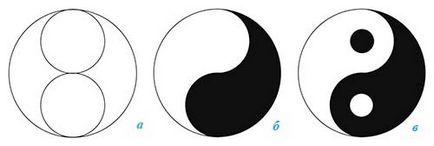
Мал. 7. Приклад створення символу Інь і Ян: а - вихідні фігури (велике коло розрізаний на дві рівні частини), б - результат об'єднання і віднімання фігур, в - підсумковий символ
Для створення векторних малюнків часто використовується прийом відтворення вектора по фотографії. Фотографія імпортується в документ CorelDRAW, а потім поверх неї малюються векторні об'єкти інструментом Крива Безьє (Bezier). Щоб фотографію в процесі відтворення випадково не змістити, її краще попередньо заблокувати, вибравши команду Заблокувати об'єкт (Lock Object) з контекстного меню (інструмент Вибір). Для зручності створення і подальшого редагування кривої призначте колір абрису контрастним фотографії, щоб лінія була більш помітна і не губилася на тлі растрового зображення. Роботі з інструментом Крива Безьє (Bezier) можуть допомогти наступні нескладні прийоми:
- Якщо потрібно отримати ламану лінію, досить просто клацати мишею в вершинах майбутнього багатокутника. Якщо потрібна плавна лінія, слід натиснути кнопку миші і, не відпускаючи її, відсунути покажчик в сторону. З'являться дві напрямні, які дозволять змінити форму кривої. З першого разу цілком може не вийти точно повторити контури об'єкта на фотографії. Це можна зробити в процесі редагування вузлів, але вже іншим інструментом - Форма (Shape). Причому не обов'язково домальовувати фігуру до кінця. Відредагувати вузол можна відразу ж після його створення. А щоб продовжити малювання, слід знову вибрати інструмент Крива Безьє (Bezier), клацнути їм за останнім намальованому вузлу, а потім продовжити малювання кривої.
- Натиснута клавіша Alt в режимі роботи інструменту Крива Безьє (Bezier) дозволяє перемістити створюваний вузол, а клавіша Ctrl під час регулювання напрямних дозволить змінювати кут їх нахилу з 15градусним приростом.
- Щоб створені в процесі відтворення об'єкти можна було залити яким-небудь кольором, вони повинні бути замкненими. Якщо для замикання кривої не вдається потрапити на першу вузлу інструментом Крива Безьє (Bezier), скористайтеся функцією автозамиканія, вибравши команду Замкнути криву (AutoClose) з контекстного меню в режимі роботи інструменту Форма (Shape). У цьому випадку перший і останній вузли контуру з'єднаються прямою лінією.
- Редагування форми кривої відбувається при обраному інструменті Форма (Shape). Ось кілька прийомів роботи з вузлами в цьому режимі:
- подвійне клацання мишею по вузлу дозволить видалити його, а по сегменту - додати вузол;
- якщо зі створеного вузла не виходять дві напрямні, клацніть по ньому правою кнопкою миші і виберіть команду Перетворити в криву (To Curve);
- якщо вузол має один або два криволінійних сегмента, то його можна перетворити в точку перегину, згладжений або симетричний вузол, вибравши відповідні команди з контекстного меню.
Точка перегину (рис. 8а) - з вузла виходять дві напрямні, які можна редагувати незалежно один від одного (змінювати кут нахилу і довжину).
Згладжений вузол (рис. 8б) - з вузла виходять також дві напрямні, але вони утворюють розгорнутий кут, тобто лежать на одній прямій. Змінювати незалежно один від одного дозволяється тільки довжину.
Симетричний вузол (рис. 8в) - обидві напрямні утворюють розгорнутий кут і мають однакову довжину.
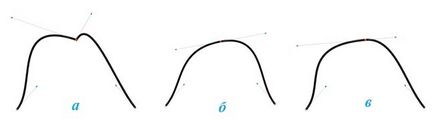
Мал. 8. Приклади різних типів вузлів: а - точка перегину, б - згладжений вузол, в - симетричний вузол
Поліграфічна продукція
Створюючи різні види поліграфічної продукції, дизайнеру доводиться готувати макет з урахуванням вимог друкарні, але крім цього є ще ряд дрібниць, якими не слід нехтувати.
При підготовці візиток, листівок і буклетів необхідно враховувати дві речі. Перше - поля під обрізку, по 2 мм цілком достатньо. Друге - поля для інформації: щоб текст не був розташований близько до країв вашого вироби, величину полів слід задавати 35 мм. Тому перед тим, як приступити до створення, наприклад, візитки, слід почати з полів. Для цього можна скористатися інструментом Контур (Contour).
Стандартний розмір візитки 90x50 мм. Малюємо прямокутник цих розмірів, потім створюємо Контурабріса (Outside Contour) з кроком 1 і зміщенням 2 мм. Роз'єднуємо об'єкти: метод (Arrange) -> Роз'єднати Контурна група (Break Contour Group Apart) (Ctrl + K). Виділяємо внутрішній прямокутник і застосовуємо до нього Внутрішній контур (Inside Contour) з кроком 1 і зміщенням 5 мм. Знову роз'єднуємо об'єкти. У нас вийшло три прямокутника (рис. 9): зелений - 90x50 мм - майбутня візитка, червоний - 80x40 мм - контейнер для інформації, чорний - 94x54 мм - поля під обрізку.
Тепер можна приступати до малювання візитки. Після того як вона буде створена, допоміжні прямокутники слід видалити. Приклад макета візитної картки наведено на рис. 10.
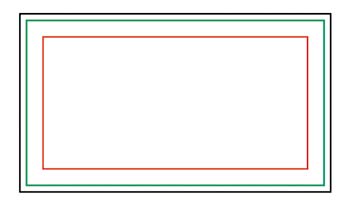
Мал. 9. Заготівля для візитки з урахуванням полів під обрізку і для інформації
Перед тим як віддавати створене виріб до друку, не забудьте перевести всі використовувані текстові блоки в криві. Для цього слід з контекстного меню вибрати команду Перетворити в криву (Convert to Curvers) або натиснути комбінацію клавіш Ctrl + Q.

Мал. 10. Макет ділової візитки (вид до обрізки)
Автоматизація роботи
Для автоматизації роботи CorelDRAW пропонує використовувати макроси. Один з готових макросів дозволяє зверстати календарну сітку буквально за кілька секунд. Ось що для цього необхідно виконати:
- Вивести на екран панель Макроси (Macros), встановивши однойменний прапорець у вікні параметрів (Інструменти (Tools) -> Налаштування (Customization)) - рис. 11.
- На доданій панелі натиснути кнопку Диспетчер макросів (Macro Manager), розкрити списки CalendarWizard і Wizard. Клацнути двічі на ім'я макросу CreateCalendar (рис. 12).
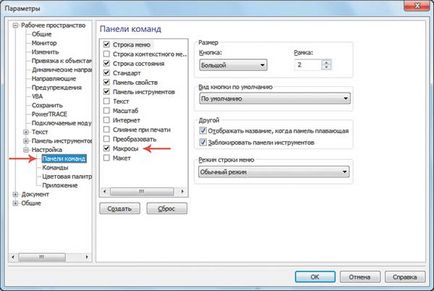
Мал. 11. Вікно параметрів
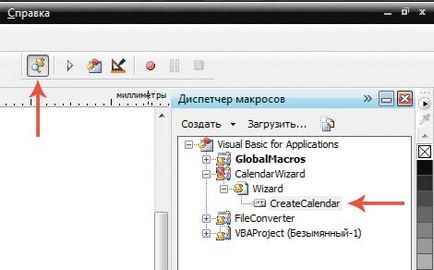
Мал. 12. Запуск макросу CreateCalendar
У більш ранніх версіях CorelDRAW до X5 виконати команду Інструменти (Tools) -> Visual Basic -> Відтворити (Play). У вікні Макрос вибрати команду Календар (CalendarWizrd) і натиснути кнопку Run.
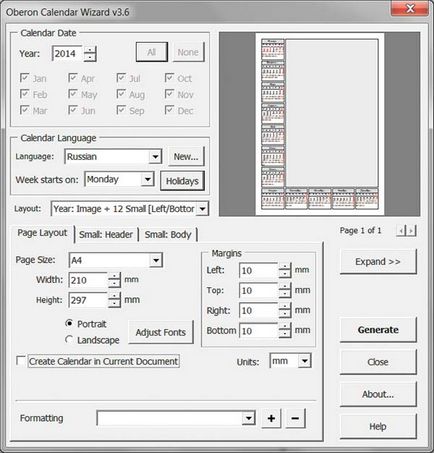
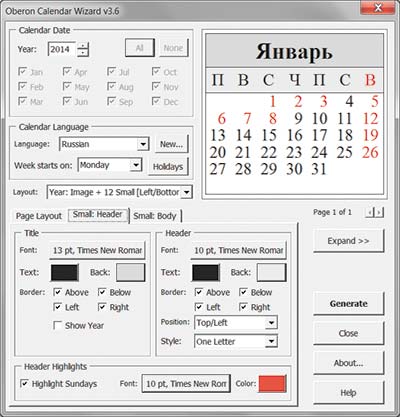
Мал. 14. Налаштування шрифтів

Мал. 15. Приклад календаря на рік
Оздоблення друкованої продукції: лакування і ламінування
Обробкою друкованої продукції називають найрізноманітніші процеси, спрямовані на поліпшення її властивостей: товарного вигляду, зносостійкості, водостійкості і т.п.
Складові хорошою газети: дизайн, верстка, контент
Існує гарна традиція - коли треба підкреслити, що раніше було добре, а зараз все не так, то починають порівняння чого-небудь з 1914 роком або з кращими роками радянського періоду
Що потрібно знати про трафаретних фарбах
Трафаретний друк, або, як її часто називають, шовкографія, - це вид друку, що дозволяє наносити фарбу самої різної товщини на матеріали з усілякою текстурою
Популярні статті
Видалення ефекту червоних очей в Adobe Photoshop
При недостатньому освітленні в момент зйомки дуже часто доводиться використовувати спалах. Якщо об'єктами зйомки є люди або тварини, то в темряві їх зіниці розширюються і відображають спалах фотоапарата. Що з'явилося відображення називається ефектом червоних очей
CorelDRAW: розміщення тексту вздовж кривої
У цій статті наведені приклади розміщення фігурного тексту уздовж розімкнутої і замкнутої траєкторії. Розглянуто можливі настройки його положення відносно кривої, а також розказано, як відокремити текст від траєкторії
Нормативні вимоги до етикеток
Етикетка - це переважно друкована продукція, що містить текстову або графічну інформацію і виконана у вигляді наклейки або бирки на будь-який продукт виробництва