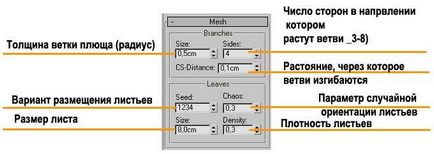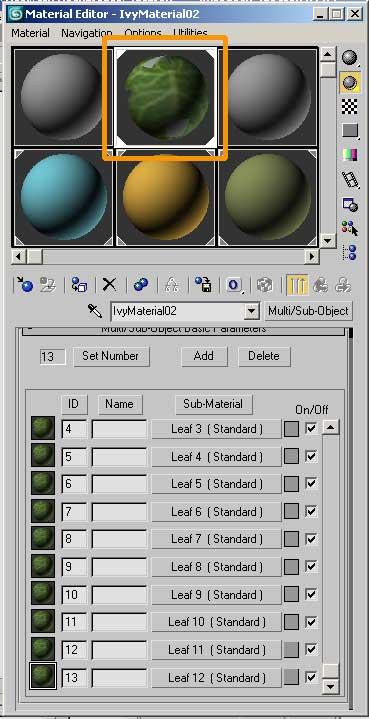1. беремо приміщення, приховуємо всі джерела світла і камери,
2. ставимо камеру таджет спочатку по центру, і відводимо фокус за стіни, ставимо в налаштуваннях галку Orthographic Projection - цим ми включаємо аксонометрію.
3. рухаємо камеру як нам потрібно (центр камери є лінією зрізу), то що все таки потрапляє через образну лінію теж приховуємо, у мене наприклад потрапив шматок дивана. потім регулюємо розмір зображення розміром об'єктива (parametrs - lens)
4. робимо пробний рендер: ось що вийшло:

5. тепер тиснемо клавішу М і створюємо матеріал VrayLightMtl.
6. Тиснемо F10 і у вкладці Global switches ставимо галку на Override mtl. Тепер перетягуємо наш матеріал VrayLightMtl в поле з написом None. Так ми заллємо все сцену одним білим кольором без напівтонів.
7. заходимо в сувій рендер - енвіромент і в свиті Atmosphere додаємо через Add. ефект VRayToon.настройкі ефект можна залишити за замовчуванням.
8. вимикаємо в Global switches все: лайт, дефолт лайт, Хідден лайт, шадоус.
10. робимо хорошу дозвіл, т до рендер заемет секунди
11. пробний рендер:
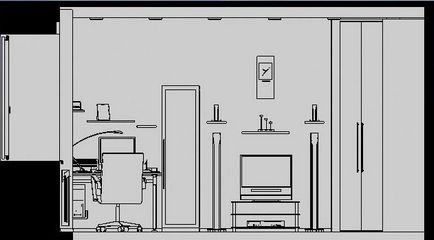
6. яскравість картинки можна регулювати параметром в рей мтл (я поставив 4) ось що виходить:
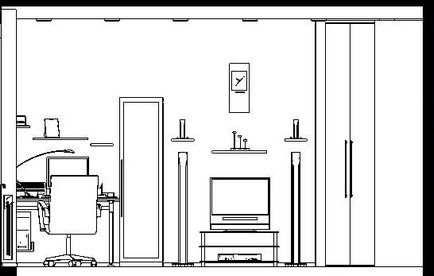
Я спробую розповісти, як створювати симпатичні візерунки засобами 3DSMax буквально за хвилини. Урок досить докладний і підійде навіть початківцям. Ось такий узор у нас повинен вийде в кінці уроку.

Тож почнемо. Для початку знайдіть малюнок самого візерунка, я знайшов ось такий (1 рис.), Можете намалювати свій і відсканувати. Білий фон малюнка я затемнив в PhotoShop. для чого потім зрозумієте;)

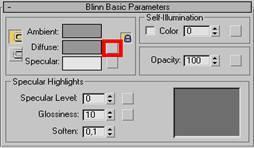
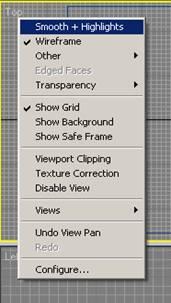
Ще натисніть клавішу G вона відключить сітку у вигляді Top яка нам буде тільки заважати. Ну на цьому підготовчі роботи закінчені :)
Тепер перейдемо власне до найсмачнішого.
Перейдіть до панелі Create і перейдіть в режим створення сплайнів Shapes, нам потрібна Line. Тепер за допомогою лінії обведіть малюнок, так як на малюнку 5, тобто просто клацайте точки по візерунку. Тепер зрозуміло, навіщо я затемнив білий фон? Це що б білий сплайн не губився на візерунку.
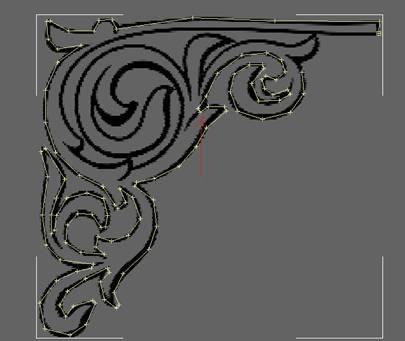
Основне правило в цьому занятті, коли ви доходите до гострого кута то на ньому ставте дві точки поруч як на малюнку 6.
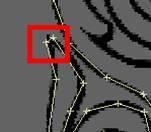
Зрештою, ви дійдете до точки, звідки ви почали і клацніть по першій своїй точці, і вас запитають, замкнути чи ваш сплайн, що не дивуйтеся і погоджуйтеся :) Тепер деякі хитрощі, як обійти дуже обтяжлива заняття з'єднання точок сплайнами. Застосуйте до свого що вийшло сплайну модифікатор HSDS, ви бачите, як ваш сплайн перетворився в поверхню із сполученими точками (7 рис.), Вуаля!
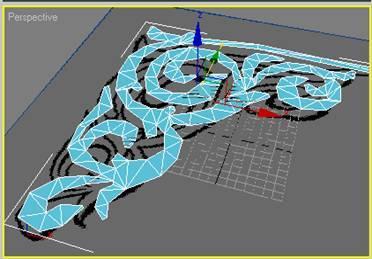
Тепер, натисніть на виділеній своєї моделі, праву клавішу і конвертуйте її в EditablePoly малюнок 8.
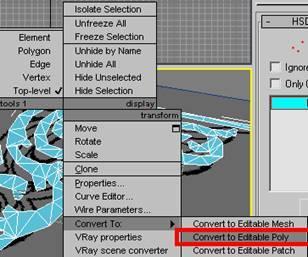
Тепер робота з так званими «поликами». У режимі виділеного Poligon (малюнок 9 верхній червоний квадрат) виділіть всі полігони в малюнку (клавіші Ctrl + A)
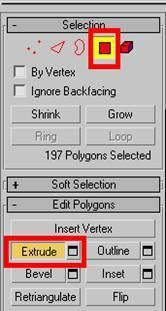
Потім натисніть Extrude (другий червоний квадрат на 9 малюнку) наведіть курсор до моделі і з натиснутою лівою клавішею видавіть поверхню на невелику відстань (залежить від висоти вашого візерунка), повинне вийти щось схоже на малюнок 10.

Тепер застосуйте модифікатор MeshSmooth з параметрами як на малюнку 11.
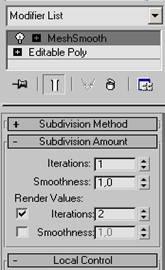
Ось, що то вже вимальовується (12 мал.) :)
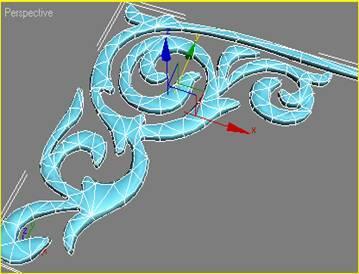
Ну а тепер просто додамо краси. Натисніть знову Extrude і виділіть полігони ті, які я виділив на малюнку 13. І видавіть, так само як я писав вище. Цим ми створимо більш глибокий і різьблений рельєф.
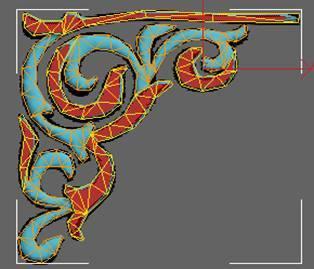
Отрендерте результат. Ну як? Мені теж сподобалось:)
Ну що начебто все? Досвідченим користувачам на створення таких візерунків будуть потрібні лічені хвилини.
За мотивами теми форуму. Спасибі Grikat за такий цінний урок, не зміг втриматися і переніс тему в розділ "Уроки".
Розглянемо роботу скрипта An Ivy Generator від Thomas Luft, який генерує 3d модель плюща по поверхнях ваших об'єктів.

luft / ivy_generator / Установка його не займе багато часу. Просто ваберіте з додається директорій необхідну версію файлу gw_Ivy.dlo і внесіть його в папку. \ 3dsmax9 \ plugins \. Ось і вся установка. Відкрийте 3ds max, в панелі Create - Geometry ви знайдете встановлений інструмент під ім'ям guruware.
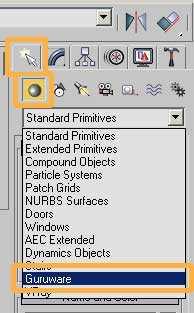
Оберіть його з меню. Встановіть опцію AutoGrid. що б майбутній об'єкт розмістити на необхідної площині. Натисніть кнопочку gwIvy. клацніть мишкою в сцені, на площину звідки ви хочете виростити плющ і натиснувши кнопку Grow Lvy. можете з задоволенням поспостерігати як гілки плюща ростуть на всі боки, курчат за площині ваших об'єктів. Прийшовши до тями, від першого шоку від побаченого, ви можете натиснути цю ж кнопку Grow Lvy, щоб припинити зростання. Перейшовши з режиму Wireframe в режим Smooth + HighLights, ви зможете побачити не тільки геометрію плюща, а й його реальний вигляд.
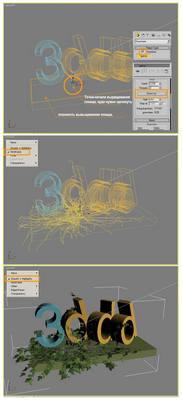
Прорендерів сцену можна помилуватися на плоди творіння ваших рук, вірніше рук Томаса Луфті.

Плагін має багато налаштувань, але скоріше за все вони не знадобляться Вам, так як вони встановлені під розміри реального світу. І ось тільки якщо ваша сцена не отмаштабірованна з яких-небудь причин, тільки тоді вам потрібно запускати руки в їх налаштування.
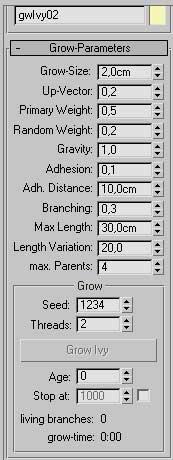
І все-таки поганий той садівник, який не займається селекцією. Після того як ми виростили наше рослина, спробуємо його підкоректувати, зайшовши у вкладку Mesh.