Вісім способів зробити миша сильніше
Одна з найбільш недооцінюваних приладдя ПК - скромна миша. Уявіть-но собі, яке користуватися ПК без неї! Однак ми звертаємо на неї увагу тільки тоді, коли вона перестає працювати. Тим часом можна підвищити продуктивність миші шляхом внесення декількох нескладних змін в налаштування цього гризуна, доступні через Панель управління.
Зауваження. Позиції, доступні в діалоговому вікні властивостей миші, варіюють в залежності від програмного забезпечення конкретної миші, так що описані нижче кроки у вашій системі можуть виявитися дещо іншими. Бувають випадки, коли якоїсь конкретної функції в драйверах вашої миші не надається або ж, навпаки, виявляються можливості, тут не згадані. Тоді варто покопатися в вікні властивостей миші, щоб переглянути всі наявні варіанти налаштувань.
Регулювання подвійного клацання. Якщо ви раптом виконайте подвійне клацання занадто повільно, то в результаті ненароком можете змінити ім'я файлу, папки або ярлика, а не відкрити те, що вам потрібно. Щоб привести чутливість миші до подвійному натисканні кнопки миші у відповідність зі спритністю своїх пальців, відкрийте Панель управління і двічі клацніть (акуратно!) На значку або виберіть позицію з меню панелі керування. Клацніть на закладці (в деяких версіях Windows ця настройка може перебувати на закладці або) і зніміть бігунок, який регулює швидкість подвійного клацання, в сторону її зменшення або збільшення. Перевірте на доданому значку, що виходить, і встановіть потрібну швидкість, а потім натисніть кнопку.
Якщо ви хочете позбутися від подвійного клацання, то у вікні будь-якої папки виберіть опції або (в залежності від встановленої версії Windows). Відзначте закладку і в Windows 9x клацніть на кнопці. У розділі виберіть позицію. (В деяких системах відповідну настройку можна змінити на закладці вікна властивостей миші, відкривається з Панелі управління.) Якщо ви натиснете OK, то ваш Робочий стіл і папки поведуть себе подібно Web-сторінок: документ, папка або додаток стануть відкриватися одним клацанням, а для вибору значка треба буде просто навести на нього покажчик без клацання.
Спрощуємо процедуру перетягування. Якщо ви знаходите неприємним, дратівливим або просто нудною справою утримувати кнопку миші в натиснутому стані при виборі фрагментів тексту або будь-яких інших об'єктів, так само як і при переміщенні зазначених фрагментів, то драйвери вашої миші можуть запропонувати більш просту альтернативу. Для цього в діалоговому вікні властивостей миші на закладці або (в залежності від встановленого ПО). Якщо там є опція. виділіть її та клацніть на кнопці.
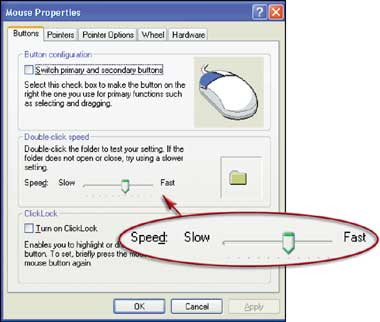
Можна встановити швидкість подвійного клацання за допомогою аплета на панелі керування
Тепер перед тим, як починати перетягування, клацніть кнопкою миші і затримайте її на кілька миттєвостей, після чого відпустіть і починайте рухати миша. Вуаля! Фізично відпущена, клавіша при перетягуванні функціонально. як ніби ви утримуєте її в натиснутому положенні. Якщо потрібно обчислити, як довго потрібно утримувати клавішу, щоб спрацювало. слід трохи попрактикуватися. Якщо вас не влаштовує встановлений за замовчуванням час спрацьовування. то повертайтеся в вікно властивостей миші і в розділі клацніть на кнопці. Змінюйте позицію бігунка до тих пір, поки не отримаєте необхідний час спрацьовування.
Налаштовуємо прокрутку. Якщо у вашої миші є коліщатко прокрутки, то ви, мабуть, знаходите, що його доводиться багато крутити, щоб від нього був якийсь толк, або, навпаки, вважаєте, що з кожним оборотом коліщатка пролітає занадто велика порція зображення на екрані. Для тонкої настройки швидкості прокрутки перейдіть до вікна властивостей миші і клацніть на закладці або (в залежності від версії Windows). (Можливо, вам доведеться також клацати на кнопці. А іноді буває і так, що настройки прокрутки будуть перераховані на закладці.) Введіть будь-яке число з інтервалу від 1 до 99, що вказує, скільки рядків прокручується при кожному повороті коліщатка. Або ж вкажіть для швидкої прокрутки опцію (Scroll one
at a time), після чого в залежності від драйвера виберіть OK або.
Якщо на вашій миші є коліщатко, але немає опцій для його налаштування в вікні властивостей миші або закладки. то вам, ймовірно, доведеться списати нові драйвери з сайту виробника миші. Корпорація Microsoft поміщає свої драйвери для мишей на сайті www.microsoft.com/downloads.
Драйвери багатьох мишей дозволяють зробити так, щоб у міру підвищення швидкості руху миші покажчик також переміщався б на більшу відстань. Таким чином, можна задавати відносно високу швидкість переміщення покажчика і зберігати можливість точного позиціонування при повільному переміщенні. Для включення такої функції знайдіть серед властивостей миші настройку під назвою; можливо, для цього вам доведеться також клацнути на однойменній кнопці або на кнопці. У деяких драйвери дана функція називається (Enhance pointer precision). Задіюйте цю опцію (якщо вона є) і вкажіть рівень чутливості, після чого клацніть на кнопці (або OK, а потім).
Чи не даємо вказівником сховатися. Багато додатків автоматично приховують покажчик при введенні тексту з клавіатури, щоб він не закривав літери. Якщо потрібно знову викликати покажчик, іноді досить просто злегка зачепити миша, однак коли це не допомагає або покажчик як і раніше втрачається десь в екранній сум'ятті, спробуйте зробити наступне. Знову відкрийте діалогове вікно властивостей миші і клацніть на закладці. або (в залежності від програмного забезпечення миші).
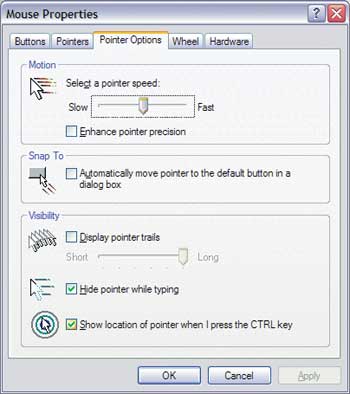
Зробіть екранний курсор миші більш помітним, змінивши налаштування його параметрів
У розділі увімкнітьАрхів (формулювання може трохи відрізнятися) і клацніть на або OK. Тепер, коли покажчик пропаде, натисніть клавішу
Якщо за покажчиком миші важко стежити навіть тоді, коли ви знаєте, де він знаходиться (найчастіше це трапляється при роботі з ЖК-моніторами з обмеженою частотою оновлення), то активуйте опцію і використовуйте бігунок (можливо, спершу вам доведеться клацнути на кнопці), щоб вказати довжину шлейфа, всякий раз тягнеться за покажчиком при переміщенні миші. Для перевірки результату нової настройки натисніть кнопку.
Вибираємо найкращий покажчик. Є ще одне рішення, що дозволяє впоратися з втратою покажчика: надайте йому іншого вигляду. Для цього зробіть наступне: в діалоговому вікні властивостей миші на закладці і виберіть зі спадаючого списку будь-яку заздалегідь задану схему або ж - зі списку в нижній частині вікна - той покажчик, який мають намір змінити, і клацніть на кнопці. Повинна розкритися підпапка папки Windows, де розташовується більшість наявних варіантів курсорів і покажчиків. У Мережі також можна знайти покажчики: просто введіть mouse pointers або mouse cursors в своїй улюбленій пошуковій машині.
Клавіатура в ролі миші. У разі, коли ви віддаєте перевагу взагалі не працювати з мишею, то можете замовити в Windows управління покажчиком з клавіатури (в настільних системах - з маленької цифровий клавіатури, розташованої в правій частині основної). Для цього клацніть на панелі керування спочатку на значку. а потім на закладці і включіть опцію. Ймовірно, ви захочете також клацнути на кнопці і поекспериментувати зі швидкістю покажчика. Якщо ви перебуваєте в діалоговому вікні. то упевніться в тому, чи включена функції. Дана опція дозволяє налаштовувати швидкість руху покажчика з клавіатури - вона справжній рятувальний круг тоді, коли з мишею щось не в порядку. n
Закінчення в наступному номері.