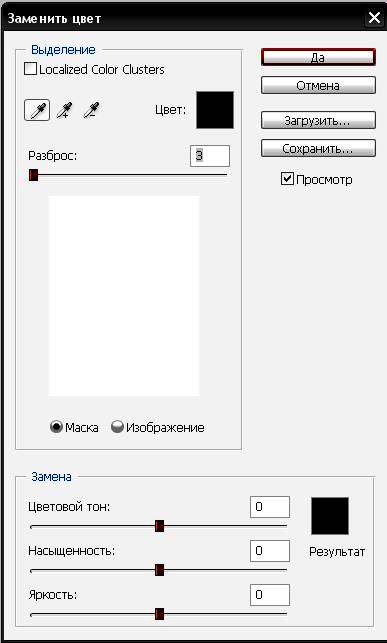
Розглянемо діалогове вікно
У верхній частині «Selection» (Виділення) знаходиться вкладка з «Колірного діапазону».
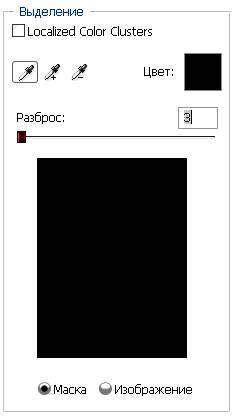
За допомогою піпетки на зразку картинки відзначається зразок кольору, який необхідно поміняти.
Піпетка з плюсом додає область, піпетка з мінусом - віднімає.
Налаштування параметра «Fuzziness» (Розкид)
C допомогою повзунка визначаються межі, в яких будуть змінюватися відтінки кольору. При максимальному розкиді під заміну будуть потрапляти практично всі відтінки обраного кольору, наявні на зображенні. При мінімальному розкид під заміну будуть потрапляти виключно ті пікселі, які в точності відповідають зразком.
Починаючи з версії Photoshop CS4 з'явилася додаткова опція «Localized Color Clusters» (Локалізовані набори квітів), призначена для визначення областей одного кольору. Її використання дозволяє більш точно виділити колір на зображенні.
У нижній частині «Replacement» (Заміна) діалогового вікна «Replace color» (Замінити колір) знаходиться вкладка від «Hue / Saturation» (Тон / Насиченість), за допомогою якої, виходячи з назви, вибирається колір і відтінок для заміни.
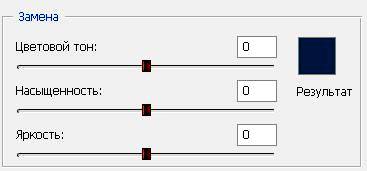
Розглянемо заміну кольору на конкретному прикладі
Відкриваємо зображення в Photoshop. Створюємо відразу дублікат основного шару (Ctrl + J).

Припустимо мені хочеться поміняти колір футболки.
Якщо у вас версія від Photoshop CS4 і вище, то відразу ставимо галочку навпроти «Localized Color Clusters» (Локалізовані набори квітів).
Збільшуємо «Fuzziness» (Розкид) до максимального значення.
За допомогою піпетки на зображенні відзначаємо область. Далі, вибираємо колір на який хочемо поміняти. Кількома мишкою на кольоровому квадратику з підписом «Result» (Результат) і вибираємо потрібний відтінок.
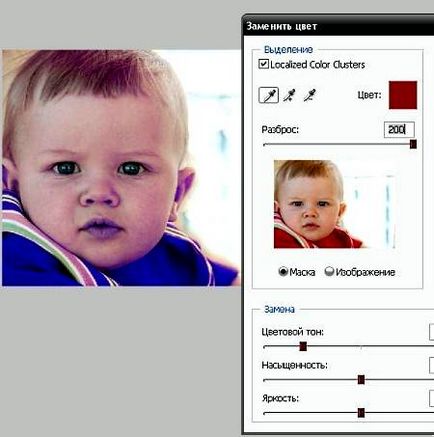
Видно, що в області тіней колір недостатньо виділено. Вибираємо Піпетку «+» і натискаємо на зображенні в області складочок на футболці.
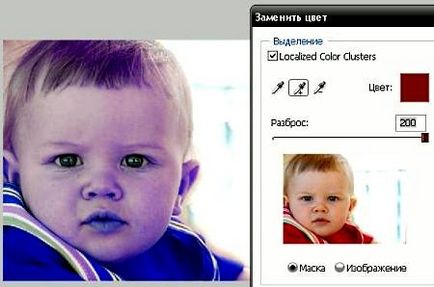
Футболка повністю фарбувати, але разом з тим забарвилися непотрібні ділянки, наприклад, особа. Вибираємо Піпетку «-» і натискаємо їй в області обличчя.
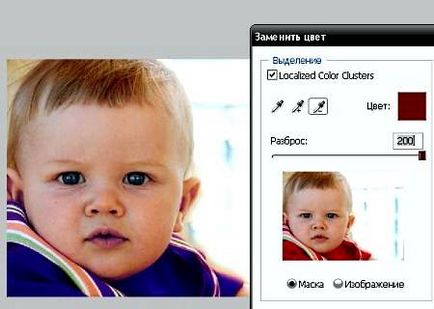
Як видно на самому зображенні пофарбованими залишилися губи і вуха, цей недолік можна виправити за допомогою гумки.
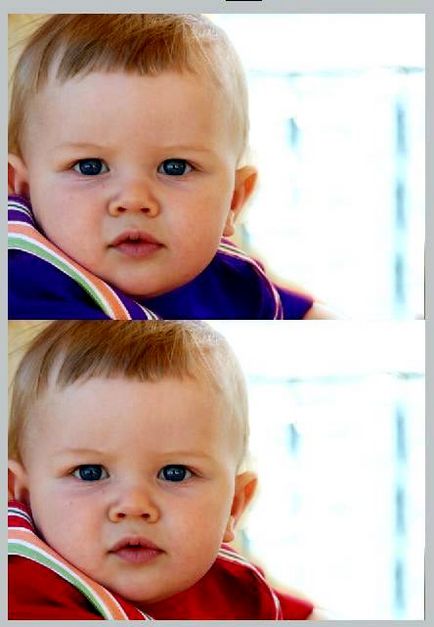
Найбільш вдало даний метод зміни кольору спрацьовує на контрастних зображеннях.
Так само на зображеннях, де мало родинних відтінків змінюваному кольором.

І наостанок ще одна порада. Якщо на зображенні все ж присутні кілька областей одного кольору, а змінювати серед них потрібно, наприклад, тільки одну, то перед використанням команди «Replace color» (Замінити колір), слід виділити область, що вимагає заміни кольору. У цьому вам може допомогти будь-який інструмент виділення.