Для початку створення нової заявки слід натиснути кнопку "Нова заява" на сторінці реєстру заявок (див. Рис. 17 в розділі Робота з реєстром заявок). Відкриється форма вибору типу нового заяви.
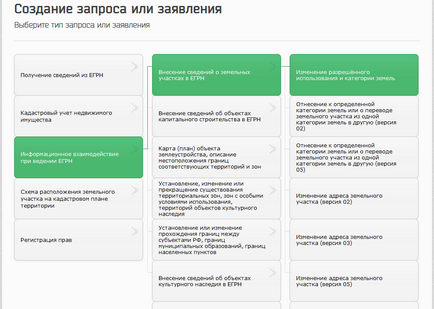
Мал. 26. Вибір типу нового заяви.
На даному етапі після вибору типу заяви стає доступна команда "Імпортувати з файлу". Система дозволяє вибрати xml-файл заяви, що відповідає обраному типу заявки. Як файлу може бути вказаний zip-архів, що містить xml-файл. Нова заява буде заповнено даними з імпортованого файлу. Список регламентів, для яких доступна дана можливість, наведено в таблиці.
Інформаційна взаємодія з Росреестра
Зміна дозволеного використання (версія 02)
Об'єкти капітального будівництва
Зміна призначення будівлі (версія 02)
Зміна призначення приміщення (версія 02)
Схема ЗУ на КПТ
Схема розташування земельних ділянок
Після натискання кнопки "Продовжити" система перейде до кроку заповнення заяви "Параметри" і запропонує ввести назву для нового заяви і вказати регіон підрозділи Росреестра-одержувача. Якщо в регіоні, за яким формується заяву, відсутній підрозділ Росреестра, то його не буде в списку. В такому випадку необхідно вибрати регіон відповідно до довідника в розділі Додатковий довідник підрозділів Росреестра.
Для заповнення поля "Код Окатий підрозділу Росреестра - одержувача" слід вибрати значення зі списку.
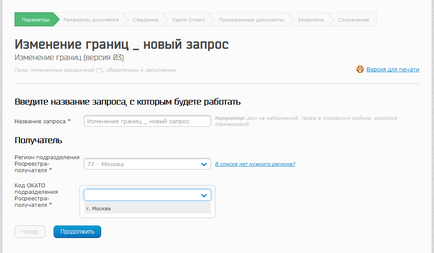
Мал. 27. Нова заява. Параметри.
У верхній частині форми відображається лінійка кроків, що показує хід заповнення заявки. На ній зеленим кольором відзначений поточний крок. Для переходу до наступного кроку слід вибрати команду "Продовжити". Для переходу до довільного кроку слід кликнути мишею по його назві на лінійці кроків.
Поля, виділені символом *, є обов'язковими для заповнення.
Кількість кроків і заповнюється інформація відрізняються в залежності від типу формованого заяви. У деяких типах заявок потрібно прикріпити до заяви підготовлені xml-документи (наприклад, "Межовий план", "Технічний план"). Правила їх прикріплення описані в Додатку 1.
У видах регламенту "Реєстрація прав" прикладені документи, що додаються на етапі "Додані документи", можна підписати однією або декількома підписами. Детально алгоритм підписання описаний в Додатку 5.
У тих типах заявок, які передбачають вказівку просторових даних, введення координат виконується однаково. Правила їх заповнення описані в розділі Опис просторових складових.
Кожна заява має крок "Заявник". На даному етапі заповнюються відомості про власника сертифіката, що виконує запит. Дані на цій формі можуть бути заповнені автоматично значеннями, заданими на формі "Налаштування" (див. Розділ Налаштування).
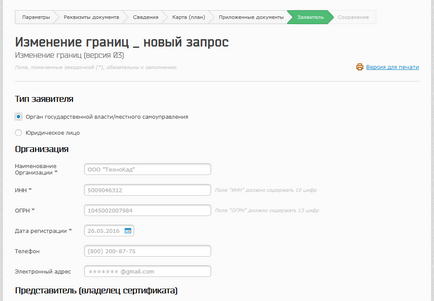
Мал. 28. Форма "Заявник" з предзаполненнимі полями.
Останнім кроком створення нового заяви є крок "Збереження".
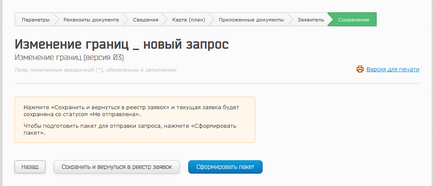
Мал. 29. Крок "Збереження".
Вибір команди "Назад" дозволить повернутися до редагування даних заявки. За командою "Зберегти і повернутися до реєстру заявок" нову заяву буде збережено і відобразиться в реєстрі заявок. Сформувати пакет, підписати і відправити збережену заявку можна пізніше. Для цього буде необхідно перейти до редагування заявки і вибрати крок "Збереження".
Для продовження процесу відправки заяви слід вибрати команду "Сформувати пакет". При успішному виконанні даного кроку створене заяву буде підготовлено до підписання і відправлення (формується пакет файлів для передачі в Росреестр).
При виборі даної команди перевіряється факт заповнення всіх обов'язкових полів і відповідність введених даних формату. Якщо помилки є, заявка відкривається на редагування, при цьому список помилок наводиться у верхній частині форми.
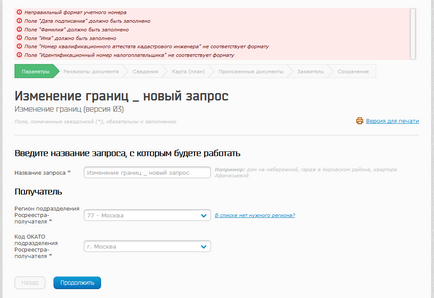
Мал. 30. Помилки при формуванні пакета.
Перемикаючись між кроками форми, слід знайти всі поля з помилками і ввести коректні дані. Такі поля виділені червоним кольором. Після внесення виправлень слід знову вибрати команду "Сформувати пакет".
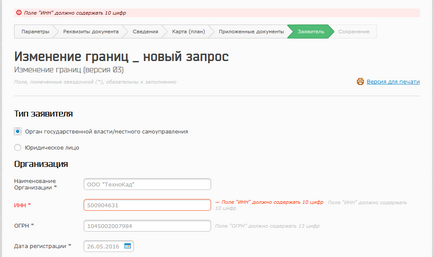
Мал. 31. Виправлення помилки при заповненні заявки.
В процесі обробки будуть підготовлені файли заяви, а також всі вкладені файли. Після формування пакета система перейде до форми "Підписання".
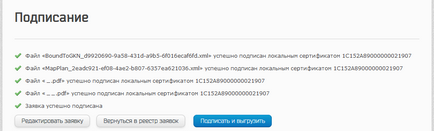
Мал. 32. Підписання заявки.
На даному етапі є можливість підписати файли пакета і сформований пакет зберегти на локальному диску для подальшої самостійної відправки в Росреестр (із застосуванням інших програмних засобів). Для виконання підпису, формування пакета і його збереження на локальний диск, виберіть команду "Підписати і вивантажити".
Для виконання підпису, формування пакета і його відправки в Росреестр, виберіть команду "Підписати і відправити". Дана команда відображається тільки для заяв тих регламентів, за якими доступна відправка пакетів документів на web-сервіс Росреестра.
Після завершення підписання система перейде на сторінку реєстру заявок.