Якщо флешка вийшла з ладу і її не вдається відформатувати стандартним способом, не впадайте у відчай і не поспішайте її викидати. Швидше за все, ви зможете «реанімувати» цю флешку за допомогою утиліти "DD". Ця утиліта входить до складу операційної системи Linux. Але використовувати її можна також і на комп'ютерах з операційною системою Windows.
Запропонований в статті варіант відновлення флешки передбачає створення на комп'ютері віртуальної машини і запуск на цій машині операційної системи Linux. Із завданням впорається будь-який "новачок". Але дані, що знаходяться на флешці, будуть безповоротно втрачені.
Спосіб відновлення підходить не тільки для флешок, але і для носіїв інших типів.
Для створення віртуальної машини з Лінукс нам знадобиться програма VirtualBox, а також образ диска Damn Small Linux.
• Damn Small Linux.
Встановлюємо і запускаємо програму VirtualBox. У вікні програми тиснемо кнопку "створити". Запуститься майстер створення віртуальної машини. Відповідаємо на його питання, поки в списку не з'явиться нова віртуальна машина. При цьому, потрібно дати такі відповіді:
• ім'я машини - можна вибрати будь-який (наприклад, Linux 2.4.);
• операційна система - Linux 2.4 .;
• версія операційної системи - Linux 2.4 .;
• оперативна пам'ять - 128 MB (можна і менше);
• жорсткий диск - знімаємо галочку і тиснемо "далі", потім підтверджуємо створення машини без жорсткого диска. Нам він не потрібний, оскільки машину будемо вантажити з образу Linux.
Після створення віртуальної машини виділяємо її в списку у вікні програми VirtualBox і тиснемо кнопку "Властивості". Проходимо в розділ "Носії". Клацаємо мишкою по зображенню диска з назвою "Пусто".
Потім в пункті "Атрибути" знову тиснемо мишкою на зображення диска. Вибираємо пункт "Вибрати образ оптичного диска.". в провіднику вибираємо образ дистрибутива Damn Small Linux, який потрібно попередньо завантажити за посиланням вище, тиснемо кнопку "відкрити", потім кнопку "ОК".
Якщо все зроблено правильно, превью віртуальної машини у вікні VirtualBox буде приблизно таким:
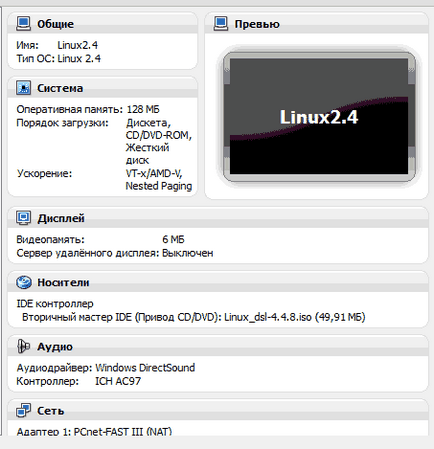
Тепер віртуальну машину можна включити. У вікні VirtualBox клацаємо по машині мишкою, тиснемо кнопку "Старт" і чекаємо завантаження. Як буде виглядати вікно віртуальної машини після старту см. На зображенні нижче.
Якщо клацнути по цьому вікну мишкою, відбудеться захоплення покажчика мишки і його неможливо буде перемістити за межі вікна. Щоб повернути вказівником попереднього стану, потрібно на клавіатурі натиснути правий Ctrl.
У всьому іншому віртуальна машина поводиться як звичайне вікно Windows. Її можна згортати і розгортати, або взагалі закрити. В останньому випадку машина вимкнеться і її потрібно буде включати заново.
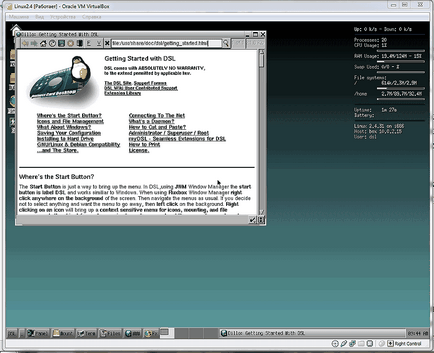
Порядок відновлення флешки
Щоб відновити флешку, потрібно вставити її в USB-роз'єм комп'ютера. Потім у вікні віртуальної машини, в розділі меню "Пристрої", знайти пункт "Пристрої USB" і вибрати непрацюючу флешку. Біля неї повинна з'явитися галочка, що свідчить про її підключенні до віртуальної машини (див. Малюнок).
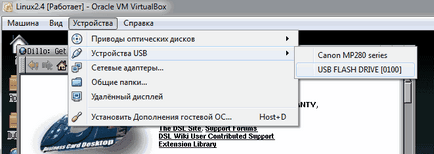
Потім подвійним клацанням мишки відкриваємо папку з назвою Apps /. що знаходиться на робочому столі віртуальної машини. У ній таким же чином відкриваємо файл з назвою Root. Запуститься Термінал, в якому потрібно буде вводити перераховані нижче команди.
Будьте уважні. Кожен пробіл і коса лінія в командах мають значення. Далі по тексту команди будуть виділені червоним кольором.
1. Потрібно переконатися в тому, що віртуальна машина бачить нашу флешку, а також дізнатися її (флешки) назва. Для цього після фрази [ramdisk / home / dsl] # вводимо команду fdisk -l і тиснемо "Enter" (останній символ команди - англійська L, не плутати з одиницею або буквою i). З'явиться приблизно наступне:
Це свідчить про те, що машина бачить флешку як носій з певним обсягом дискового простору (на прикладі - 4004 MB) і його назва в системі - / dev / sda.
2. На наступному етапі необхідно здійснити низькорівневе форматування флешки, під час якого всі її простір буде забито нульовими бітами. Для цього використовуємо утиліту "DD". Вводимо команду dd if = / dev / zero of = / dev / sda bs = 1M. тиснемо "Enter" і чекаємо завершення форматування.
Чекати доведеться досить довго. Все залежить від обсягу та інших характеристик флешки, а також її стану. "Піддослідна" флешка USB 2.0 розміром 4 ГБ, яка використовувалася при підготовці цієї статті для наочності, форматувалася близько години.
Поки йде форматування, вікно віртуальної машини можна згорнути, і займатися на комп'ютері іншою роботою.
Якщо виникло бажання дізнатися стан процесу, потрібно на віртуальній машині, не закриваючи термінал, в якому ми виробляли всі перераховані вище дії, відкрити ще одне вікно терміналу (в папці Apps / відкрити файл Root), ввести в ньому команду killall -sigusr1 dd (в цій команді після sigusr варто одиниця, яка L) і натиснути "Enter". Через деякий час в першому терміналі відобразиться інформація про вже забитому нульовими бітами просторі (в мегабайтах).
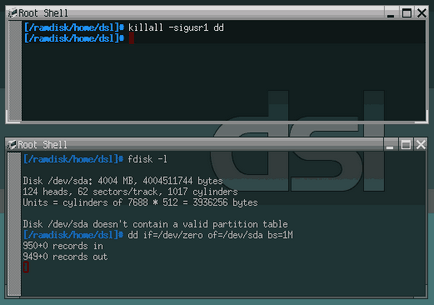
На скріншоті видно, що на момент перевірки на флешці було оброблено 950 MB простору. Виходячи з цього, можна оцінювати швидкість процесу і визначити приблизний час його завершення. Перевіряти можна скільки завгодно раз.
Коли весь простір флешки буде відформатовано, Linux повідомить про це в першому терміналі написом "dd: / dev / sda: No space left on device", після чого з'явиться фраза [ramdisk / home / dsl] #.
3. Далі на флешці потрібно створити розділ.
Після фрази [ramdisk / home / dsl] # вводимо команду fdisk / dev / sda. тиснемо "Enter".
Linux повідомить, що на диску немає таблиці розділів або будь-яких інших даних (адже весь простір забито порожніми битами) і запропонує допомогу в подальшому вирішенні проблеми. Після "Command (m for help)" вводимо n і знову тиснемо "Введення".
На наступне питання вводимо p і тиснемо "Ентер".
Далі на питання комп'ютера відповідаємо так:
- Partition number (1-4) - вводимо 1 (одиниця), тиснемо "Введення";
- First cylinder (1 - 1017, default - 1) - вводимо те, що після default (зазвичай це 1 (одиниця) і натискаємо "Ентер";
- Last cylinder. - знову вводимо те, що після default, в моєму випадку 1017 (в вашому випадку буде інше), тиснемо "Введення";
- Після "Command (m for help)" вводимо t і Ентер.
- Після "Hex code (type L to list codes):" - l (L, що не одиниця) і Enter.
Далі Linux запропонує варіанти файлових систем, які можна створити на відновлюваної флешці. Нам потрібен варіант FAT16. Тому вводимо 6 і тиснемо Ентер, потім w і ще раз Ентер.
4. Чекаємо завершення процесу і появи фрази [ramdisk / home / dsl] #, після якої вводимо команду mkdosfs / dev / sda1 (в кінці одиниця) і натискаємо Ентер.
По закінченню, закриваємо вікно терміналу і вимикаємо віртуальну машину (просто закриваємо її вікно). Відновлення флешки завершено. Якщо файлова система FAT вас чимось не влаштовує, флешку можна відформатувати в NTFS звичайним способом.
Викладений вище метод форматування підходить не тільки для флешок, але і для карт пам'яті, знімних вінчестерів і ін. Застосовувати його можна і в відношенні цілком працездатних запам'ятовуючих пристроїв, коли потрібно гарантовано знищити всі дані, які коли-небудь на них зберігалися. Відновити інформацію після такого форматування носія вже неможливо.
Як перетворити FAT32 в NTFS без втрати даних
Багато користувачів продовжують використовувати на своїх флешках та інших носіях застарілу файлову систему FAT32. Це буває необхідно для збереження сумісності знімних носіїв з усіма використовуваними пристроями (планшет, відеоігри та ін.). Однак, значна частина людей не поспішає переходити на NTFS тільки в зв'язку з небажанням витрачати час на цю процедуру.
Як змінити стандартну іконку флешки
Для того, щоб стати володарем унікальної флешки, зовсім не обов'язково замовляти для неї спеціальний корпус або купувати ексклюзивну модель цього пристрою. Додати індивідуальність флеш-накопичувача можна набагато простіше, створивши для нього власну іконку.
Якщо підключити таку флешку до комп'ютера, в розділі "Комп'ютер", а також в провіднику Windows, замість стандартної іконки флеш-накопичувача буде відображатися обраний користувачем значок.
Як підключити флешку до iPad
З кожним днем набирають популярності планшетні комп'ютери. На думку експертів, незабаром вони витіснять звичні всім персональні комп'ютери і ноутбуки.
Мабуть, найбільш відомим і популярним планшетним комп'ютером сьогодні є iPad. Це пристрій завоювало величезну популярність завдяки невеликим габаритам, високій продуктивності, відмінній якості збірки і чудовому сенсора, працювати з яким - одне задоволення.
Але є у iPad і ряд недоліків, кілька затьмарюють загальну картину. Серед них - відсутність можливості підключення звичних всім флешок.
Як правильно відключати флешку від комп'ютера
Cамий швидкий і простий спосіб відключити флешку від комп'ютера - просто висмикнути її з роз'єму USB. Але це ще і найвірніший спосіб наблизити момент виходу її з ладу. В один прекрасний момент після такого висмикування флешка більше не запрацює.
Щоб максимально убезпечити себе від подібних неприємностей, перед висмикуванням з USB-роз'єму флешки, знімного диска або карт-рідера з картою пам'яті, вкрай бажано зробити наступне.
Як відкрити флешку, знімний диск, оптичний диск, карту пам'яті
Зі статті Новомосковсктель дізнається про найбільш поширені види комп'ютерних пристроїв, призначених для зберігання і перенесення різноманітних типів файлів (флешки, карти пам'яті, диски, дискети та ін.), А також про порядок їх використання на комп'ютері або ноутбуці.
Як присвоїти флешці постійну букву
Кожному пристрою зберігання даних, що підключається до комп'ютера, Windows автоматично присвоює якусь літеру. За замовчуванням, це перша вільна буква, що знаходиться в англійському алфавіті після букв, вже зайнятими іншими пристроями комп'ютера.
Однак, можна зробити так, щоб якийсь флешці завжди присвоювалась одна і та ж буква. Домогтися цього можна як "ручним" внесенням змін до налаштувань Windows, так і шляхом створення на флешці спеціальних файлів, "повідомляють" комп'ютера, яку саме букву їй потрібно привласнити.