Облако@mail.ru - це хмарний сервіс, який на сьогоднішній день надає найбільший обсяг дискового простору 100 Гб з можливістю розширення до 1 Тб. Але, цей сервіс ви можете використовувати не тільки для зберігання інформації також можна використовувати і для створення документів, таблиць і презентацій. І все це без установки офісних програм. А ще за допомогою цієї програми можна створювати скріншоти. І про цю функціональної можливості я сьогодні і розповім.
У чому перевага Облако@mail.ru
Перш за все, я, звичайно, відображені перевага з боку власників сайту. Для створення скріншотів я користуюся виключно Яндекс.Діск і Облаком@mail.ru. Таким чином, мої скріншоти завжди у мене зі мною на всіх моїх пристрою. Хоча раніше я використовував і спеціалізовані програми, зараз же, навіть фотошоп не використовую для цих цілей.
Як ви знаєте, в залежності від тематики сайту практично до кожної статті готуються скріншоти. Хороші скріншоти допомагають відвідувачам сайту краще і швидше розібратися з матеріалом.
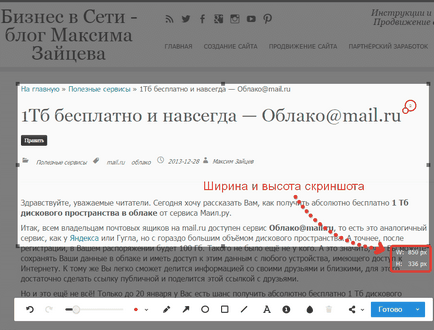
Можливість задати розмір скріншоту
2 перевага - можливість вибрати формат для збереження скріншота. У Яндекс.Діск збереження доступно тільки в форматі png, а тут можна вибрати і jpg.
Налаштування скріншотер Облако@mail.ru
Для початку вам необхідно встановити Облако@mail.ru на комп'ютер. Після чого нею можна буде користуватися з комп'ютера і робити скріншоти.
За замовчуванням для того щоб зробити скріншот призначені гарячі клавіші:
Ctrl + Shift + 5 - скріншот всього екрану.
Ctrl + Shift + 6 - скріншот області екрану.
На мій погляд, така комбінація незручна, тому що потрібно натискати 3 клавіші. Але можна зробити настройку комбінації клавіш і зробити її більш зручною.
Для цього потрібно в системному треї відобразити приховані значки - натиснути правою кнопкою мишки на значку Облако@mail.ru - і вибрати пункт меню «Налаштування».
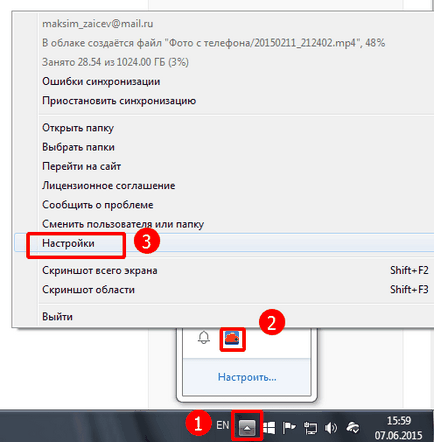
У вікні, відкрийте закладку «скріншотер» і використовуючи клавіші Ctrl, Shift, Alt створіть зручні для вас комбінації клавіш. Якщо хочете змінити папку для зберігання скріншотів, також можете зробити це в цьому вікні.
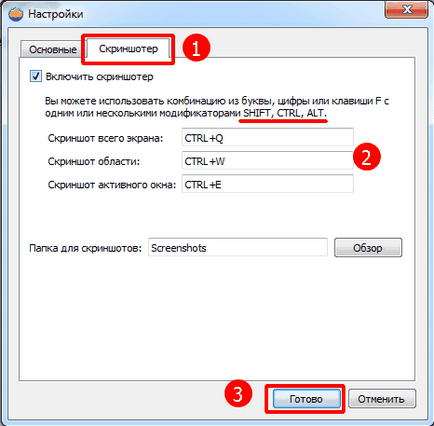
Визначення гарячих клавіш
Тепер для створення скріншота досить натиснути комбінацію клавіш, яку ви призначили раніше.
Скріншот всього екрану.
Натиснувши комбінацію клавіш, в моєму випадку Ctrl + Q, автоматично створюється скріншот всього екрану, і зберігається в папці Screenshots на хмарі.
Скріншот активного вікна.
Коли у вас відкрито декілька вікон і вам потрібно зробити скріншот тільки одного вікна, то ви просто робите його активним (натиснувши на заголовку вікна) і натискаєте призначену комбінацію клавіш.
Скріншот області екрану.
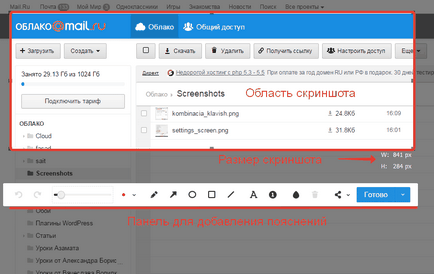
Скріншот області екрану
Натиснувши на кнопку «Готово» або поруч з нею на стрілку, вибравши формат і ввівши ім'я - збережіть скріншот.
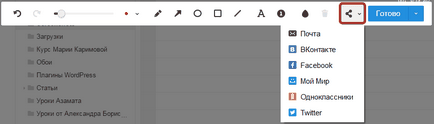
Ось так все просто і зручно.
На сьогодні це все, всім бажаю успіхів і до зустрічі на сторінках мого блогу.
Мені пощастило відхопити під час акції 1террабайт сховища. Немислимий обсяг)) ... Ось тільки синхронізацію я відключив (на компі місця не вистачає). За скриншотам не знав - спасибі! Тільки ось без синхронізації він тільки локальну копію скріншота дає ... Чи не можна зробити щоб не все синхронізувати, а тільки одна папка? Я не знайшов такої можливості ..
Привіт, Борис. Вибіркова синхронізація є. Натисніть праву кнопку мишки на іконці облако@mail.ru. Ця ікона знаходиться в системному треї, в правому нижньому кутку екрану, там де годинник.
У меню, виберіть пункт «Вибрати папки». А далі залиште галочку навпроти тієї папку, яка буде синхронізуватися. Успіхів!
Максим, обалдеть. Зовсім не сподівався отримати позитивну відповідь на своє питання. Та ще так оперативно! Загалом, запросив вас переглянути пункт. Він у мене не підсвічували, тому що не була включена синхронізація. Включив синхронізацію, пункт «вибір папки» заробив.
Велике дякую!
Успіхів вам і удачі!
Борис, дуже радий, що зміг вам допомогти! Удачі вам!
А ось ще один нестандартний питання по цій темі. При синхронізації, що за чим стежить? Сайт синхронізується локальним вмістом? Просто у мене не так давно вірус зжер мало не 72gb інформація на комп'ютері. Отже, якби була включена синхронізація, то і на сховище вся інформація знищилася б теж?
І ще, при виборі папок для синхронізації, далі йде попередження, що не зазначені для синхронізації папки будуть видалені з локального комп'ютера. Але ж якщо на локальному комп'ютері ці папки віддалятися, то вони повинні будуть піти і на віддаленому сховище ... А повністю видаляти ці папки не хочеться ...