Ця утиліта є ефективним інструментом, здатним зробити багато. Запустивши її, цілком можна повернути той стан системи, яке було до моменту відмови Windows, а також скасувати всі зміни, що відбулися в реєстрі і настройках. Включення програми найчастіше здійснюється з-під Windows. Втім, якщо зайти в ОС не виходить, можна запустити програму і за її межами. Як систему відновити? Відповідь на це питання неоднозначна, так як існує кілька методів. Однак ми з вами не будемо сильно заглиблюватися, а зупинимося лише на деяких.
Запуск утиліти в Windows
Цей метод підходить для всіх, хто цікавиться питанням, як запустити відновлення системи windows 7. Тут немає чогось складного, оскільки запуск здійснюється при вільному доступі до операционке. Відновлення системи - процедура, що не займає багато часу. Вона складається з декількох простих кроків.
- Відкриття утиліти «Відновлення системи». Здійснюється з метою відновлення системи по будь-якій точці, до якої є доступ. За допомогою цієї програми відбудеться видалення всіх налаштувань, програм та інших змін, створених в проміжку між процесами створення точки відновлення і краху системи. Однак програма працює таким чином, що з файлами нічого не відбувається. Іншими словами, вона виконує виправлення проблем, що виникли в настройках і програмах, а документи і файли так і залишаться невідбудованими. Незважаючи на те що утиліту «Відновлення системи» можна використовувати для будь-якої версії, доступ до неї в кожній системі є різним:
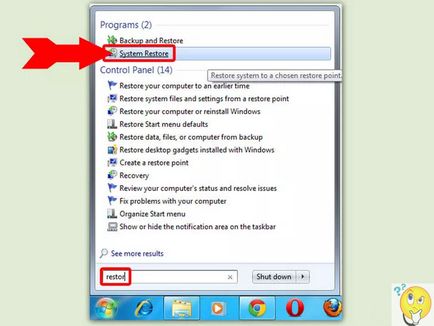
- Windows 7 і Vista - зайдіть в «Пуск» і в пошуковому рядку наберіть «Відновлення». Список результатів пошуку покаже вам кілька варіантів, серед яких виберіть «Відновлення системи»;
- Windows XP - спочатку натисніть «Пуск», потім виберіть «Всі програми», після чого - «Стандартні» і «Службові». Після виконання всіх цих дій слід зайти в «Відновлення системи»;
- Windows 8 - заходите в «Пуск» і в пошуковому рядку набираєте «Відновлення». На моніторі відобразиться список результатів пошуку, серед яких потрібно зупинити свій вибір на «Відновлення». Заходьте в це вікно і натискаєте тут «Запуск відновлення системи».
- Вибір точки відновлення - відбувається автоматично. Система сама відбере саму останню крапку відновлення, створену в момент установки або внесення певних змін в систему. Ці ж зміни можна буде побачити біля дати створення точки відновлення. Сума контрольних точок відновлення залежить, перш за все, від того, які налаштування виставлені в утиліті.
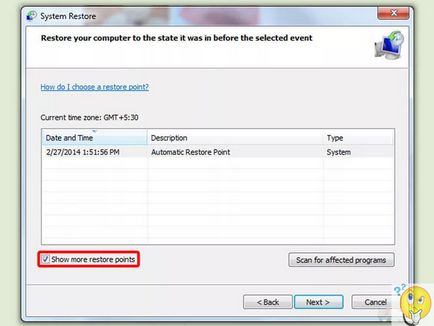
Існує ряд важливих нюансів, які потрібно взяти до уваги:
- додаткові дані про точки можна отримати шляхом її виділення і натискання «Пошук торкається програм». Перед вами з'явиться віконце, всередині якого ви побачите список всіх програм і драйверів, які утиліта видалить. Також тут ви побачите, які віддалені програми і драйвери будуть відновлені;
- якщо ви хочете, щоб перед вами на екрані комп'ютера відобразилися всі точки відновлення, поставте галочку навпроти «Показати інші точки відновлення».
Що стосується інтерфейсу програми, то в різних версіях він відрізняється своїми особливостями. Наприклад, в Windows XP для вибору контрольних точок відновлення можна скористатися календарем. До кожній точці додається невеликий опис, що розповідає про причини створення її створення.
- Підтвердження відновлення системи. В процесі вибору точки відновлення важливим моментом є підтвердження того, що ви бажаєте відновити систему. Це робиться в такий спосіб: виділяєте потрібну точку і натискаєте «Готово», а потім «Так» для початку процесу відновлення.
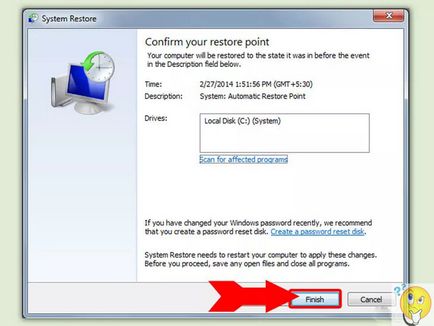
- Закінчення процесу відновлення. Після закінчення вищезазначених дій відбудеться перезавантаження системи і стартує процес відновлення. Тут вам буде потрібно набратися терпіння, оскільки на все це може піти трохи часу. Після того як процес завершиться, здійсниться завантаження Windows і на екрані комп'ютера відобразиться повідомлення, де буде сказано, що відновлення пройшло успішно.
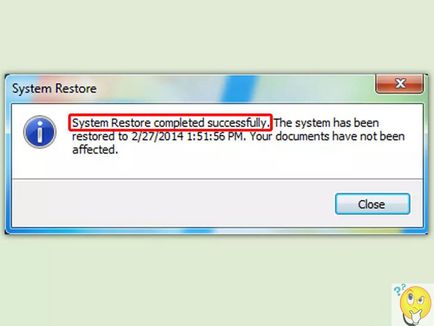
- Перевірка роботи комп'ютера. Після того як відновлення дійде до свого кінця, можна вже повноцінно працювати з Windows, перевіряючи при цьому, чи є ті проблеми, які були до відновлення системи. Є ймовірність, що деякі програми не будуть повноцінно функціонувати. В цьому випадку їх потрібно перевстановити.
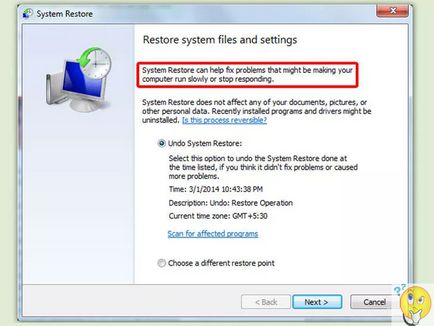
Запуск відновлення системи з командного рядка
Цей метод здійснюється також поетапно.
- Відкриття командного рядка. Вам слід перезавантажити комп'ютер, потім відкрити «Меню додаткових варіантів завантаження». Для цього потрібно скористатися клавішею F8. Тільки натискати її слід в момент завантаження комп'ютера. Зайшовши в меню, виберіть «Безпечний режим з підтримкою командного рядка» - і перед вами з'явиться командний рядок. Потрібно пам'ятати про те, що такий метод підходить далеко не для всіх версій Windows. Його можна застосовувати тільки для XP, Vista і 7. А для системи 8-й версії існує інший метод, про який ми розповімо трохи пізніше.
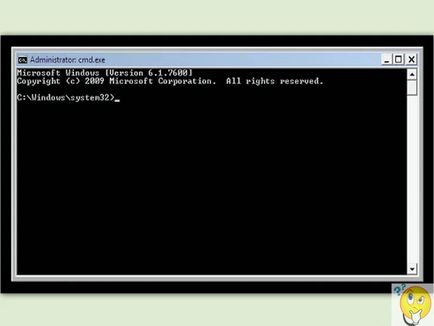
- Запуск відновлення системи. Важливі команди, необхідні для введення під час початку роботи утиліти, в кожній операційній системі неоднакові. Наприклад, якщо на вашому комп'ютері встановлена Windows Vista або 7-я версія, то необхідно ввести rstui.exe і натиснути Enter. А в Windows XP слід набрати наступну комбінацію:% systemroot% \ system32 \ restore \ rstrui.exe і натиснути Enter.
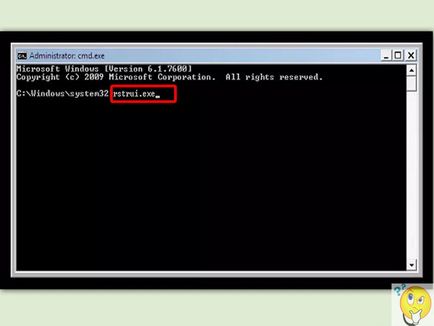
- Вибір точки відновлення. Запуск відновлення розпочато, і перед вами має з'явитися вікно, де ви побачите список доступних точок відновлення, відсортованих за датою. З цього списку вам потрібно вибрати потрібну точку відновлення. Варто враховувати, що відновлення з командного рядка - процес незворотний. Але в будь-який момент можна здійснити операцію за допомогою іншої точки.
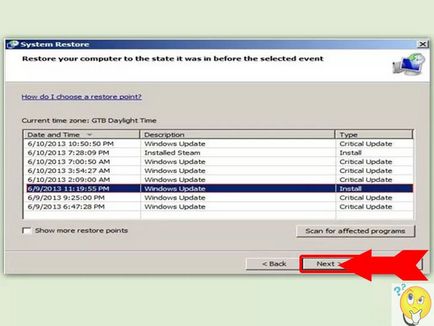
- Закінчення процесу відновлення. На цьому етапі перезавантажується і відновлюється система. Цей процес може зайняти кілька хвилин, тому треба трішки почекати. Не мине багато часу, як система Windows завантажиться. Дізнатися про те, що ви зробили все як годиться, можна в повідомленні, яке висвітиться на екрані. У ньому буде написано, що операція пройшла успішно.
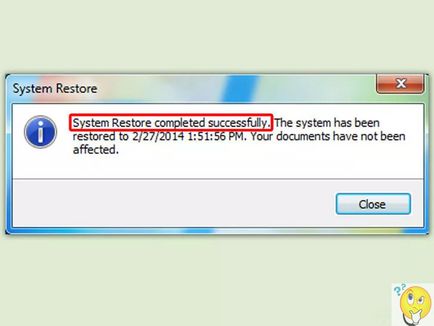
- Перевірка правильності відновлення. Після відновлення системи слід перевірити, чи все працює на належному рівні. Якщо деякі програми не функціонують, переустановите їх.

Як запустити відновлення системи windows 8?
Все дуже просто: відкриваєте меню «Додаткові параметри» через панель Charms bar або за допомогою інсталяційного диска, натискаєте «Діагностика», де, можливо, потрібно буде ввести ім'я користувача і пароль. Потім вам необхідно вибрати точку відновлення і підтвердити відновлення системи.
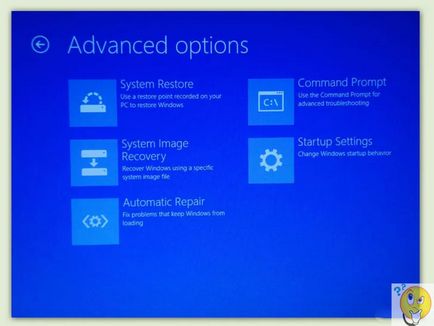
Потрібно бути готовим до того, що процес може проходити тривалий час. Після закінчення відновлення системи треба перевірити, чи все працює так, як потрібно. У тому випадку, якщо будь-які програми функціонують некоректно, найкращим рішенням буде їх повна перевстановлення, що збереже ваші нерви в порядку і заощадить дорогоцінні хвилини.
Як бачите, зробити відновлення популярної системи Windows дуже просто. Головне, дотримуватися всіх перерахованих вище рекомендацій і надалі намагатися не допускати помилок при роботі з ПК.